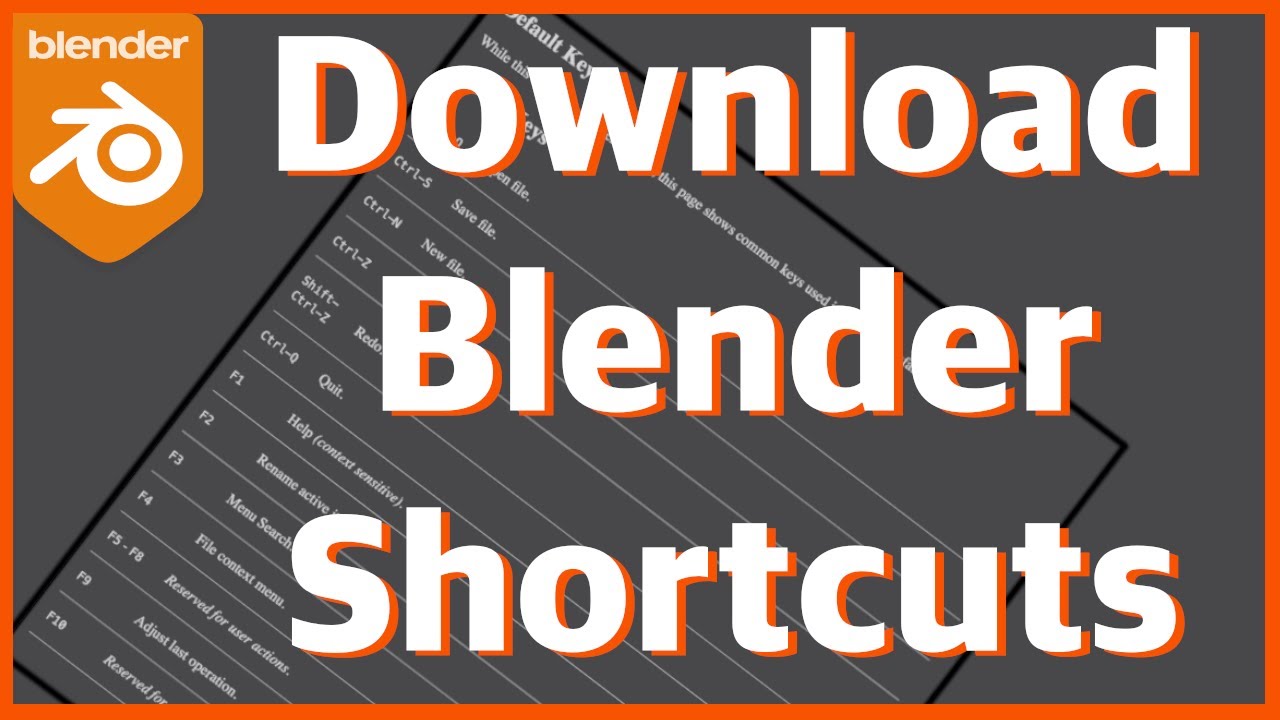Topic text effect blender: Discover the endless possibilities of text effect Blender, where creativity meets 3D typography, empowering you to bring your digital art to life with stunning visuals and animations.
Table of Content
- What are some popular text effect techniques that can be achieved using Blender?
- Creating and Animating 3D Text
- Text Effects Techniques
- Advanced Text Animation
- Resources and Learning
- Text Effects Techniques
- Advanced Text Animation
- Resources and Learning
- YOUTUBE: Making an Inset Text Effect in 1 Minute with Blender 3.0
- Advanced Text Animation
- Resources and Learning
- Resources and Learning
- Introduction to Text Effects in Blender
- Getting Started with 3D Text in Blender
- Basic Text Manipulation Techniques
- Advanced Text Animation and Effects
- Using Addons for Enhanced Text Effects
- Texturing and Material Application on Text
- Creating Dynamic Typographic Animations
- Integrating Text with 3D Environments
- Case Studies and Real-World Applications
- Resources for Learning More About Blender\"s Text Capabilities
What are some popular text effect techniques that can be achieved using Blender?
There are several popular text effect techniques that can be achieved using Blender:
- Extrude and Bevel: This technique involves adding depth to text by extruding it along the z-axis and applying bevels to the edges to give it a 3D appearance.
- Texturing and Shading: Adding textures and shaders to text can create a variety of effects such as metal, glass, or glowing text.
- Animating Text: Blender allows for text animations by keyframing parameters such as location, rotation, and scale to create dynamic text effects.
- Text on Curve: Wrapping text along a curve can create interesting visual effects, such as text following a circular path or forming a spiral.
- Particle Systems: Using particle systems with text can create effects like text disintegration, scattering, or forming shapes.
READ MORE:
Creating and Animating 3D Text
Basic 3D Text Creation
To start with 3D text in Blender, add a text object from the 3D viewport\"s add menu. Customize your text by typing in your desired content. For a more three-dimensional look, adjust the extrude value in the geometry section of the object data tab. Convert your text to mesh for further editing and effects.
Animating Text
Blender provides various methods to animate text. Use the transform options to animate your text\"s location, rotation, and scale. Keyframes can be inserted by hovering over the desired parameter and pressing the \"I\" key. For more complex animations, consider using the Text Effects addon, which simplifies the animation process without the need for extensive keyframing.

Text Effects Techniques
- Extrusion and Bevel: Adjust the extrude and bevel settings to give depth and soft edges to your text.
- Engrave and Emboss: Learn how to engrave or emboss your text onto surfaces for a more integrated 3D effect.
- Animated Effects: Create animated text effects such as typewriter, wave, and wiggle animations with ease.
- Geometry Nodes: Use geometry nodes for advanced text effects like echo animations, offering endless creative possibilities.

Advanced Text Animation
For those looking to push the boundaries, Blender\"s text animation capabilities allow for intricate designs and animations. Utilizing addons like Text FX can greatly expedite the animation process, offering presets for dynamic text animations.
Typewriter Animation
Create a nostalgic typewriter effect using the Blender Typewrites addon, perfect for intros or scene transitions that require a touch of retro flair.

Resources and Learning
Embarking on text effect projects in Blender can be daunting, but numerous resources are available. From detailed tutorials on YouTube to comprehensive guides on Blender-specific websites, the community offers a wealth of knowledge to help you master text effects in Blender.

_HOOK_
Text Effects Techniques
- Extrusion and Bevel: Adjust the extrude and bevel settings to give depth and soft edges to your text.
- Engrave and Emboss: Learn how to engrave or emboss your text onto surfaces for a more integrated 3D effect.
- Animated Effects: Create animated text effects such as typewriter, wave, and wiggle animations with ease.
- Geometry Nodes: Use geometry nodes for advanced text effects like echo animations, offering endless creative possibilities.

Advanced Text Animation
For those looking to push the boundaries, Blender\"s text animation capabilities allow for intricate designs and animations. Utilizing addons like Text FX can greatly expedite the animation process, offering presets for dynamic text animations.
Typewriter Animation
Create a nostalgic typewriter effect using the Blender Typewrites addon, perfect for intros or scene transitions that require a touch of retro flair.
Resources and Learning
Embarking on text effect projects in Blender can be daunting, but numerous resources are available. From detailed tutorials on YouTube to comprehensive guides on Blender-specific websites, the community offers a wealth of knowledge to help you master text effects in Blender.

Making an Inset Text Effect in 1 Minute with Blender 3.0
Discover the fascinating world of insect behavior in this captivating video showcasing their incredible abilities and unique characteristics. Witness their remarkable diversity and admire the beauty of these tiny creatures up close.
Advanced Text Animation
For those looking to push the boundaries, Blender\"s text animation capabilities allow for intricate designs and animations. Utilizing addons like Text FX can greatly expedite the animation process, offering presets for dynamic text animations.
Typewriter Animation
Create a nostalgic typewriter effect using the Blender Typewrites addon, perfect for intros or scene transitions that require a touch of retro flair.

Creating Inflated 3D Text in Blender Tutorial
Explore the mesmerizing art of creating beautiful balloon displays with expert tips on how to achieve stunning inflated designs. Watch as skilled artists transform simple balloons into impressive and intricate sculptures that will leave you in awe.
Resources and Learning
Embarking on text effect projects in Blender can be daunting, but numerous resources are available. From detailed tutorials on YouTube to comprehensive guides on Blender-specific websites, the community offers a wealth of knowledge to help you master text effects in Blender.

_HOOK_
Resources and Learning
Embarking on text effect projects in Blender can be daunting, but numerous resources are available. From detailed tutorials on YouTube to comprehensive guides on Blender-specific websites, the community offers a wealth of knowledge to help you master text effects in Blender.

Introduction to Text Effects in Blender
Blender, a powerful open-source software, offers extensive capabilities for creating 3D text effects, enabling artists and designers to bring their typographic visions to life. This section introduces the fundamental aspects of generating and animating text within Blender, providing a foundation for beginners and a refresher for seasoned users.
- Starting with Blender for text effects involves understanding the basic workflow of adding text, manipulating its properties, and applying materials for visual appeal.
- Animation plays a crucial role in text effects, with Blender allowing for dynamic animations using keyframes, shape keys, or even physics simulations to create compelling motion graphics.
- Advanced techniques such as texturing, lighting, and camera movements enhance the visual quality of text, making it integrate seamlessly with 3D scenes.
- Blender\"s addon ecosystem, including Text Effect and Text FX, provides pre-built templates and effects for quick and creative text animations.
- Community resources and tutorials are invaluable for learning and mastering text effects in Blender, offering step-by-step guides and project-based learning.
By exploring these foundational elements, users can start to unlock the vast potential of Blender for creating stunning text effects, from simple animated titles to complex 3D typography compositions.
Getting Started with 3D Text in Blender
Creating 3D text in Blender is an exciting way to enhance your projects, offering a gateway into the world of 3D typography. This guide will walk you through the initial steps to create and customize 3D text, setting the stage for more complex effects and animations.
- Add Your Text: Begin by pressing \"Shift + A\" in the 3D viewport and select the \"Text\" option. This adds a default text object to your scene.
- Edit Your Text: Enter edit mode by pressing \"Tab\", allowing you to delete the default text and type in your desired content.
- Adjust Text Properties: In the object data properties panel, you can modify your text\"s font, alignment, size, and more to match your project\"s needs.
- Extrude and Bevel: To give your text a 3D appearance, increase the \"Extrude\" value under the geometry settings. Add a bevel to soften the edges and enhance the text\"s three-dimensional effect.
- Convert to Mesh: For further customization, you can convert your text to a mesh by right-clicking and selecting \"Convert to Mesh\". This allows for more advanced modifications and the application of modifiers.
- Apply Materials: Materials can be added to your text to create various textures and colors. This is done in the Material Properties tab.
- Animate Your Text: Blender provides multiple ways to animate your text, from simple keyframe animations to more complex effects using modifiers and physics simulations.
With these steps, you\"ll have a solid foundation for creating stunning 3D text in Blender. As you become more familiar with Blender\"s interface and tools, you\"ll be able to explore more advanced techniques and bring your text effects to the next level.
Basic Text Manipulation Techniques
Mastering basic text manipulation techniques in Blender sets the foundation for creating engaging 3D text effects. This section covers essential methods to modify and enhance text for your projects.
- Editing Text: After adding a text object, enter Edit Mode to customize the text. You can change the font, size, and alignment in the Object Data properties.
- Extrusion and Beveling: Give your text depth by adjusting the extrude value and add bevel to soften edges. These adjustments can be found in the Geometry section of the Object Data properties.
- Text Shading: Use the Material Properties tab to add colors and textures, transforming your text into a visually appealing element within your scene.
- Animation Basics: Animate your text using keyframes for position, rotation, and scale changes. For more dynamic animations, explore shape keys and armature rigs.
- Using Modifiers: Apply modifiers like Wave, Build, or Displace to create unique text effects without complex animation techniques.
- Converting Text to Mesh: For advanced manipulation, convert your text to a mesh. This allows for editing at the vertex level and the application of more complex modifiers.
These basic techniques are the building blocks for creating more intricate and customized text effects in Blender, enabling you to enhance the visual appeal of your 3D projects.
Advanced Text Animation and Effects
For those ready to dive deeper into the world of 3D text effects in Blender, advanced techniques and animations offer a new realm of creative possibilities. This section explores how to utilize Blender\"s powerful tools to create complex text animations and effects that stand out.
- Particle Systems for Text: Use particle systems to create effects such as exploding text or text that transitions into a flurry of particles, adding a dynamic and visually striking element to your projects.
- Geometry Nodes for Procedural Effects: Geometry nodes can be employed to generate procedural animations and effects, such as text that morphs, moves, or changes attributes over time without manual keyframing.
- Shader Effects for Text: Blender\"s shader editor allows for the creation of custom shaders that can dramatically change the appearance of text, from glowing neon effects to complex materials that respond to lighting and environment.
- Animating Text with Modifiers: Beyond basic deformations, modifiers like Wave, Displace, or Build can be animated to achieve unique effects, such as text that assembles from random pieces or flows like water.
- Scripting for Custom Effects: For those with a knack for coding, Blender\"s Python API can be utilized to script custom text effects and animations, offering unlimited customization and control.
By mastering these advanced techniques, you can elevate your Blender projects with text effects that capture attention and convey messages in powerful and imaginative ways.
_HOOK_
Using Addons for Enhanced Text Effects
Blender\"s flexibility is further enhanced by a wide array of addons specifically designed for text animation and effects. These addons simplify complex animations, offer pre-made effects, and provide new tools for creativity. Here\"s how to leverage these addons to elevate your text effects.
- Text Effects Addon: Enables rapid animation of 3D text with presets like typewriter, wave, and wiggle effects, making complex animations accessible without extensive keyframing.
- Text FX Addon: Offers a suite of tools for animating text and numbers, facilitating easy implementation of dynamic text animations in your projects.
- Dynamic Text Addon: Allows for the creation of text that updates dynamically, perfect for projects requiring real-time data display or interactive elements.
- Typewriter Text Animation: This addon creates a classic typewriter effect, animating text as if it\"s being typed in real-time, adding a nostalgic or dramatic flair to scenes.
- Neon Text Addon: Simplifies the process of creating glowing neon text effects, ideal for vibrant signs or futuristic projects.
Integrating these addons into your workflow can drastically reduce the time and effort required to create sophisticated text animations, allowing for more focus on creativity and design. Whether you\"re working on motion graphics, title sequences, or interactive art, these tools open up new possibilities in text animation.
Texturing and Material Application on Text
Applying textures and materials to text in Blender transforms simple 3D typography into visually stunning graphics. This process involves several steps to enhance the appearance of text using Blender\"s powerful material and texturing capabilities.
- Creating Materials: Start by selecting your text object and navigating to the Materials tab to create a new material. Here, you can adjust color, specular highlights, and more to customize the look of your text.
- Applying Textures: In the Shader Editor, you can add textures to your material using nodes. Textures can be images, procedural patterns, or even hand-painted for unique effects.
- UV Unwrapping: For text objects converted to meshes, UV unwrapping is necessary to correctly map textures. This process involves projecting the 3D surface onto a 2D plane for accurate texture placement.
- Adjusting Shader Nodes: Blender\"s node-based shader system allows for deep customization of materials. Combine different nodes like Diffuse, Glossy, and Emission to create complex materials that interact with light realistically.
- Utilizing PBR Textures: For photorealistic texturing, use PBR (Physically Based Rendering) textures. These textures simulate real-world materials by accurately reflecting light, adding realism to your text.
- Adding Bump and Normal Maps: Enhance the surface detail of your text by applying bump or normal maps. These maps simulate surface irregularities without altering the mesh, adding depth and complexity to the material.
By following these steps and experimenting with Blender\"s extensive material and texturing options, you can create text effects that are both visually appealing and rich in detail, adding a professional touch to your 3D projects.
Creating Dynamic Typographic Animations
Dynamic typographic animations can significantly enhance the visual appeal of your projects. This section explores the steps and techniques to create engaging typographic animations in Blender, ensuring your text not only conveys information but also captures the viewer\"s attention.
- Understanding Keyframes: Start by mastering the use of keyframes for animating text properties such as location, rotation, scale, and opacity. Keyframes are the cornerstone of animation in Blender.
- Using Text Animation Addons: Explore addons like Text Effect and Dynamic Text to streamline the animation process. These tools offer presets and automation for creating complex animations quickly.
- Animating with Shape Keys: Shape keys allow for smooth transitions between different text shapes and forms, enabling creative morphing effects that can add a layer of sophistication to your animations.
- Employing Particle Systems: Integrate text with particle systems to create effects where text breaks apart or is assembled from particles, adding a dynamic and organic feel to your animation.
- Exploring Physics Simulations: Use Blender\"s physics engine to animate text with real-world physics properties, such as gravity, wind, and collisions for truly dynamic animations.
- Utilizing the Graph Editor: The Graph Editor is a powerful tool for refining animations, allowing you to adjust the interpolation and timing of keyframes for smoother or more dramatic animation effects.
- Leveraging Motion Tracking: For projects that combine 3D text with video footage, motion tracking enables text to realistically interact with the movements and changes in the video.
By combining these techniques, you can create dynamic typographic animations that are both aesthetically pleasing and functionally impactful, making your Blender projects stand out.
Integrating Text with 3D Environments
Blender not only excels at creating stunning text effects but also allows for seamless integration of text into 3D environments. This capability enhances the realism and immersion of your scenes. Follow these steps to blend text naturally into any 3D setting.
- Matching Lighting: Ensure that the lighting on your text matches the rest of the scene. Use Blender\"s lighting tools to mimic the environment\"s light sources, shadows, and reflections on your text.
- Environmental Texturing: Apply textures to your text that complement the scene. Whether it\"s rust on an old sign or moss on stone letters, texturing can make text appear as part of the environment.
- Physical Properties: Adjust the physical properties of your text, such as mass and friction, to interact realistically with the scene. This is particularly important for animations involving physics simulations.
- Camera Angles and Perspective: Position and animate your camera to reveal or interact with the text in a way that feels natural within the 3D space. Consider depth of field and perspective to enhance the integration.
- Shadows and Reflections: Enable shadows and reflections on your text to anchor it within the scene. This step is crucial for making the text appear as if it truly belongs in the 3D world.
- Compositing Techniques: Use Blender\"s compositing nodes to add final touches, such as blending the text\"s edges with the background or applying post-processing effects that affect both the text and its surroundings.
By meticulously adjusting these aspects, you can create text that not only stands out for its design but also feels like an integral part of your 3D environments, adding depth and context to your scenes.
Case Studies and Real-World Applications
Exploring real-world applications and case studies of text effects in Blender provides valuable insights into the software\"s capabilities and how professionals leverage its features for various projects. From cinematic titles to interactive media, these examples showcase the versatility and power of Blender in the realm of 3D text and typography.
- Movie Titles and Opening Credits: Filmmakers and video editors use Blender to create dynamic and visually captivating titles that set the tone for films and series, blending text with 3D environments to achieve cinematic effects.
- Video Games: Game developers integrate 3D text for in-game instructions, UI elements, and storytelling, utilizing Blender’s animation tools to enhance player engagement and narrative depth.
- Advertising and Marketing: Companies create engaging advertisements and promotional materials featuring animated text, using Blender to craft messages that grab attention and communicate effectively.
- Educational Content: Educational materials and e-learning courses often incorporate 3D text animations to highlight information, explain concepts, and maintain viewer interest, with Blender facilitating the creation of these elements.
- Interactive Installations: Artists and designers create interactive installations and exhibits that include animated text as a component of the visitor experience, leveraging Blender’s capabilities to produce immersive environments.
These case studies exemplify the practical applications of text effects in Blender, demonstrating its role as a critical tool for creators across industries. By studying these examples, users can gain inspiration and practical knowledge to apply to their own projects, pushing the boundaries of what can be achieved with 3D text and typography.
_HOOK_
READ MORE:
Resources for Learning More About Blender\"s Text Capabilities
Expanding your knowledge of Blender\"s text capabilities can significantly enhance your projects. Here\"s a curated list of resources that provide tutorials, tips, and community support to help you master text effects in Blender.
- Blender Official Tutorials: The Blender Foundation offers comprehensive guides and tutorials, perfect for beginners and advanced users alike.
- YouTube Channels: Channels like Blender Guru, CG Geek, and Curtis Holt offer detailed tutorials on text effects and animation, catering to various skill levels.
- Blender Artists Forum: A vibrant community where you can ask questions, share your work, and get feedback from fellow Blender enthusiasts.
- Online Courses: Websites like Udemy, Coursera, and CG Cookie provide structured learning paths for Blender, including modules on text effects and animation.
- Blender Market Plugins: Explore plugins and addons on the Blender Market that are specifically designed to enhance text creation and animation workflows.
- Artisticrender.com: Offers a complete guide to Blender\"s text object, including creation, manipulation, and animation techniques.
- Creative Bloq Tutorials: Provides a variety of tutorials, including those focused on 3D modeling and animation in Blender, suitable for creating dynamic text effects.
These resources are invaluable for both beginners looking to get started with text effects in Blender and seasoned professionals seeking to refine their skills and explore new techniques.
Embark on a creative journey with Blender\"s text effects to unlock a world of endless possibilities. Elevate your projects with dynamic typography that captivates and inspires, pushing the boundaries of digital art and design.