Topic list of blender shortcuts: Discover the ultimate list of Blender shortcuts designed to boost your 3D modeling efficiency. This guide is perfect for artists seeking to streamline their workflow and master the intricacies of Blender with ease.
Table of Content
- What are the most commonly used blender shortcuts?
- General Shortcuts
- Object Mode Shortcuts
- Editing Shortcuts
- Viewport Navigation
- Modeling and Properties
- Animation Shortcuts
- Object Mode Shortcuts
- Editing Shortcuts
- Viewport Navigation
- YOUTUBE: 21 Favorite Blender Shortcuts
- Modeling and Properties
- Animation Shortcuts
- Editing Shortcuts
- Viewport Navigation
- Modeling and Properties
- Animation Shortcuts
- Viewport Navigation
- Modeling and Properties
- Animation Shortcuts
- Modeling and Properties
- Animation Shortcuts
- Animation Shortcuts
- Introduction to Blender Shortcuts
- Essential Blender Shortcuts for Beginners
- Advanced Shortcuts for Modeling and Sculpting
- Animation and Rendering Shortcuts
- Customizing Your Own Blender Shortcuts
- Viewport and Camera Navigation Shortcuts
- Texturing and Shading Shortcuts
- Efficiency Tips for Using Shortcuts in Blender
- Common Pitfalls and How to Avoid Them
- Additional Resources and Further Reading
What are the most commonly used blender shortcuts?
Here is a list of some of the most commonly used Blender shortcuts:
- Ctrl + C - Copy the value of a button
- Ctrl + V - Paste the value of a button
- Ctrl + Alt + C - Copy the entire vector
- Period key - Auto-find in the Outliner window
- Ctrl + O - Open file
- Ctrl + S - Save file
- Ctrl + N - New file
- Ctrl + Z - Undo
- Shift + Ctrl + Z - Redo
- Ctrl + Q - Quit
- F1 - Help (context sensitive)
READ MORE:
General Shortcuts
- Save User Defaults: Ctrl + U
- Undo/Redo: Ctrl + Z / Ctrl + Y
- Toggle Edit/Object Mode: Tab
- Render Image: F12

Object Mode Shortcuts
- Duplicate Object: Shift + D
- Scale Object: S
- Rotate Object: R
- Move Object: G

Editing Shortcuts
- Extrude: E
- Select All/None: A / Alt + A
- Knife Tool: K
- Bevel: Ctrl + B

Viewport Navigation
- Zoom In/Out: NumPad + / NumPad -
- Orbit View: Middle Mouse Button (Drag)
- Pan View: Shift + Middle Mouse Button (Drag)

_HOOK_
Modeling and Properties
For precise control over your models and their properties, use the following:
- Copy/Paste Values: Ctrl + C / Ctrl + V
- Copy/Paste Vectors or Colors: Ctrl + Alt + C / Ctrl + Alt + V

Animation Shortcuts
- Insert Keyframe: I
- Play/Pause Animation: Spacebar
Additional Resources
For more detailed information and a broader list of shortcuts, consider exploring the Blender manual or dedicated Blender tutorial websites.

Object Mode Shortcuts
- Duplicate Object: Shift + D
- Scale Object: S
- Rotate Object: R
- Move Object: G

Editing Shortcuts
- Extrude: E
- Select All/None: A / Alt + A
- Knife Tool: K
- Bevel: Ctrl + B
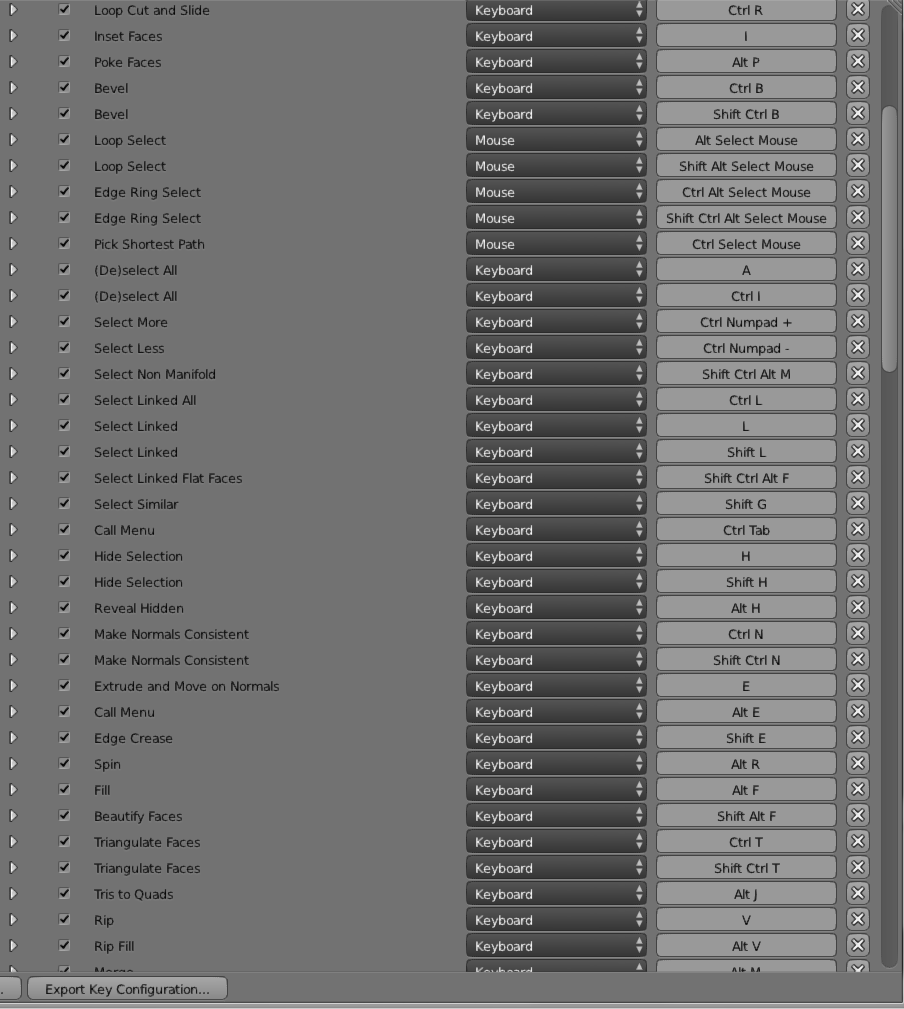
Viewport Navigation
- Zoom In/Out: NumPad + / NumPad -
- Orbit View: Middle Mouse Button (Drag)
- Pan View: Shift + Middle Mouse Button (Drag)
_HOOK_
21 Favorite Blender Shortcuts
Efficiency: \"Watch this video to discover practical tips and techniques to improve your efficiency in everyday tasks. Learn how to streamline your workflow and get more done in less time, allowing you to achieve your goals faster and with less stress.\" Productivity: \"Looking to boost your productivity and get more accomplished in your day? This video is packed with valuable strategies and tools to help you maximize your output and reach new levels of success. Don\'t miss out on the chance to unlock your full potential.\"
Modeling and Properties
For precise control over your models and their properties, use the following:
- Copy/Paste Values: Ctrl + C / Ctrl + V
- Copy/Paste Vectors or Colors: Ctrl + Alt + C / Ctrl + Alt + V
Essential Blender 3 Keyboard Shortcuts
You can get my courses as a bundle discount here: ...
Animation Shortcuts
- Insert Keyframe: I
- Play/Pause Animation: Spacebar
Additional Resources
For more detailed information and a broader list of shortcuts, consider exploring the Blender manual or dedicated Blender tutorial websites.
Editing Shortcuts
- Extrude: E
- Select All/None: A / Alt + A
- Knife Tool: K
- Bevel: Ctrl + B
Viewport Navigation
- Zoom In/Out: NumPad + / NumPad -
- Orbit View: Middle Mouse Button (Drag)
- Pan View: Shift + Middle Mouse Button (Drag)
Modeling and Properties
For precise control over your models and their properties, use the following:
- Copy/Paste Values: Ctrl + C / Ctrl + V
- Copy/Paste Vectors or Colors: Ctrl + Alt + C / Ctrl + Alt + V
_HOOK_
Animation Shortcuts
- Insert Keyframe: I
- Play/Pause Animation: Spacebar
Additional Resources
For more detailed information and a broader list of shortcuts, consider exploring the Blender manual or dedicated Blender tutorial websites.
Viewport Navigation
- Zoom In/Out: NumPad + / NumPad -
- Orbit View: Middle Mouse Button (Drag)
- Pan View: Shift + Middle Mouse Button (Drag)
Modeling and Properties
For precise control over your models and their properties, use the following:
- Copy/Paste Values: Ctrl + C / Ctrl + V
- Copy/Paste Vectors or Colors: Ctrl + Alt + C / Ctrl + Alt + V
Animation Shortcuts
- Insert Keyframe: I
- Play/Pause Animation: Spacebar
Additional Resources
For more detailed information and a broader list of shortcuts, consider exploring the Blender manual or dedicated Blender tutorial websites.
Modeling and Properties
For precise control over your models and their properties, use the following:
- Copy/Paste Values: Ctrl + C / Ctrl + V
- Copy/Paste Vectors or Colors: Ctrl + Alt + C / Ctrl + Alt + V
_HOOK_
Animation Shortcuts
- Insert Keyframe: I
- Play/Pause Animation: Spacebar
Additional Resources
For more detailed information and a broader list of shortcuts, consider exploring the Blender manual or dedicated Blender tutorial websites.
Animation Shortcuts
- Insert Keyframe: I
- Play/Pause Animation: Spacebar
Additional Resources
For more detailed information and a broader list of shortcuts, consider exploring the Blender manual or dedicated Blender tutorial websites.
Introduction to Blender Shortcuts
Welcome to the world of Blender, a comprehensive open-source tool for artists, designers, animators, and anyone passionate about 3D modeling, animation, and rendering. Mastering Blender\"s shortcuts is a game-changer, significantly enhancing workflow efficiency and productivity. This introduction aims to familiarize you with the essential Blender shortcuts, empowering you to navigate and operate Blender with speed and precision.
- Basic Operations: From grab mode (G) to scaling (S) and rotating (R), these shortcuts are the backbone of Blender\"s operation, facilitating quick adjustments and transformations of objects within the 3D space.
- Viewport Navigation: Essential for efficient 3D modeling, shortcuts such as zoom in (Numpad +), zoom out (Numpad -), and toggle perspective/orthographic view (Numpad 5) offer swift navigation through the 3D viewport.
- Edit Mode Tools: Dive deeper with edit mode shortcuts, enabling precise control over vertices, edges, and faces. Tools like extrude (E), inset (I), and loop cut (Ctrl + R) become instantly accessible.
- Animation and Rendering: Animation shortcuts streamline the animation process, with keys for play/pause (Spacebar) and insert keyframe (I). Rendering shortcuts, like rendering an image (F12), offer quick access to Blender\"s powerful rendering capabilities.
- Custom Shortcuts: Blender\"s flexibility extends to customization, allowing users to create and modify shortcuts to fit their workflow. This adaptability ensures that Blender works for you, not the other way around.
Embracing these shortcuts will not only accelerate your 3D modeling tasks but also enhance your overall creativity and productivity in Blender. Let\"s embark on this journey to mastery together, leveraging the power of shortcuts to unlock the full potential of Blender.
Essential Blender Shortcuts for Beginners
Starting your journey in Blender can be overwhelming, but mastering a few essential shortcuts can significantly simplify your learning curve. These shortcuts are designed to facilitate easy navigation, object manipulation, and basic editing functions in Blender, making your initial steps into 3D modeling and animation more intuitive and efficient.
- General Navigation:
- Shift + Middle Mouse Button (MMB): Pan the view.
- Mouse Scroll: Zoom in and out.
- Numpad 1, 3, 7: Switch between front, right, and top views respectively.
- Basic Object Operations:
- G: Grab/move selected object(s).
- R: Rotate selected object(s).
- S: Scale selected object(s).
- Quick Access & Tools:
- Tab: Toggle between Object mode and Edit mode.
- Ctrl + Tab: Switch between mesh selection modes (vertices, edges, faces).
- Shift + A: Add menu for creating new objects.
- Editing and Details:
- E: Extrude selected vertices, edges, or faces.
- F: Create a face from selected vertices or edges.
- Ctrl + R: Add loop cut.
- Viewport Shading:
- Z: Shading mode menu.
- Shift + Z: Toggle between rendered view and solid view.
These shortcuts represent just the beginning of what\"s possible with Blender. As you become more comfortable with these basics, you\"ll discover more advanced shortcuts and techniques that will further enhance your workflow and creativity. Remember, practice is key to becoming proficient with these shortcuts and making the most of your Blender experience.
Advanced Shortcuts for Modeling and Sculpting
As you delve deeper into the realms of modeling and sculpting within Blender, mastering advanced shortcuts becomes crucial. These shortcuts are tailored to streamline complex processes, enhance precision, and significantly improve your modeling and sculpting efficiency.
- Complex Modeling:
- Ctrl + B: Bevel edges, allowing for the creation of smooth transitions between surfaces.
- Ctrl + Shift + B: Bevel vertices for rounding off sharp corners.
- Shift + Ctrl + Alt + C: Change the origin of an object, crucial for manipulation and animation.
- Sculpting Enhancements:
- Shift + R: Set the resolution of the sculpting mesh before dynamic topology.
- Ctrl + D: Toggle dynamic topology, allowing for adaptive mesh density.
- Advanced Editing Tools:
- K: Activate the knife tool for precision cuts across meshes.
- Ctrl + E: Edge slide, useful for adjusting edge loops without altering the mesh\"s overall shape.
- Alt + M: Merge vertices, a fundamental operation for cleaning up and optimizing mesh topology.
- Efficient Workflow Shortcuts:
- Ctrl + Tab + 1/2/3: Quickly switch between vertex, edge, and face select modes, speeding up editing tasks.
- Ctrl + Shift + Alt + S: Shear transformation, allowing for the skewing of selected elements.
Integrating these advanced shortcuts into your Blender workflow will not only enhance your modeling and sculpting capabilities but also open up new creative possibilities. Practice and experimentation are key to discovering how these shortcuts can best serve your project needs.
_HOOK_
Animation and Rendering Shortcuts
Animation and rendering are integral components of the 3D creation process in Blender. Efficiently navigating through these phases can significantly enhance your productivity and creative expression. Below are essential shortcuts that streamline animation and rendering workflows, making complex processes more accessible and manageable.
- Animation Controls:
- Spacebar: Play or pause the animation.
- Right Arrow: Move forward one frame.
- Left Arrow: Move back one frame.
- Shift + Right Arrow: Jump to the end of the timeline.
- Shift + Left Arrow: Jump to the start of the timeline.
- I: Insert keyframe menu. This shortcut allows you to quickly add keyframes for various properties like location, rotation, and scale.
- Rendering Shortcuts:
- F12: Render the current frame. This is the most straightforward way to see the final result of your current view.
- Ctrl + F12: Render animation. Use this command to render out your entire animation based on the frame range specified in your timeline.
- Ctrl + B: Set render border. This allows you to render a specific part of your camera view, which is incredibly useful for testing render settings on a small portion of your scene.
- Shift + Z: Toggle rendered viewport shading. This shortcut offers a quick preview of how your scene looks with lighting and materials directly in the viewport.
- Timeline and Dopesheet Shortcuts:
- T: Open the tool menu in the timeline or dopesheet. This menu provides access to various tools for manipulating keyframes and animation curves.
- Ctrl + T: Insert a track. In the NLA Editor, this shortcut is used to create a new animation track for organizing and blending actions.
Mastering these shortcuts can significantly accelerate your animation and rendering tasks in Blender, allowing more time to focus on creative aspects of your projects. As you become more familiar with these commands, you\"ll discover additional shortcuts and techniques that further streamline your workflow.
Customizing Your Own Blender Shortcuts
Blender\"s versatility extends into its user interface, allowing you to customize shortcuts to streamline your workflow and enhance efficiency. Whether you\"re adjusting existing shortcuts or creating new ones, Blender provides a robust system for personalizing your experience. Here\"s how you can tailor Blender\"s shortcuts to fit your unique workflow needs.
- Accessing the Keymap Library: Navigate to Edit > Preferences and select the Keymap tab. Here, you\"ll find the comprehensive library of all Blender shortcuts, offering a starting point for customization.
- Creating Custom Shortcuts: You can either modify existing shortcuts or create new ones within the Keymap section. To assign a new shortcut to a tool, right-click on the tool in the Blender UI and select ‘assign shortcut’. Press the desired key combination to set it as the new shortcut.
- Using Presets and Backup: Before making changes, consider creating a copy of the default keymap for backup. This ensures that you have a fallback option. Within the Keymap tab, click the Plus button to create a new keymap preset based on the current settings.
- Importing and Exporting Keymaps: Blender allows for the import and export of keymap configurations, facilitating the sharing of setups between systems or users. Exported keymaps are saved as .py files, capturing your customizations.
- Menu Shortcuts: Blender supports menu shortcuts, enabling you to trigger commands from open menus by pressing an underlined letter or using the number row for the first ten entries.
- Resetting Shortcuts: If you need to revert a custom shortcut to its default, the Keymap section provides a restore button for each modified shortcut, allowing easy rollback to Blender\"s defaults.
Customizing shortcuts in Blender not only makes your 3D modeling, animation, or rendering tasks more intuitive but also significantly speeds up your workflow. By tailoring the software to your preferences, you\"ll find that your efficiency and enjoyment of Blender can increase dramatically.
Viewport and Camera Navigation Shortcuts
Navigating the 3D viewport and camera efficiently is crucial for a smooth workflow in Blender. Understanding and utilizing these shortcuts will significantly speed up your 3D modeling, animation, and rendering tasks. Here\"s a list of essential viewport and camera navigation shortcuts to enhance your Blender experience.
- Rotate View: Hold down the Middle Mouse Button (MMB) and drag to rotate around the scene.
- Pan View: Shift + MMB and drag to pan the view horizontally or vertically.
- Zoom: Scroll the Mouse Wheel to zoom in and out of the scene.Alternatively, Ctrl + MMB and drag up to zoom in and down to zoom out.
- Frame Selected: Press Numpad . to center the view on the selected object(s).
- Switch to Camera View: Press Numpad 0 to switch to the active camera\"s view.
- Walk/Fly Mode: Shift + ~ (tilde) to enter walk/fly mode for first-person navigation through the scene.
- View Axis: Numpad 1, 3, and 7 for front, right, and top views, respectively. Add Ctrl for opposite views (back, left, bottom).
- Orthographic/Perspective Toggle: Press Numpad 5 to toggle between orthographic and perspective projection.
- View All: Press Home or Numpad A to fit all objects within the viewport.
Mastering these shortcuts will not only make your navigation within Blender\"s 3D space more intuitive but will also allow you to focus more on the creative aspects of your projects. Practice using these shortcuts to become more efficient and effective in your 3D creation process.
Texturing and Shading Shortcuts
Texturing and shading are vital steps in creating visually appealing 3D models in Blender. Efficient use of shortcuts can significantly speed up this process, allowing you to focus more on the creative aspects. Below is a collection of shortcuts specifically useful for texturing and shading tasks.
- Switching to Texture Paint Mode: Press Shift + Alt + T to quickly switch to texture paint mode, enabling you to directly paint on your model.
- Accessing Shading/UV Editor: Use Ctrl + Tab to toggle between the Shading and UV Editing workspaces, streamlining the workflow of applying textures and editing UV maps.
- Applying a Material: With an object selected, press Ctrl + L and choose \"Materials\" to link materials between objects efficiently.
- Sampling a Color: While in texture paint mode, press S to sample a color from your texture, a handy tool for maintaining color consistency.
- Adding a New Texture Slot: Press Alt + N in the texture paint mode to add a new texture slot without navigating through menus.
- Switching to Shading Mode: Press Z followed by 8 to switch to shading mode, allowing for detailed material and lighting adjustments.
Remember, mastering these shortcuts will not only improve your efficiency but also enhance your capability to experiment and implement complex texturing and shading techniques in Blender. For more detailed exploration of shortcuts and their applications, consider visiting Blender documentation or community forums.
Efficiency Tips for Using Shortcuts in Blender
Maximizing efficiency in Blender is crucial for streamlining your 3D modeling, animation, and rendering workflow. Utilizing shortcuts not only speeds up your process but also enhances your overall productivity. Here are some key tips for effectively using shortcuts in Blender.
- Learn the Basics: Start with fundamental shortcuts like G for grab mode, R for rotate, and S for scale. These basics form the foundation of efficient 3D modeling in Blender.
- Use Menu Shortcuts: Blender includes menu shortcuts that allow you to quickly access tools or settings by pressing a highlighted letter when a menu is open. This method complements classic shortcuts, providing an alternative way to navigate and activate tools.
- Customize Your Keymap: Blender allows you to customize shortcuts through the Keymap section in Preferences. You can assign new shortcuts, modify existing ones, or even create a custom keymap tailored to your workflow.
- Employ Quick Favorites: For tools you frequently use but don\"t want to assign a permanent shortcut, add them to Quick Favorites by right-clicking on the tool and selecting \"Add to Quick Favorites\". Access this custom menu anytime with Q.
- Explore and Experiment: With an extensive list of shortcuts available, it\"s beneficial to regularly explore new shortcuts and integrate them into your workflow. Experimentation can lead to discovering more efficient ways to achieve your goals.
- Backup and Share Keymaps: Always keep a backup of your custom keymap. Blender allows exporting and importing keymaps, enabling you to share your setup with others or transfer it between different systems.
By incorporating these tips into your daily use of Blender, you\"ll find that your ability to navigate and use the software becomes much more intuitive and efficient. Remember, practice and customization are key to making the most out of Blender\"s shortcuts.
_HOOK_
Common Pitfalls and How to Avoid Them
Blender\"s flexibility and power come with a learning curve, and even experienced users can encounter common pitfalls. Understanding these challenges and knowing how to avoid them can greatly enhance your workflow and productivity.
Overlooking Shortcut Customization
One common pitfall is not taking advantage of Blender\"s customizable shortcuts. Customizing shortcuts to fit your workflow can significantly speed up your process. For instance, assigning shortcuts to frequently used actions that don\"t have default keys can save you time. To customize, access the Keymap section in Blender\"s preferences.
Confusion Between Similar Shortcuts
Blender offers a vast array of shortcuts, and it\"s easy to get confused between similar ones. To avoid this, take the time to learn and practice the shortcuts. Creating a cheat sheet of the most used shortcuts or lesser-known ones like Ctrl+Alt+0 for aligning the camera to the current view can be incredibly helpful.
Ignoring Lesser-Known Shortcuts
Another pitfall is ignoring lesser-known shortcuts that can enhance efficiency. For example, Shift+Tab toggles the snapping feature, and Alt+Z activates Xray mode. Familiarizing yourself with these can offer more control and speed in your modeling and animation tasks.
Not Using Quick Favorites
Not utilizing the Quick Favorites menu is a missed opportunity for efficiency. This feature allows you to access your most-used tools quickly. You can add tools to this menu by right-clicking on them and selecting \"Add to Quick Favorites\". Limiting this menu to 5-6 tools ensures it remains a quick-access resource.
Overlooking Python Tooltips for Custom Shortcuts
For advanced customization, overlooking Python tooltips when creating shortcuts can lead to inefficiency. Enabling Python tooltips in the Interface section of Blender\"s preferences provides the Python command for each tool, which is invaluable for creating more complex shortcuts or scripts.
Forgetting to Save Customized Shortcuts
A significant pitfall is forgetting to save customized shortcuts. After making changes to the keymap, ensure you save your preferences to avoid losing your customized settings. Regularly backing up your Blender configuration can also prevent the loss of custom shortcuts.
Lack of Practice
Finally, the most common pitfall is not practicing enough. Like any skill, proficiency with Blender\"s shortcuts comes with regular use. Set aside time to practice shortcuts in different contexts to build muscle memory and increase your workflow efficiency.
By being aware of these common pitfalls and actively working to avoid them, you can make the most of Blender\"s extensive shortcut system to streamline your 3D modeling and animation projects.
READ MORE:
Additional Resources and Further Reading
Mastering Blender\"s keyboard shortcuts is essential for efficient 3D modeling, animation, and rendering. While the shortcuts provided in this guide will get you started, there\"s a wealth of additional resources available to help you deepen your understanding and improve your workflow in Blender.
Comprehensive Shortcut Lists
- For a detailed list of shortcuts, including window and editing operations, object mode commands, and mesh editing techniques, explore comprehensive guides available online. These resources offer insights into actions like toggling between object and edit modes, manipulating objects (grab, rotate, scale), and much more.
- Modeling shortcut keys for properties such as copying and pasting values, clearing selections, and utilizing the search tools for accessing Blender tools quickly are also covered in depth.
Essential Hotkeys for Productivity
Some essential Blender shortcuts include toggling between Object Mode and Edit Mode, using the Tool Shelf, and showing or hiding properties. Understanding how to move, rotate, duplicate, and scale objects efficiently can significantly enhance your productivity. Additionally, mastering the use of pie menus, quick favorites, and viewport navigation through Numpad hotkeys can offer you quick access to frequently used views and tools.
Learning Through Practice
Practicing these shortcuts regularly can help solidify your knowledge and speed up your workflow. Consider setting up a daily practice routine that involves using these shortcuts in your projects.
Online Tutorials and Courses
There are numerous online tutorials and courses available that not only teach Blender\"s basics but also delve into advanced techniques and shortcuts. Engaging with these resources can provide structured learning paths and practical projects to apply your skills.
Blender Community and Forums
Joining the Blender community and participating in forums can be incredibly beneficial. These platforms allow you to ask questions, share tips, and learn from experienced Blender users. Community members often share their own shortcut cheatsheets and productivity tips.
By exploring these additional resources and incorporating the shortcuts into your daily use of Blender, you\"ll find yourself navigating the software more intuitively and efficiently. Happy Blending!
Embrace the full potential of Blender with our comprehensive list of shortcuts, designed to enhance your 3D modeling, animation, and rendering workflows. Discover the secrets to faster, more efficient projects and unleash your creative power. Start mastering Blender shortcuts today!




