Topic blender numpad shortcuts: Unlock the full potential of Blender and streamline your 3D modeling process with our comprehensive guide to mastering Blender numpad shortcuts, designed for both beginners and advanced users alike.
Table of Content
- What are the most commonly used blender numpad shortcuts?
- General Shortcuts
- Numpad View Shortcuts
- Advanced Editing Shortcuts
- Numpad View Shortcuts
- Advanced Editing Shortcuts
- Advanced Editing Shortcuts
- YOUTUBE: Enable Numpad HotKeys on Laptop in Blender 2.8
- Introduction to Blender Numpad Shortcuts
- Essential Blender Numpad Shortcuts for Beginners
- Essential Blender Numpad Shortcuts for Beginners
- Advanced Numpad Shortcuts for Efficient Modeling
- Viewing and Navigation Shortcuts with the Numpad
- Editing and Object Mode Numpad Shortcuts
- Shortcut Customization and Tips
- Common Issues and Solutions with Numpad Shortcuts
- Maximizing Your Workflow with Numpad Shortcuts
- Conclusion: Integrating Shortcuts into Your Blender Workflow
What are the most commonly used blender numpad shortcuts?
Here are some of the most commonly used Blender numpad shortcuts:
- Numpad 1: Front View
- Numpad 3: Side View
- Numpad 7: Top View
- Numpad 0: Camera View
- Numpad 5: Toggle Perspective/Orthographic View
- Numpad 8, 4, 6, 2: Rotate the view up, left, right, down respectively
- Numpad . (period): Frame Selected Object
- Numpad +: Zoom In
- Numpad -: Zoom Out
READ MORE:
General Shortcuts
- Tab: Toggle between Object Mode and Edit Mode.
- N: Show/Hide Properties sidebar.
- G: Move selected object.
- R: Rotate selected object.
- S: Scale selected object.
- E: Extrude selected object.
- Shift + A: Open Add Object menu.
- Ctrl + Z: Undo last action.
- Ctrl + Shift + Z: Redo last action.

Numpad View Shortcuts
- NumPad 0: Camera Perspective.
- NumPad 1: Front Ortho View.
- NumPad 3: Right Ortho View.
- NumPad 7: Top Ortho View.
- NumPad 5: Toggle Perspective/Orthographic.
- NumPad .: Frame selected object.
- Ctrl + NumPad 1: Back Ortho View.
- NumPad 2/8: Roll scene up/down.
- NumPad 4/6: Roll scene left/right.

Advanced Editing Shortcuts
- Z: Toggle between Solid, Wireframe, LookDev, and Rendered mode.
- H/Alt + H: Hide/Unhide selected objects.
- Ctrl + Space: Maximize current viewport area.
- Ctrl + B: Bevel edges.
- Shift + Ctrl + B: Bevel vertices.
Quick Access & Productivity
- Q: Open Quick Favorites menu.
- F3: Search for Blender tools and commands.
- Tilde (~) or Backtick (`): Open Pie menu for quick view access.
Adapt Blender to your workflow with these shortcuts, boosting productivity and streamlining your 3D creation process.
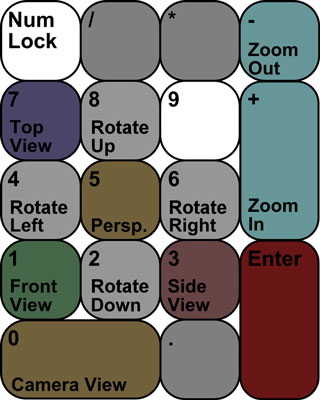
Numpad View Shortcuts
- NumPad 0: Camera Perspective.
- NumPad 1: Front Ortho View.
- NumPad 3: Right Ortho View.
- NumPad 7: Top Ortho View.
- NumPad 5: Toggle Perspective/Orthographic.
- NumPad .: Frame selected object.
- Ctrl + NumPad 1: Back Ortho View.
- NumPad 2/8: Roll scene up/down.
- NumPad 4/6: Roll scene left/right.
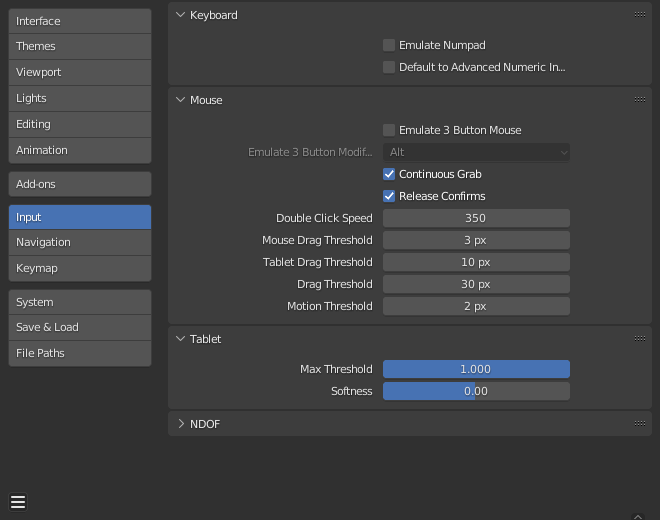
_HOOK_
Advanced Editing Shortcuts
- Z: Toggle between Solid, Wireframe, LookDev, and Rendered mode.
- H/Alt + H: Hide/Unhide selected objects.
- Ctrl + Space: Maximize current viewport area.
- Ctrl + B: Bevel edges.
- Shift + Ctrl + B: Bevel vertices.
Quick Access & Productivity
- Q: Open Quick Favorites menu.
- F3: Search for Blender tools and commands.
- Tilde (~) or Backtick (`): Open Pie menu for quick view access.
Adapt Blender to your workflow with these shortcuts, boosting productivity and streamlining your 3D creation process.

Advanced Editing Shortcuts
- Z: Toggle between Solid, Wireframe, LookDev, and Rendered mode.
- H/Alt + H: Hide/Unhide selected objects.
- Ctrl + Space: Maximize current viewport area.
- Ctrl + B: Bevel edges.
- Shift + Ctrl + B: Bevel vertices.
Quick Access & Productivity
- Q: Open Quick Favorites menu.
- F3: Search for Blender tools and commands.
- Tilde (~) or Backtick (`): Open Pie menu for quick view access.
Adapt Blender to your workflow with these shortcuts, boosting productivity and streamlining your 3D creation process.

Enable Numpad HotKeys on Laptop in Blender 2.8
\"Discover the convenience and efficiency of using a numpad in your daily tasks! Learn how this compact device can streamline your workflow and boost your productivity in ways you never thought possible. Watch the video now!\"
Introduction to Blender Numpad Shortcuts
Blender\"s numpad shortcuts are an essential tool for any 3D artist looking to improve their workflow. These shortcuts provide quick access to a variety of views, tools, and functions within Blender, making it easier to navigate and manipulate your projects. Whether you\"re modeling, animating, or just exploring your scene, mastering these shortcuts can significantly speed up your process.
- Numpad 1, 3, 7: Switch quickly between front, side, and top views respectively, offering a clear perspective of your project from different angles.
- Numpad 2, 4, 6, 8: These keys allow for incremental rotation of the view, giving you a smooth transition and precise control over your viewpoint.
- Numpad 5: Toggle between orthographic and perspective view, helping you understand the spatial relationships in your 3D scene better.
- Numpad 0: Jump to the camera view, providing a preview of your final render from the camera\"s point of view.
- Ctrl + Numpad 1, 3, 7: Access the opposite views (back, left, and bottom) for a comprehensive inspection of your model.
Understanding and utilizing these shortcuts will not only enhance your efficiency but also make the process of 3D modeling, texturing, and animation more intuitive. Blender\"s numpad shortcuts are designed to keep your workflow smooth and uninterrupted, allowing your creativity to flourish without the constraints of cumbersome navigation.

Blender Tutorial Lesson 22 Numpad Shortcut for Viewport Views
\"Unlock the endless possibilities of 3D modeling and animation with Blender! Dive into the world of creativity and innovation as you explore the power and flexibility of this industry-leading software. Don\'t miss out on this eye-opening video!\"
Essential Blender Numpad Shortcuts for Beginners
Starting your journey in Blender can be exhilarating yet daunting, especially with its vast array of tools and features. To help you navigate and manipulate your 3D scenes with ease, mastering a few essential numpad shortcuts is crucial. These shortcuts are not just time-savers; they are your first step towards a

Essential Blender Numpad Shortcuts for Beginners
Starting your journey in Blender can be exhilarating yet daunting, especially with its vast array of tools and features. To help you navigate and manipulate your 3D scenes with ease, mastering a few essential numpad shortcuts is crucial. These shortcuts are not just time-savers; they are your first step towards becoming a proficient Blender artist. Here\"s a simplified list tailored for beginners to get you started on the right foot.
- Numpad 1: Front View - A basic yet indispensable view for aligning and editing objects from the front perspective.
- Numpad 3: Right Side View - Essential for adjusting the depth and side details of your models.
- Numpad 7: Top View - Offers a bird\"s eye view of your scene, perfect for top-down layout adjustments.
- Numpad 5: Toggle Orthographic/Perspective View - Switches between 2D and 3D views, helping you better understand the spatial relationships in your scene.
- Numpad 0: Camera View - Provides a preview through the active camera, crucial for setting up your final shot.
These shortcuts are the building blocks of efficient 3D navigation and editing in Blender. As you grow more comfortable with these basics, you\"ll find yourself naturally exploring more complex functions and shortcuts, enhancing your workflow and creativity.

_HOOK_
Advanced Numpad Shortcuts for Efficient Modeling
For those looking to elevate their Blender modeling skills, advanced numpad shortcuts offer a gateway to efficiency and precision. These shortcuts enable quick navigation and manipulation within your 3D workspace, allowing you to focus more on creativity and less on manual adjustments. Embrace these advanced shortcuts to enhance your modeling workflow significantly.
- Ctrl + Numpad 1, 3, 7: Access rear, left side, and bottom views respectively for comprehensive editing from all angles.
- Shift + Numpad 3, Numpad 7: Align your view to the active object’s local orientation, essential for detailed modeling tasks.
- Ctrl + Numpad 4, 6: Rotate the view 15 degrees around the Z-axis, allowing for subtle adjustments to your viewpoint.
- Ctrl + Numpad 2, 8: Tilt the view up or down by 15 degrees, aiding in precise angle adjustments.
- Shift + Numpad 2, 4, 6, 8: Pan the view in small increments, giving you control over the scene without losing your current orientation.
- Ctrl + Alt + Numpad 0: Snap the camera to your current view, an invaluable shortcut for setting up shots quickly.
Integrating these advanced shortcuts into your daily use will not only speed up your modeling process but also introduce a level of finesse and control over your 3D environment that was previously unattainable. Practice and familiarity will make these shortcuts second nature, unlocking new potentials in your Blender projects.

Viewing and Navigation Shortcuts with the Numpad
Navigating and viewing your 3D scene efficiently is crucial for a smooth modeling experience in Blender. The numpad on your keyboard is a powerful tool for quickly moving around your scene and changing views with precision. Here, we introduce essential viewing and navigation shortcuts that leverage the numpad, ensuring you spend less time fumbling with controls and more time bringing your ideas to life.
- Numpad 1: Front view - Instantly align the viewport to view your scene from the front.
- Numpad 3: Right side view - Quickly switch to a side perspective of your project.
- Numpad 7: Top view - Get an overhead view of your scene for top-down editing and placement.
- Numpad 0: Camera view - Jump to the camera\"s perspective to see exactly what your render will look like.
- Numpad 5: Toggle between orthographic and perspective view - Switch viewing modes to better understand the spatial relationships in your 3D scene.
- Numpad 2, 4, 6, 8: Rotate the view - These keys allow you to orbit around your scene, providing a 360-degree perspective.
- Ctrl + Numpad 2, 4, 6, 8: Pan the view - Move the view up, down, left, or right without changing the orientation.
- Shift + Numpad 2, 4, 6, 8: Fine pan - For subtle adjustments, these shortcuts offer finer control over panning.
By integrating these numpad shortcuts into your workflow, you\"ll find navigating and viewing your 3D scenes in Blender becomes second nature, freeing you to focus on the creative aspects of your projects.
Editing and Object Mode Numpad Shortcuts
Blender\"s editing and object mode environments are where your creative ideas come to life. To facilitate a smooth modeling and editing process, understanding the numpad shortcuts specific to these modes is essential. These shortcuts not only speed up your workflow but also enhance your interaction with Blender, making the creation process more intuitive and efficient.
- Tab: Toggle between Object Mode and Edit Mode - Quickly switch contexts to refine your model or adjust object positioning.
- Numpad . (Period): Focus on Selected Object - Centers the view on the selected object, making detailed work easier by bringing it into close view.
- Ctrl + Numpad +: Increase Selection - Expands the current selection in Edit Mode, allowing for broader modifications.
- Ctrl + Numpad -: Decrease Selection - Contracts the selection, giving you finer control over the edit area.
- Shift + D: Duplicate Objects - Quickly clone selected objects within the same mode for efficient scene population or component reuse.
- Alt + D: Linked Duplicate - Creates a duplicate of the selected object where changes to the original affect all copies, ideal for iterative design.
- P: Separate Selection - In Edit Mode, this detaches the selected geometry into a new, distinct object, facilitating modular design practices.
These shortcuts represent just the beginning of what\"s possible in Blender\"s edit and object modes. With practice, they will become second nature, allowing you to focus more on the creative aspects of your projects and less on the mechanics of the software.
Shortcut Customization and Tips
Blender\"s flexibility extends to its ability to customize shortcuts, including those on the numpad. Customizing shortcuts can optimize your workflow, making it more intuitive and tailored to your specific needs. Here are some tips and steps for customizing numpad shortcuts and enhancing your overall Blender experience.
- Accessing Shortcut Settings: Go to Edit > Preferences > Keymap to find and adjust keyboard shortcuts. You can search for specific functions or browse by category.
- Customizing Shortcuts: To change a shortcut, locate the function you want to adjust, click on its current shortcut, and press the new key combination you wish to assign. Ensure it doesn\"t conflict with existing shortcuts.
- Emulate Numpad: For users without a dedicated numpad, enable \"Emulate Numpad\" in Preferences. This makes the number row act as the numpad, allowing access to its shortcuts.
- Saving Customizations: After making changes, don\"t forget to save your preferences to maintain your custom setup across sessions.
- Practice Makes Perfect: Incorporate new shortcuts into your workflow gradually. Practice them until they become second nature, enhancing your efficiency.
Remember, the goal of customizing shortcuts is to streamline your workflow and make the interface more accessible. Experiment with different setups to find what best suits your style and needs, and don\"t be afraid to adjust as you evolve as a Blender artist.
Common Issues and Solutions with Numpad Shortcuts
While Blender\"s numpad shortcuts are powerful, users occasionally encounter issues. Here, we address common problems and provide practical solutions, ensuring your workflow remains uninterrupted.
- Non-Functioning Shortcuts: If shortcuts don\"t work, check Blender\"s preferences (Edit > Preferences > Keymap) to ensure they are enabled and correctly configured. Custom scripts or add-ons can sometimes override default settings.
- No Numpad on Laptop: Enable \"Emulate Numpad\" in Preferences (Input tab) to use the number row at the top of your keyboard as a numpad. This allows for full functionality without a physical numpad.
- Conflicting Shortcuts: Conflicts can occur with operating system shortcuts or other applications. Try changing the conflicting shortcut in Blender\"s Keymap settings or adjust the external application\"s shortcuts if possible.
- Shortcut Responsiveness: Slow or unresponsive shortcuts might be due to high system resource usage. Optimize your scene or adjust Blender\"s performance settings. Additionally, ensure your hardware drivers are up to date.
- Customizing Shortcuts Leads to Errors: When customizing shortcuts, it\"s easy to create conflicts or lose track of changes. Keep a record of custom shortcuts and use the \"Restore\" feature in Preferences to revert to default settings if needed.
Understanding these common issues and their solutions can greatly enhance your Blender experience, allowing you to maintain a smooth and efficient workflow.
_HOOK_
Maximizing Your Workflow with Numpad Shortcuts
Efficiently navigating and modeling in Blender can significantly enhance your creative workflow. The numpad shortcuts are invaluable tools for this purpose, allowing for rapid access to views, modes, and functions that are essential for a streamlined design process. Below are strategies and practices for maximizing your workflow using these shortcuts.
- Memorize Key Shortcuts: Familiarize yourself with the most frequently used numpad shortcuts to save time and increase productivity. This includes shortcuts for changing views, selecting objects, and editing modes.
- Combine Shortcuts for Efficiency: Learn to combine numpad shortcuts with other key commands to perform complex tasks more efficiently. For example, use shortcuts for quickly switching between edit and object modes or for changing views without interrupting your workflow.
- Customize for Comfort: Blender allows for the customization of shortcuts. Tailor the numpad shortcuts to fit your workflow and project needs. This can help in making the controls more intuitive and reduce the learning curve.
- Practice with Projects: Implement the use of numpad shortcuts in your daily projects. The more you use them, the more ingrained they will become in your workflow, leading to faster and more efficient modeling.
- Stay Updated: Blender is continuously updated with new features and shortcuts. Stay informed about the latest developments to make sure you are leveraging the most efficient practices in your work.
By integrating these practices into your daily use of Blender, you will find that the numpad shortcuts can significantly reduce the time it takes to create and edit, allowing you more freedom to focus on the creative aspects of your projects.
READ MORE:
Conclusion: Integrating Shortcuts into Your Blender Workflow
As we wrap up our guide on Blender numpad shortcuts, it\"s clear that these keystrokes are more than just time-savers; they are essential tools that enhance your 3D modeling and animation workflow. By integrating these shortcuts into your daily practice, you\"ll not only speed up your project development but also gain a deeper understanding and control over Blender\"s vast capabilities.
- Build Muscle Memory: Regular use of numpad shortcuts will help you build muscle memory, making their use second nature. This frees up cognitive resources for more creative tasks.
- Customize as Needed: Don’t hesitate to customize shortcuts to fit your workflow. Blender’s flexibility allows for personalization, which can further optimize your efficiency.
- Keep Learning: Blender is constantly evolving, with new features and shortcuts being added. Stay curious and keep learning to make the most of this powerful tool.
- Share Knowledge: The Blender community is vast and supportive. Sharing tips, shortcuts, and workflows can help newcomers and even seasoned professionals discover new ways to enhance their creativity.
Incorporating numpad shortcuts into your workflow is just the beginning. As you continue to explore Blender, each shortcut mastered will open up new avenues for creativity and efficiency. Remember, the ultimate goal is to allow your ideas to flow as smoothly and quickly as possible from your imagination to the screen.
Embrace Blender numpad shortcuts to transform your 3D modeling and animation workflow into a seamless, efficient process. Unlock the full potential of your creativity and watch your projects come to life faster than ever before.





