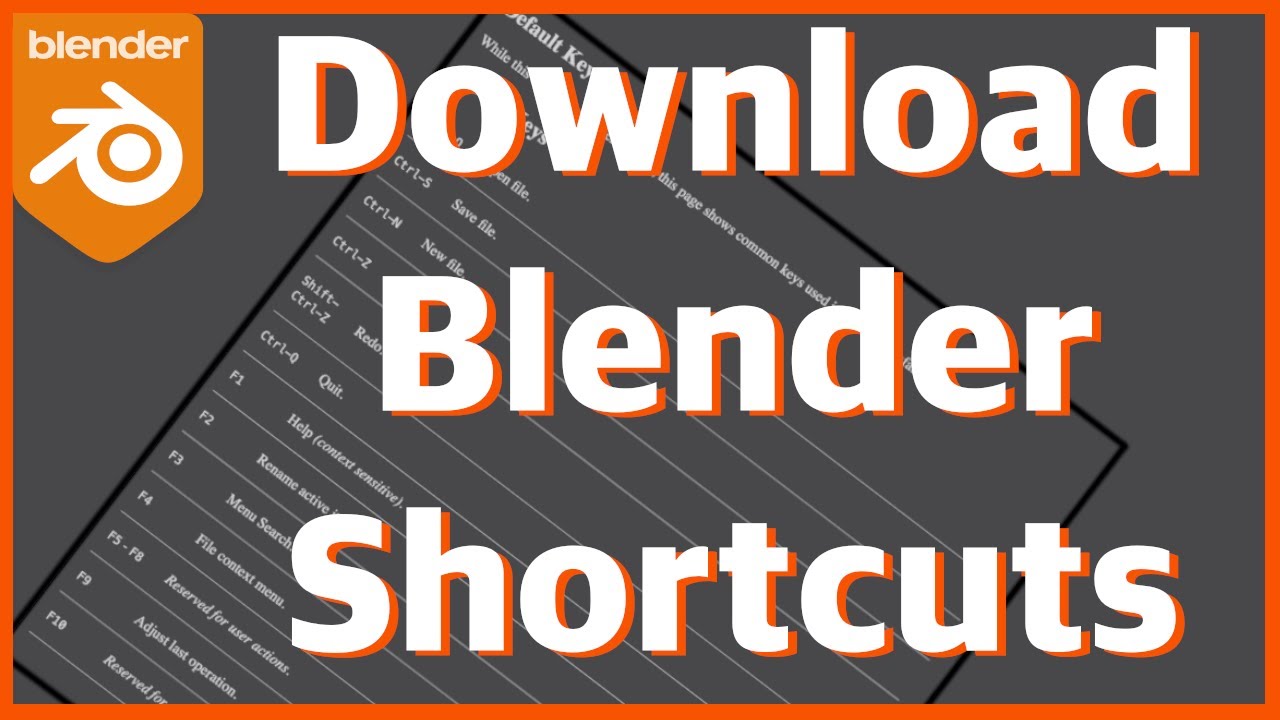Topic text blender tutorial: Discover the art of 3D typography with our comprehensive Text Blender Tutorial, designed to transform beginners into proficient users, creating visually stunning text effects effortlessly.
Table of Content
- What are the steps for editing text in Blender according to online tutorials?
- Getting Started with 3D Text
- Advanced Text Effects
- Practical Applications
- YOUTUBE: How to Use Text in Blender Tutorial
- Advanced Text Effects
- Practical Applications
- Practical Applications
- Introduction to Blender\"s Text Tools
- Starting with 3D Text in Blender
- Advanced Text Editing Techniques
- Texturing and Materials for 3D Text
- Animating Text in Blender
- Using Blender\"s Text for Logo Creation
- Best Practices for Typography in 3D Design
- Exporting and Integrating Blender Text into Other Projects
- Community Resources and Tutorials for Further Learning
What are the steps for editing text in Blender according to online tutorials?
To edit text in Blender according to online tutorials, you can follow these steps:
- Open Blender and create a new project.
- Select the Text tool from the toolbar on the left side of the screen.
- Click on the 3D viewport where you want to place the text.
- Type in the text you want to create or edit.
- Once the text is created, you can adjust its properties such as font, size, alignment, and spacing.
- To edit the text further, you can enter Edit Mode by selecting the text object and pressing Tab or by clicking the Edit Mode button.
- In Edit Mode, you can select individual characters or words, move them around, change their size, or edit the text content.
- Exit Edit Mode by pressing Tab again or clicking the Object Mode button to see your changes.
- Additionally, you can convert the text object to a mesh or curve for further editing options.
- Remember to save your project regularly to avoid losing your work.
READ MORE:
Getting Started with 3D Text
Begin by adding text to your scene through the \"Shift + A\" menu, selecting the \"Text\" option. This action creates a default text object, ready for customization.
Basic Text Editing
- To edit the text, enter Edit Mode by pressing \"Tab\", allowing you to type your desired text.
- Adjust the font and style in the Font properties panel for more personalized designs.
Transforming Text into 3D
- Utilize the \"Extrude\" option in the Geometry tab to give your text depth and a 3D appearance.
- Enhance the 3D effect by modifying the \"Bevel\" settings, creating rounded edges for a more polished look.

Advanced Text Effects
For more complex designs, convert your text into a mesh by right-clicking and selecting \"Convert to Mesh\". This allows for further editing and application of modifiers for unique effects.
Animation and Dynamics
Animating text can bring your projects to life. Keyframe the position, rotation, and scale of your text objects to create dynamic animations.
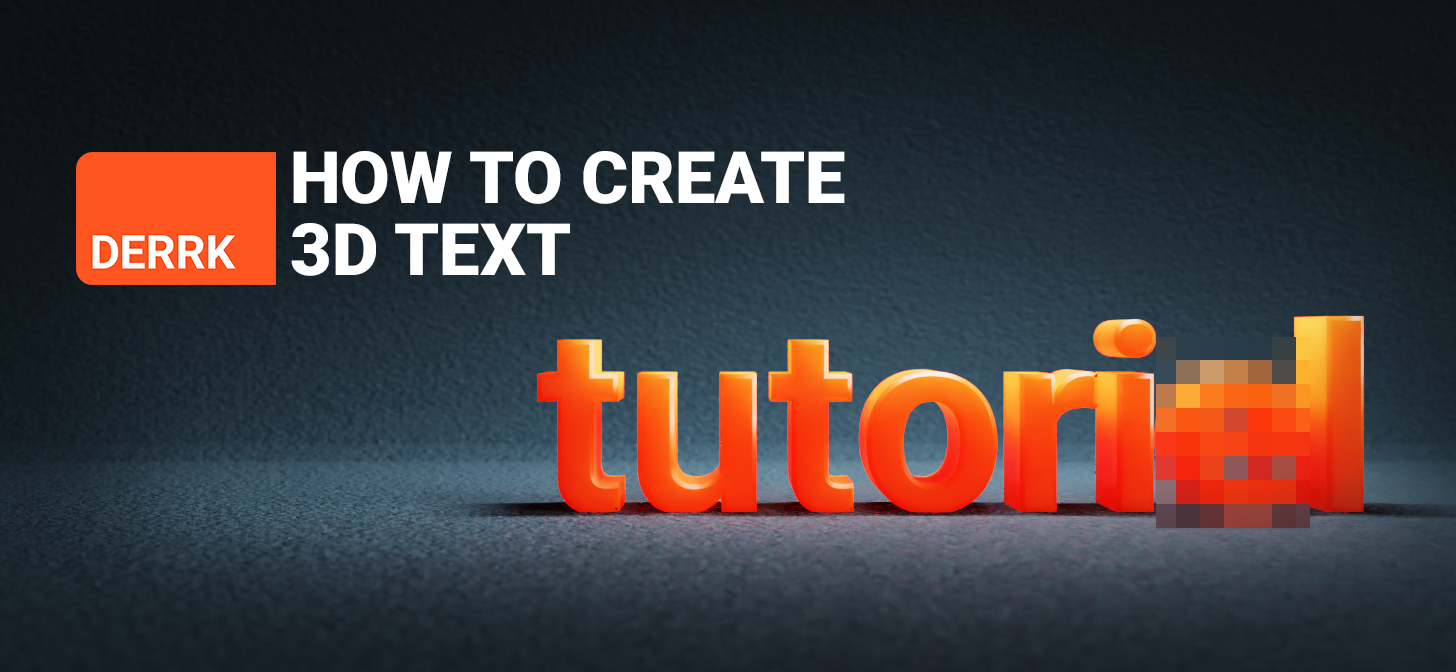
Practical Applications
3D text in Blender can be used for a variety of projects, including logo design, titling for animations, and creating detailed 3D models for printing.
| Step | Description |
| Add Text | Select \"Text\" from the \"Shift + A\" menu to add text to your scene. |
| Edit Text | Press \"Tab\" to enter Edit Mode and type your text. |
| Extrude | Adjust the \"Extrude\" setting in Geometry tab to create depth. |
| Bevel | Modify \"Bevel\" settings for rounded edges. |
With these steps and techniques, you\"re well on your way to mastering text manipulation in Blender, opening up new possibilities in your 3D projects.

How to Use Text in Blender Tutorial
Animation: Dive into a vibrant world of creativity and imagination with mesmerizing animations that will captivate your senses. Let the colorful characters and dynamic movements bring a smile to your face! Modeling: Explore the fascinating art of modeling and witness the intricate process of creating stunning designs from scratch. Immerse yourself in the world of shapes and forms that come to life before your eyes.
3D Text in Blender Everything You Need to Know
This is a beginner\'s tutorial to 3D text in Blender. Add text, edit text and understand the text settings in Blender. I\'ll cover the ...
Advanced Text Effects
For more complex designs, convert your text into a mesh by right-clicking and selecting \"Convert to Mesh\". This allows for further editing and application of modifiers for unique effects.
Animation and Dynamics
Animating text can bring your projects to life. Keyframe the position, rotation, and scale of your text objects to create dynamic animations.

_HOOK_
Practical Applications
3D text in Blender can be used for a variety of projects, including logo design, titling for animations, and creating detailed 3D models for printing.
With these steps and techniques, you\"re well on your way to mastering text manipulation in Blender, opening up new possibilities in your 3D projects.

Practical Applications
3D text in Blender can be used for a variety of projects, including logo design, titling for animations, and creating detailed 3D models for printing.
| Step | Description |
| Add Text | Select \"Text\" from the \"Shift + A\" menu to add text to your scene. |
| Edit Text | Press \"Tab\" to enter Edit Mode and type your text. |
| Extrude | Adjust the \"Extrude\" setting in Geometry tab to create depth. |
| Bevel | Modify \"Bevel\" settings for rounded edges. |
With these steps and techniques, you\"re well on your way to mastering text manipulation in Blender, opening up new possibilities in your 3D projects.