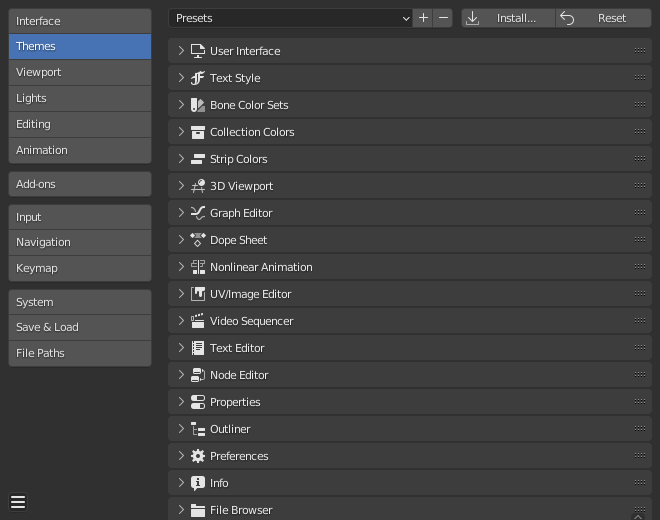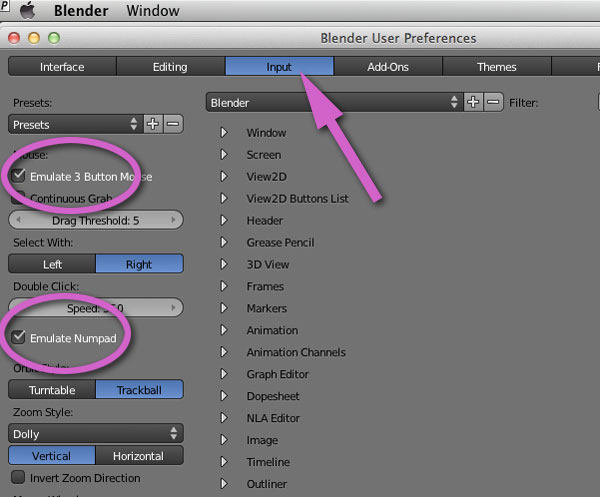Topic update blender: Discover how updating Blender can transform your 3D modeling projects, unlocking powerful new features and streamlining your creative workflow for unparalleled results.
Table of Content
- How to update Blender to the latest version?
- Understanding Blender\"s Update Cycle
- Checking Your Current Blender Version
- Methods to Update Blender
- Updating Blender via Official Website
- Using Steam to Update Blender
- Updating Blender on Windows, Mac, and Linux
- YOUTUBE: How to Update Blender
- Managing Multiple Blender Versions
- Retaining Add-ons and Custom Settings After Update
- Common Issues and Troubleshooting Updates
- Exploring New Features in the Latest Blender Update
- Contributing to Blender\"s Development and Community
How to update Blender to the latest version?
To update Blender to the latest version, you can follow these steps:
- Open your web browser and go to the official Blender website.
- Look for the \"Download\" section on the website and click on it.
- On the download page, you will see the latest version of Blender available for download.
- Click on the appropriate download link for your operating system (Windows, macOS, Linux).
- The download should start automatically. Wait for the download to complete.
- After the download finishes, locate the downloaded file on your computer.
- Double-click on the downloaded file to start the installation process.
- Follow the on-screen instructions to install Blender.
- Once the installation is complete, you can launch the latest version of Blender from your applications menu or desktop shortcut.
By following these steps, you will successfully update Blender to the latest version available.
READ MORE:
Understanding Blender\"s Update Cycle
Blender\"s development team follows a structured update cycle to ensure the software remains on the cutting edge of 3D creation. This cycle is designed to introduce new features, improve existing functionalities, and fix bugs, enhancing the overall user experience.
- Major Releases: Typically rolled out annually, these updates introduce significant changes, including new features and major improvements.
- Minor Updates: Released every few months, minor updates focus on minor feature additions and bug fixes.
- Patch Releases: Aimed at fixing specific bugs or security issues, patch releases can occur more frequently, ensuring Blender remains secure and stable.
Understanding this cycle can help users anticipate when new features might become available and plan for updates accordingly. Staying updated with the latest version of Blender not only provides access to the newest features but also ensures compatibility with various add-ons and stability improvements.

Checking Your Current Blender Version
To ensure you\"re working with the latest features and tools, knowing how to check your current Blender version is crucial. This simple process can help you determine if an update is necessary.
- Open Blender on your computer.
- Look towards the top of the Blender interface; the version number is typically displayed on the splash screen when you first launch the program. If you\"ve already closed the splash screen, you can also find the version information under the \"Help\" menu by selecting \"About Blender\".
- The \"About Blender\" window will show the exact version of Blender you are currently using, including the subversion and release date.
Regularly checking your Blender version allows you to stay updated with the latest improvements and ensure compatibility with various plugins and add-ons, enhancing your 3D modeling and animation projects.

Methods to Update Blender
Keeping Blender up-to-date is crucial for accessing the latest features and improvements. There are several methods to update Blender, ensuring that every user can choose the one that best suits their needs.
- Directly from the Blender Website: The simplest way to update Blender is by downloading the latest version from the official Blender website. This method ensures you\"re getting the software directly from the source.
- Steam: If you have Blender installed via Steam, the platform automatically updates the software whenever a new version is available. This method is convenient for Steam users who appreciate the automatic update feature.
- Blender Launcher: A third-party tool that manages multiple Blender versions on your system. It allows you to update to the latest version as well as switch between different versions according to your project needs.
- Package Manager on Linux: Linux users can update Blender through their distribution\"s package manager (e.g., apt for Ubuntu), though this method may not always provide the latest version immediately after release.
Choosing the right method depends on your preferences for convenience, control over the versioning, and how closely you want to follow Blender\"s latest developments. Regardless of the method, staying updated ensures you have access to the latest tools and features for your 3D projects.

Updating Blender via Official Website
Updating Blender through the official website is a straightforward process that ensures you receive the most recent and secure version of the software. Here\"s how to do it step by step:
- Visit the official Blender website (www.blender.org).
- Navigate to the \"Download\" section found on the home page.
- You will see the latest version of Blender displayed prominently. Click on the \"Download Blender\" button.
- Select the version that matches your operating system (Windows, macOS, or Linux).
- Once the download is complete, open the installer file and follow the on-screen instructions to install the latest version of Blender. If Blender is already installed, the installer will typically overwrite the old version while preserving your settings and preferences.
- After installation, launch Blender to start using the updated version immediately.
This method is recommended for all users as it guarantees you are downloading the software directly from the source, ensuring both security and reliability.

_HOOK_
Using Steam to Update Blender
For users who prefer the convenience of Steam, updating Blender through this platform is an efficient way to ensure you\"re always working with the latest version. Steam automatically handles updates, making it a hassle-free option.
- Open the Steam client and log in to your account.
- Navigate to your Library and find Blender in your list of games and applications.
- If an update is available, Steam will either automatically begin downloading it or notify you of the update depending on your Steam settings.
- To manually initiate an update, right-click on Blender in your Library, select \"Properties\", then go to the \"Updates\" tab and ensure that automatic updates are set to \"Always keep this game updated\".
- Once the update is downloaded and installed, you can launch Blender directly from Steam to start using the new version immediately.
This method is ideal for gamers and users who appreciate the seamless integration of software updates within the Steam ecosystem, offering a simple and reliable way to keep Blender up to date.
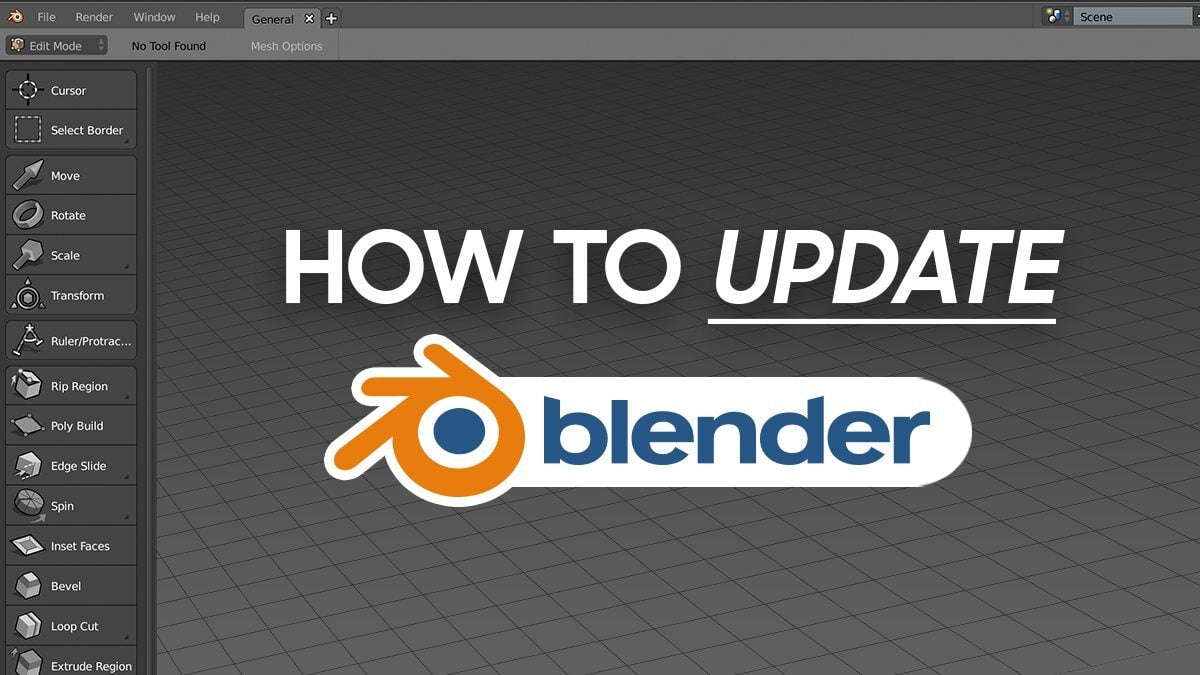
Updating Blender on Windows, Mac, and Linux
Regardless of your operating system, keeping Blender updated is crucial for accessing the latest features and improvements. Here are the steps to update Blender on Windows, Mac, and Linux.
Windows
- Download the latest version of Blender from the official website.
- Run the downloaded installer, which will automatically replace the old version while preserving your settings.
- Follow the on-screen instructions to complete the installation.
Mac
- Download the latest version of Blender from the Blender website.
- Open the downloaded file and drag Blender into your Applications folder, replacing the existing application.
- Authenticate with your admin password if prompted to complete the update.
Linux
- For most Linux distributions, you can update Blender using your package manager (e.g., apt-get for Ubuntu, yum for Fedora).
- If you prefer the latest version, download it directly from the Blender website and extract the files to your desired location.
- Run Blender from the extracted folder to use the updated version.
Updating Blender on your operating system ensures you have the latest tools and features for your 3D modeling, animation, and rendering projects.

How to Update Blender
Tutorial: Learn step-by-step how to master a new skill or craft with our engaging tutorial video. From beginner to expert, we\'ve got you covered, ensuring you gain the knowledge and confidence to excel in no time!
How to Update Blender 2.8 to 2.9 / 3.0 - Blender Update Tutorial
2.8 to 2.9 / 3.0: Discover the latest upgrades and enhancements in our brand new version 2.9/3.0 video. Experience the exciting new features and improvements that will revolutionize your experience, making your journey smoother and more enjoyable than ever before. Don\'t miss out on this innovative update - watch now!
Managing Multiple Blender Versions
For professionals and hobbyists alike, managing multiple Blender versions can be essential for testing new features, maintaining compatibility with different projects, or using specific add-ons. Here’s how you can effectively manage multiple versions of Blender on your system.
- Separate Installation Folders: Install each version of Blender in its own folder. This prevents conflicts and allows you to run different versions simultaneously if needed.
- Version Naming: Clearly name each folder with the version number of Blender it contains. This helps in quickly identifying and accessing the desired version.
- Blender Launcher: Use a third-party application like Blender Launcher, which is designed to manage and launch multiple versions of Blender from a single interface. It simplifies version management and saves disk space by sharing common data.
- Project Compatibility: Keep track of which projects were created or last saved with which Blender version to avoid compatibility issues. This is particularly important when working on long-term projects that span several Blender updates.
- Backup Preferences and Add-ons: Before upgrading, backup your preferences and add-ons. Some versions allow you to copy these settings directly from an older version upon first launch, but having a manual backup is always a good practice.
By carefully managing multiple Blender versions, you can ensure a smooth workflow across different projects and take full advantage of the unique features each version offers.

Retaining Add-ons and Custom Settings After Update
Updating Blender doesn\"t mean you have to lose your custom settings and add-ons. With the right approach, you can ensure your personalized Blender environment is preserved. Follow these steps to retain your settings and add-ons after updating.
- Backup Your Settings: Before updating, use Blender\"s built-in feature to save your preferences and configurations. This option is available under the Edit menu > Preferences > Save Preferences.
- Export Add-ons: Most add-ons can be easily reinstalled in the new version, but it\"s wise to export a list of your current add-ons or manually back up their files from the Blender directory.
- Update Blender: Proceed with updating Blender by either downloading the new version from the official website or using your preferred update method.
- Import Settings and Add-ons: After updating, you can import your saved preferences through the Preferences menu. To reinstall add-ons, either use the Install button in the Add-ons section of the Preferences menu or manually copy the add-on files to the new Blender version\"s directory.
- Verify Add-on Compatibility: Check each add-on for updates or compatibility notes with the new Blender version. Developers frequently update add-ons to ensure compatibility with the latest Blender releases.
By following these steps, you can enjoy the latest features and improvements in Blender without sacrificing the customizations that streamline your workflow.

Common Issues and Troubleshooting Updates
Updating Blender can sometimes lead to issues, but most are easily resolvable. Here\"s how to troubleshoot some of the most common update problems users may encounter.
- Blender Fails to Start After Update: This can be caused by incompatible add-ons or corrupted user settings. Try starting Blender in factory settings mode by holding down the Shift key while launching the program. If this solves the issue, reset your preferences or update/remove incompatible add-ons.
- Missing Add-ons or Features: If after an update, you notice missing add-ons or features, ensure that you\"ve correctly installed the update and that all add-ons are compatible with the new version. Reinstalling the add-ons may be necessary.
- Performance Issues: Sometimes, new versions may initially seem to perform worse than previous ones. Check the official Blender forums for any optimization tips specific to the new version, and make sure your graphics drivers are up to date.
- File Compatibility Problems: When opening older projects, you may encounter compatibility issues. Use the \"File > Save As\" option to save a new version of the project, which can help resolve some issues by updating the file structure.
- Installation Errors: Installation problems can often be resolved by verifying the downloaded file\"s integrity or redownloading the installer. Ensure that your system meets the minimum requirements for the new version of Blender.
For more specific issues or if these steps do not resolve your problem, visiting Blender\"s official support forums or consulting the extensive online documentation can provide further assistance.

_HOOK_
Exploring New Features in the Latest Blender Update
The latest Blender update brings a host of new features and improvements designed to enhance your 3D modeling, animation, and rendering experience. Let\"s dive into some of the most exciting additions.
- Geometry Nodes: A powerful new system for procedural geometry creation, allowing artists to create complex models and effects through node-based workflows.
- Improved Sculpting Tools: Enhanced sculpting capabilities with new brushes and improved performance, offering more control and precision for digital sculptors.
- EEVEE Improvements: The real-time render engine, EEVEE, has received updates for better performance and realism, including new lighting and shading options.
- Grease Pencil Enhancements: The Grease Pencil tool, ideal for 2D animation and storyboarding within Blender, has been upgraded with new features and improved usability.
- Cycles X: Significant updates to the Cycles rendering engine, providing faster rendering times and more realistic results, even on complex scenes.
- User Interface and Workflow: Updates to the user interface and workflow optimizations, including a more intuitive outliner and improved asset management, make navigating and working within Blender smoother than ever.
These enhancements, among others, not only improve the core functionalities of Blender but also open up new possibilities for creativity and efficiency in your projects. Staying updated with the latest version ensures you have access to the cutting-edge tools and features that Blender has to offer.
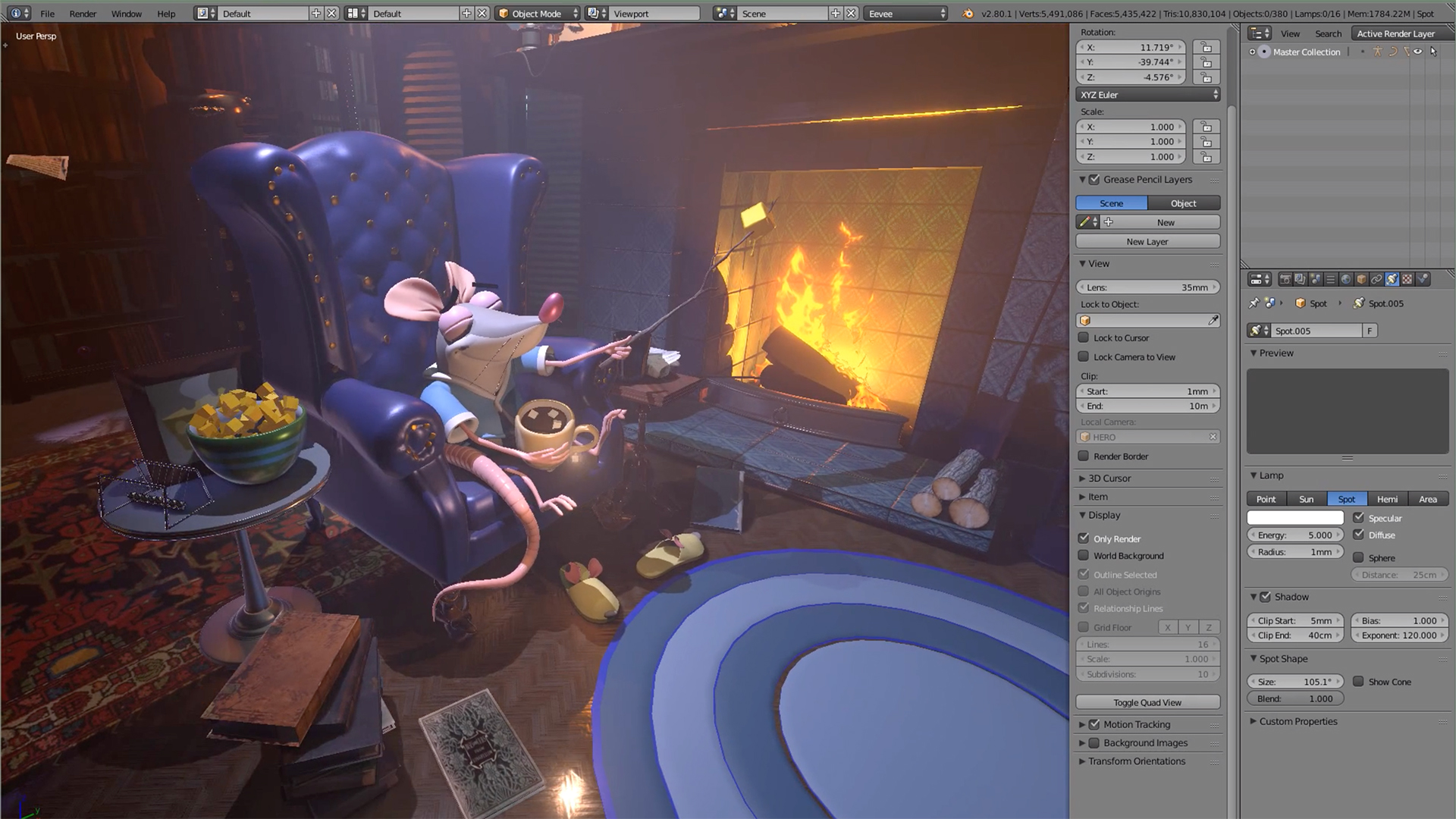
READ MORE:
Contributing to Blender\"s Development and Community
Blender\"s success is largely due to its vibrant and active community. Whether you\"re a developer, artist, or enthusiast, there are numerous ways to contribute to Blender\"s development and help shape its future.
- Reporting Bugs: One of the easiest ways to contribute is by reporting bugs. This helps developers identify and fix issues, improving Blender for everyone.
- Developing Add-ons: If you have coding skills, consider developing add-ons. This enhances Blender\"s functionality and can significantly benefit the community.
- Participating in Documentation: Good documentation is crucial for any software. Contributing by writing or translating documentation helps new users learn Blender and supports the community\"s growth.
- Financial Contributions: Blender Development Fund accepts donations to support the software\"s continuous improvement. Even small contributions can make a big difference.
- Joining Community Projects: Participate in community projects or challenges. This is a great way to improve your skills, meet fellow Blender users, and contribute to larger projects.
- Sharing Knowledge: Whether through tutorials, forums, or social media, sharing your knowledge and experience with Blender can inspire and educate others.
By contributing to Blender\"s development and community, you can help ensure the software remains free, open-source, and at the forefront of 3D technology.
Embracing the latest Blender updates not only elevates your 3D projects but also connects you with a community passionate about advancing open-source creativity. Start exploring today and unlock your full creative potential!