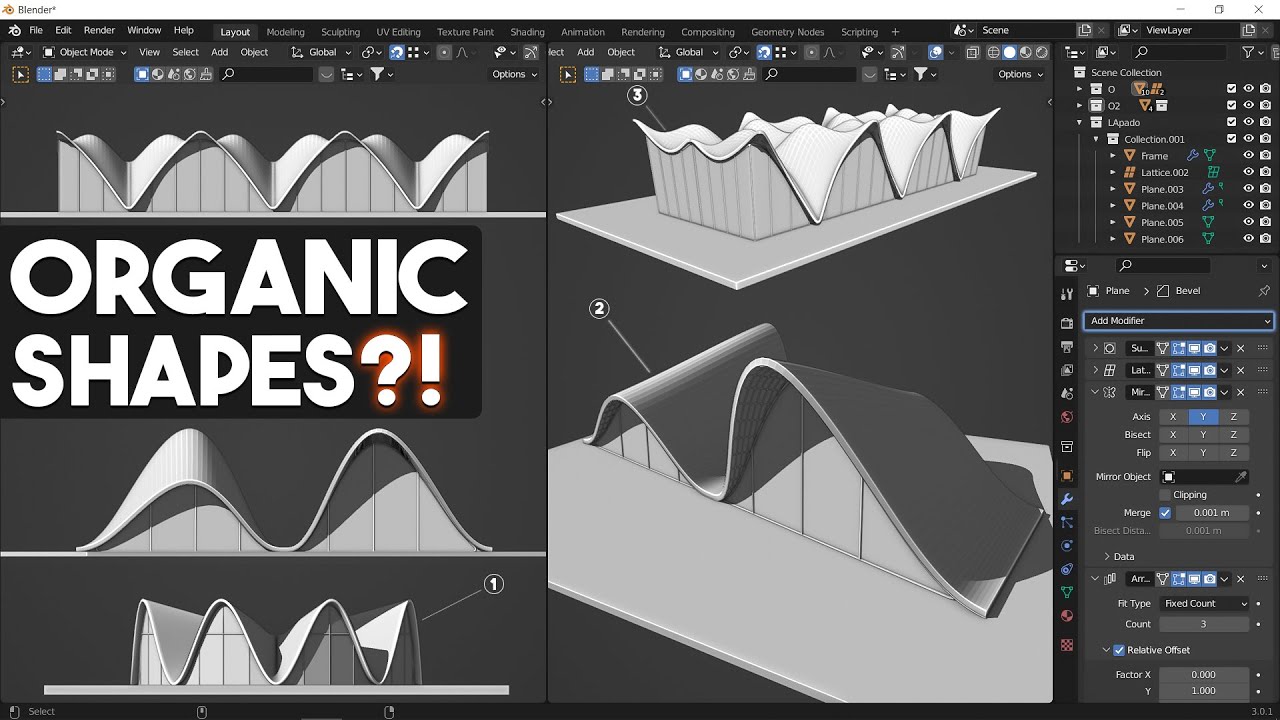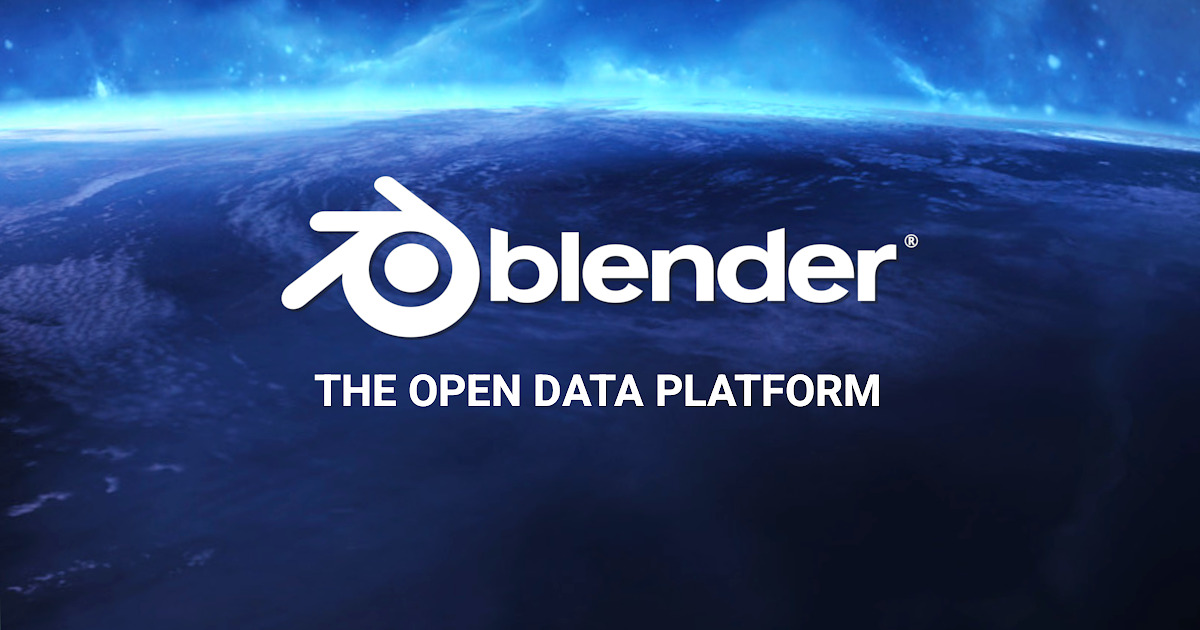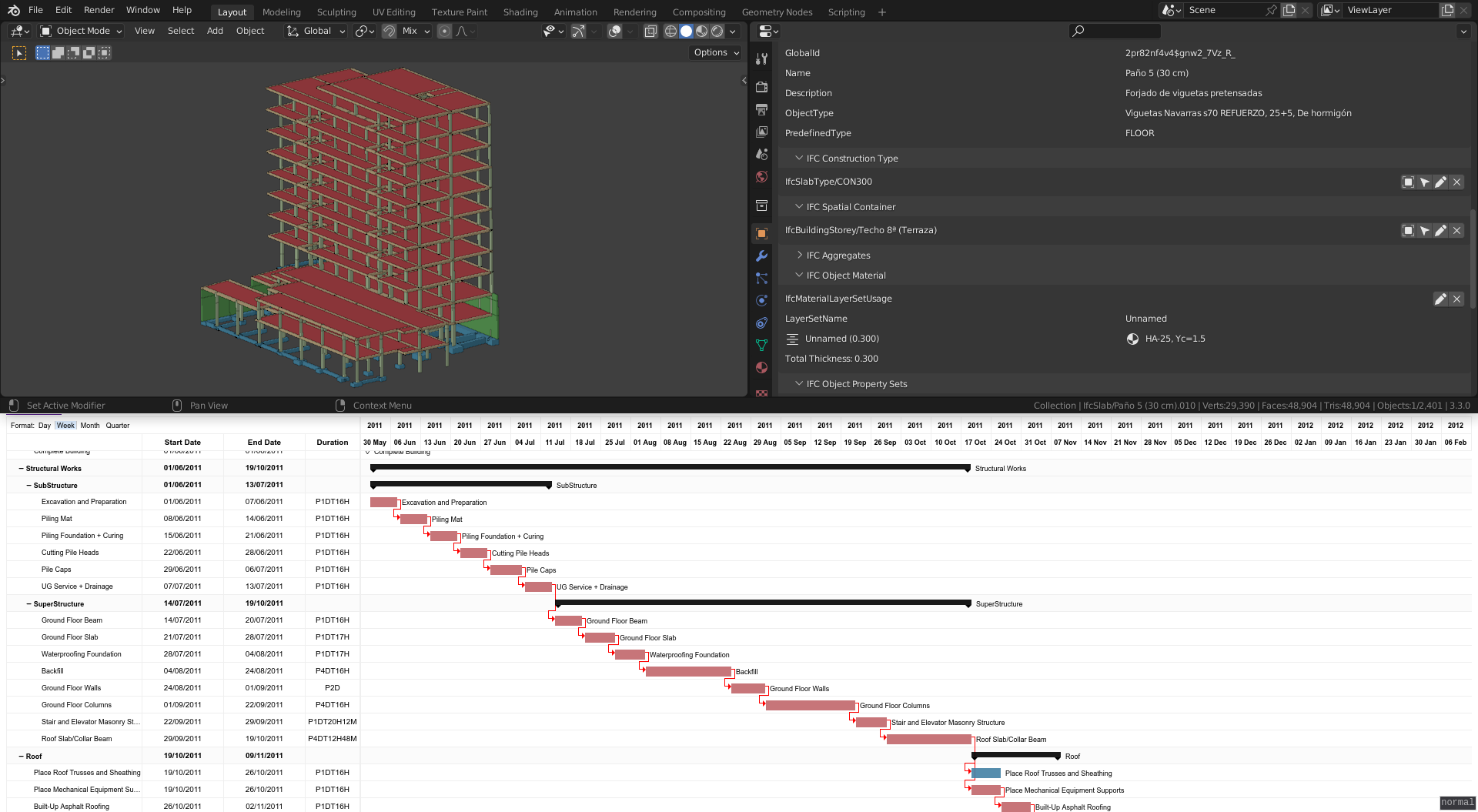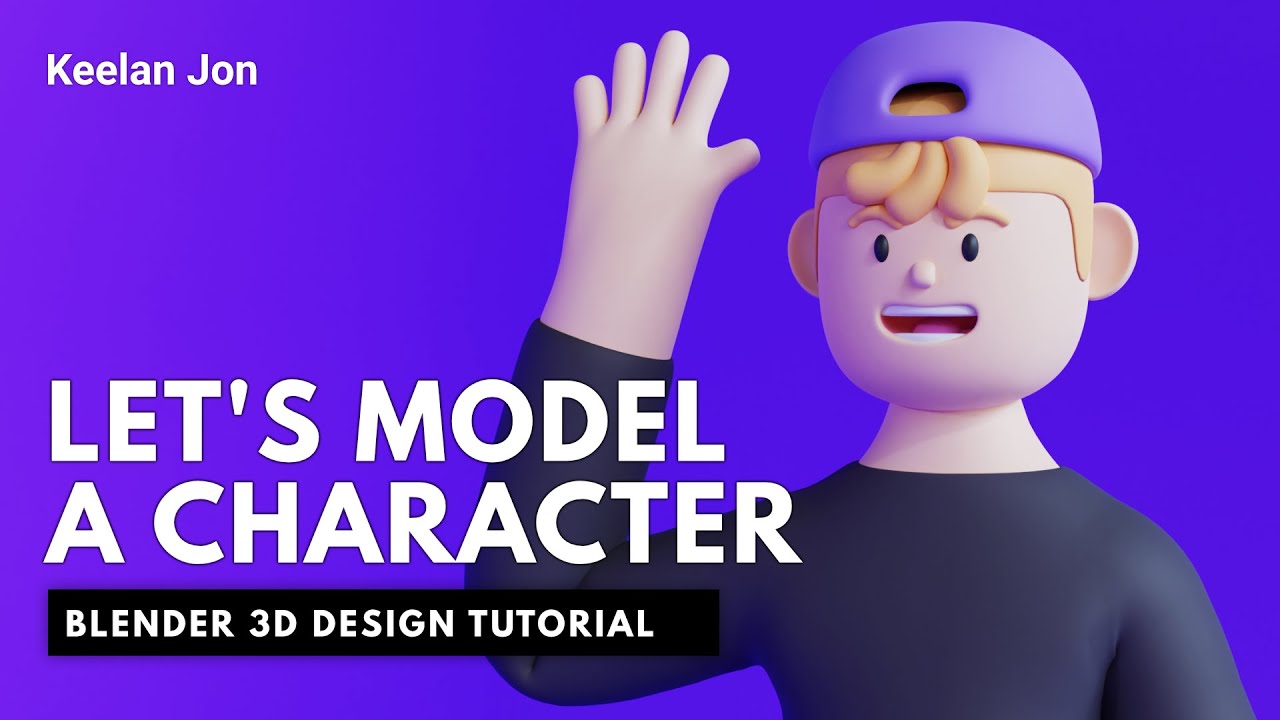Topic install blender on linux: Discover the seamless way to install Blender on Linux, unlocking a world of creative potential with this ultimate guide tailored for artists and designers.
Table of Content
- How to install Blender on Linux?
- Understanding Blender Installation on Linux
- Choosing the Right Installation Method
- Installing Blender via Official Website
- Using Package Managers for Blender Installation
- Installing Blender with Snap Package
- Using Flatpak to Install Blender
- YOUTUBE: Installing Blender on Linux
- Terminal Installation Commands
- Post-Installation Steps and Verification
- Launching Blender from Terminal and GUI
- Updating Blender on Linux
- Troubleshooting Common Installation Issues
How to install Blender on Linux?
To install Blender on Linux, you can follow the steps below:
- Visit the official Blender website at blender.org.
- Click on the \"Downloads\" tab to access the download page.
- Scroll down to the Linux section and click on the \"Download\" button corresponding to your architecture (e.g., 64-bit or 32-bit).
- Once the download is complete, open a terminal.
- Navigate to the directory where you downloaded the Blender archive file.
- Decompress the file using the following command:
tar -xjf blender-
Note: Replace \"
- After the extraction, move the extracted folder to a desired location. For example:
mv blender-
Note: Replace \"
- Navigate to the newly moved Blender directory:
cd ~/software/blender
- Launch Blender by running the following command:
./blender
Now, Blender should be successfully installed and running on your Linux system.
READ MORE:
Understanding Blender Installation on Linux
Installing Blender on Linux is a straightforward process that opens up a powerful suite of tools for 3D modeling, animation, and rendering. This section will guide you through the essentials of Blender installation, ensuring you have everything needed to get started.
- Check System Requirements: Ensure your Linux system meets Blender\"s minimum requirements for hardware and software.
- Select Installation Method: Choose between direct download from the Blender website, using a package manager like apt or yum, or installing via Snap or Flatpak.
- Download Blender: Visit the official Blender website or use your package manager to download Blender.
- Install Blender: Follow specific installation instructions for your chosen method. This may involve running terminal commands or navigating graphical interfaces.
- Verify Installation: Check that Blender is correctly installed and ready to use by running it from the terminal or finding it in your applications menu.
By understanding these steps, you can ensure a smooth installation process and start exploring Blender\"s extensive features on your Linux system.

Choosing the Right Installation Method
Selecting the optimal installation method for Blender on Linux depends on your specific needs and system setup. Each method offers unique advantages, ensuring that you can start using Blender as smoothly and efficiently as possible.
- Direct Download from Blender.org: Ideal for users who want the latest version or specific Blender builds. This method allows for maximum control over the installation process.
- Package Manager (apt, yum, etc.): Perfect for those who prefer using their Linux distribution’s package manager. It simplifies updates and maintenance but may not always offer the latest version.
- Snap Package: Snaps provide easy installation and updates, encapsulating all dependencies. This method is great for users seeking convenience and those using distributions that support Snap packages.
- Flatpak: Similar to Snap, Flatpak offers a sandboxed environment, making it secure and self-contained. It’s suitable for users who prioritize security and compatibility across different Linux distributions.
Consider your preferences for updates, ease of installation, and system compatibility when choosing. Each method ensures Blender runs effectively on your Linux machine, tailored to your user experience.

Installing Blender via Official Website
Installing Blender directly from the official website ensures you get the most recent version and access to all the latest features. Follow these steps to download and install Blender on your Linux system:
- Visit Blender.org: Open your web browser and go to the official Blender website (blender.org).
- Download Blender: Navigate to the download section and select the version appropriate for your Linux distribution. Click on the Linux download link.
- Extract the Archive: Once the download is complete, extract the .tar.xz file to a directory of your choice. This can be done using a graphical file manager or via the command line with tar -xf blender-version.tar.xz.
- Run Blender: Open the extracted folder, locate the Blender executable, and double-click it to run. Alternatively, you can launch Blender from the terminal by navigating to the extracted directory and executing ./blender.
This method does not \"install\" Blender in the traditional sense but rather runs it directly from the extracted folder. It\"s a quick way to get Blender running on your system without altering your system\"s package management or directories.

Using Package Managers for Blender Installation
Linux distributions often include package managers that simplify the installation of software, including Blender. This method ensures Blender integrates well with your system, managing dependencies effectively. Follow these steps to install Blender using your Linux distribution\"s package manager:
- Open Terminal: Access your terminal through your Linux desktop environment.
- Update Package Lists: Ensure your package lists are up to date with a command like sudo apt update for Debian/Ubuntu or sudo dnf update for Fedora.
- Install Blender: Use the install command followed by \"blender\". For Debian/Ubuntu, use sudo apt install blender, and for Fedora, use sudo dnf install blender.
- Verify Installation: After installation, verify that Blender is installed correctly by running blender in your terminal or searching for Blender in your application menu.
Using a package manager allows for easy updates alongside your system\"s other software packages and ensures you have a stable version of Blender that\"s compatible with your Linux distribution.

_HOOK_
Installing Blender with Snap Package
Installing Blender on Linux using the Snap package manager is a straightforward process that allows you to get Blender up and running with minimal effort. Snap packages encapsulate all the dependencies needed for the application to run, ensuring a smooth installation process across different Linux distributions. Here\"s how to install Blender using Snap:
- First, ensure that Snap is installed on your system. Most modern Linux distributions come with Snap pre-installed. If your distribution does not have Snap installed, you can usually install it via your distribution\"s package manager.
- Open a terminal window.
- To install Blender, type the following command and press Enter:
- sudo snap install blender --classic
- The --classic flag is required to grant Blender access to your system\"s resources, such as the GPU, for better performance.
- Wait for the installation process to complete. This may take a few minutes as Snap downloads and installs Blender and its dependencies.
- Once installed, you can launch Blender by typing blender in your terminal or by finding Blender in your system\"s application menu.
This method installs the official Blender package maintained by the Blender Foundation, ensuring you receive updates automatically as they are released. If you encounter any issues or need to install a specific version of Blender, Snap also supports channel-based installations, allowing you to choose between stable, candidate, beta, and edge versions of Blender.

Using Flatpak to Install Blender
Flatpak offers a universal packaging format for Linux, allowing you to install Blender across different Linux distributions seamlessly. This method ensures that you get the Blender version that is sandboxed and isolated, providing both security and stability. Follow these steps to install Blender using Flatpak:
- First, ensure that Flatpak is installed on your system. If it\"s not installed, you can usually add it using your distribution\"s package manager. For example, on Ubuntu, you would use:
- sudo apt install flatpak
- Add the Flathub repository to Flatpak with the following command. Flathub is a major repository for Flatpak applications, including Blender:
- flatpak remote-add --if-not-exists flathub https://flathub.org/repo/flathub.flatpakrepo
- Install Blender by executing the command:
- flatpak install flathub org.blender.Blender
- This command fetches and installs the latest version of Blender from Flathub.
- Once the installation process completes, you can start Blender using the command:
- flatpak run org.blender.Blender
- This command ensures that Blender runs in its sandboxed environment, utilizing the dependencies bundled with the Flatpak package.
This installation method is particularly useful for users who wish to maintain multiple versions of Blender on the same system, or who prefer a sandboxed environment for added security. The Flatpak version of Blender will automatically update when updates are available, ensuring you always have the latest features and security patches.

Installing Blender on Linux
Explore the limitless possibilities of 3D animating and modeling with Blender! This powerful software offers an intuitive interface and a wide range of tools, making it perfect for beginners and experts alike. Watch our video to discover the secrets of creating breathtaking visual effects and jaw-dropping animations.
Installing Blender on Linux Mint Tutorial
Say goodbye to operating system frustrations and embrace the simplicity and reliability of Linux Mint! This user-friendly and highly customizable OS offers a seamless experience with a wide range of software, all for free. Join our video to learn how Linux Mint can revolutionize your computing experience and open up a world of endless possibilities.
Terminal Installation Commands
Installing Blender on Linux through the terminal involves a series of commands that depend on your specific Linux distribution. Below are the general steps and commands for installing Blender via terminal for different types of installations:
- For Ubuntu and Debian-based distributions:
- Update your package list to ensure you have access to the latest software versions:
- sudo apt update
- Install Blender directly from the default repositories:
- sudo apt install blender
- For Arch Linux and Manjaro:
- Use the pacman package manager to install Blender:
- sudo pacman -S blender
- Using Snap Package:
- If you prefer using Snap, you can install Blender with the following command:
- sudo snap install blender --classic
- Using Flatpak:
- To install Blender using Flatpak, first ensure Flatpak is installed and then add the Flathub repository:
- flatpak remote-add --if-not-exists flathub https://flathub.org/repo/flathub.flatpakrepo
- Then, install Blender with the following command:
- flatpak install flathub org.blender.Blender
These commands will install the latest version of Blender available for your distribution. After installation, you can launch Blender directly from your terminal or through your desktop environment\"s application launcher.
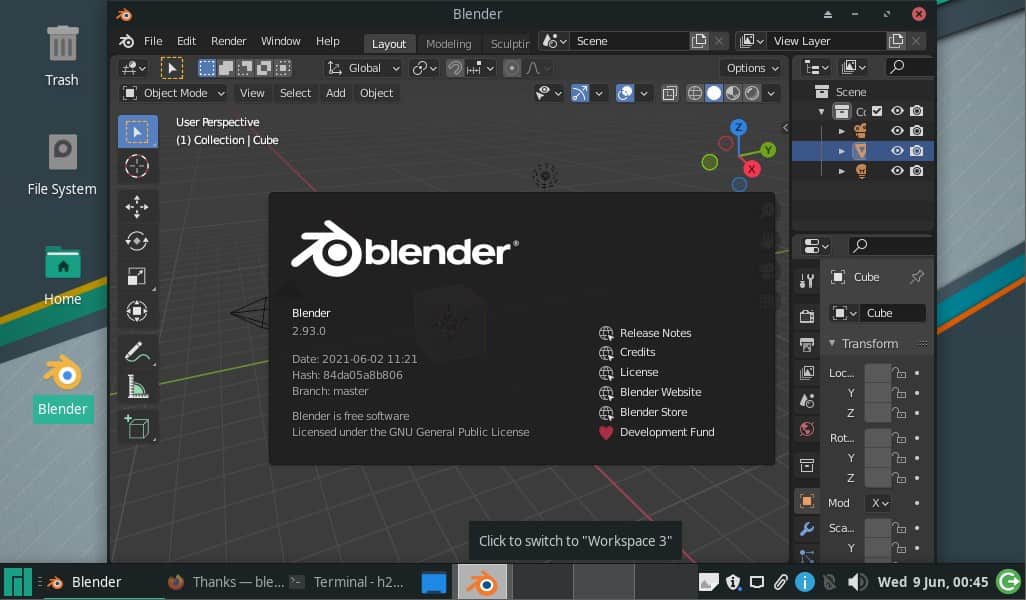
Post-Installation Steps and Verification
After successfully installing Blender on Linux, there are several steps you should follow to verify the installation and to ensure Blender runs optimally on your system. These steps also help in familiarizing yourself with Blender and making sure it integrates well with your Linux environment.
- Verify Installation: Open a terminal and type blender --version to check the installed version of Blender. This command should return the version number, confirming that Blender is properly installed on your system.
- Update System: It\"s a good practice to ensure your system is up-to-date after installing new software. Use your distribution\"s package manager to update your system. For example, on Ubuntu or Debian-based systems, use sudo apt update && sudo apt upgrade.
- Check for Additional Drivers: Some features in Blender, especially those related to rendering, may require proprietary drivers, particularly for NVIDIA or AMD GPUs. Check your distribution\"s driver management tool to ensure you have the best drivers installed for your hardware.
- Configure Preferences: Launch Blender and navigate to Edit > Preferences. Here, you can adjust settings such as the interface theme, keymap, and add-ons. It\"s also a good time to configure memory limits and file paths according to your project needs.
- Test Blender Features: Create a simple project in Blender to test various features like modeling, texturing, and rendering. This step helps in identifying any issues early, particularly with GPU rendering or plugin compatibility.
- Explore Blender Resources: Visit the official Blender website and community forums to access tutorials, documentation, and support. Engaging with the community can help in resolving any issues and improving your skills.
- Regular Updates: If you installed Blender via a package manager (like apt, dnf, or pacman), keep an eye on updates for Blender and install them as they become available. For Snap or Flatpak installations, updates are typically handled automatically.
Following these post-installation steps will ensure that Blender is not only installed but also configured for the best performance and usability on your Linux system. Happy blending!
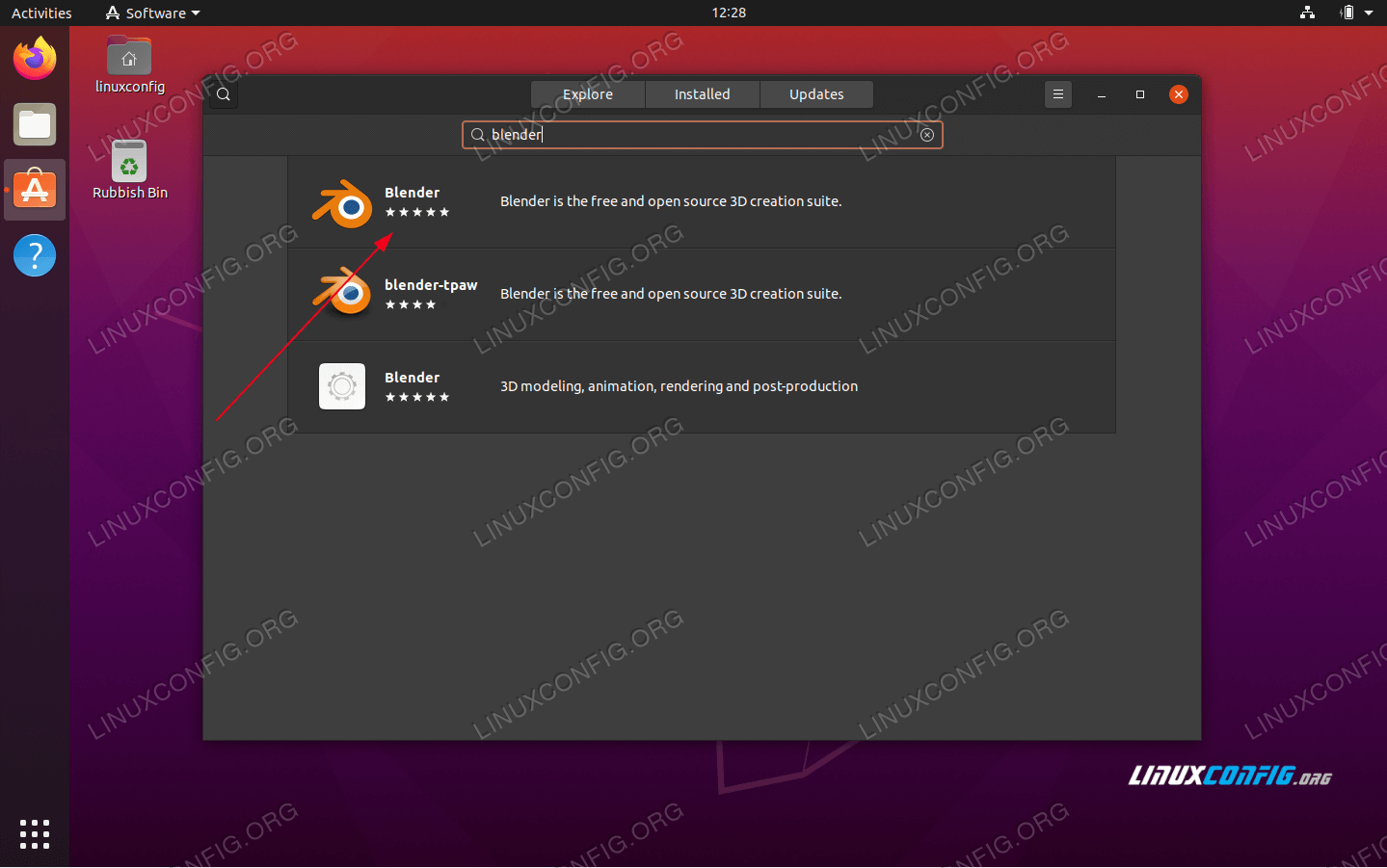
Launching Blender from Terminal and GUI
After installing Blender on Linux, you can launch it either from the terminal or the graphical user interface (GUI), depending on your preference or workflow requirements. Here\"s how to do both:
Launching Blender from the Terminal
Launching Blender from the terminal is straightforward. Depending on how you installed Blender (e.g., via package manager, Snap, or Flatpak), the command to launch Blender might vary slightly.
- For standard installations (e.g., using apt, dnf, pacman): Simply type blender and press Enter.
- For Snap installations: Use the command snap run blender.
- For Flatpak installations: Launch Blender with flatpak run org.blender.Blender.
This will open Blender directly, allowing you to start working on your projects immediately.
Launching Blender from the GUI
If you prefer using the graphical interface, you can also launch Blender without opening a terminal window:
- Navigate to your application menu.
- Look for Blender in your list of applications. This might be under categories like \"Graphics\" or \"Design.\"
- Click on the Blender icon to launch it.
This method is particularly useful for users who prefer a graphical approach to managing their applications, or for those who have set up their Linux environment to be more GUI-focused.
Whether you launch Blender from the terminal or the GUI, you\"ll have full access to all its features and capabilities, allowing you to dive into your 3D modeling, animation, or rendering projects right away.

_HOOK_
Updating Blender on Linux
Keeping Blender up-to-date on Linux ensures access to the latest features, improvements, and bug fixes. The update process varies depending on the installation method. Here are the general steps for different methods:
- Package Manager (apt, dnf, pacman): For installations done through a package manager, you can update Blender by updating your system\"s packages. For example, on Ubuntu or Debian-based systems, use:
- sudo apt update && sudo apt upgrade
- This command updates all your system\"s packages, including Blender, to their latest versions.
- Snap: If Blender was installed via Snap, it should update automatically. However, you can manually check for updates with:
- sudo snap refresh blender
- This command checks for and installs any available updates for Blender.
- Flatpak: Similar to Snap, Flatpak installations can also update automatically. To manually update Blender installed via Flatpak, use:
- flatpak update
- This command updates all Flatpak applications, including Blender.
- Direct Download: If you installed Blender by downloading it directly from the Blender website, you\"ll need to download the latest version manually. Simply go to the Blender website, download the latest version, and replace your current installation. It\"s a good practice to back up your settings and customizations before doing so.
After updating, it\"s a good idea to restart Blender to ensure all new features and fixes are applied. Regularly checking for updates will help maintain Blender\"s performance and reliability on your Linux system.
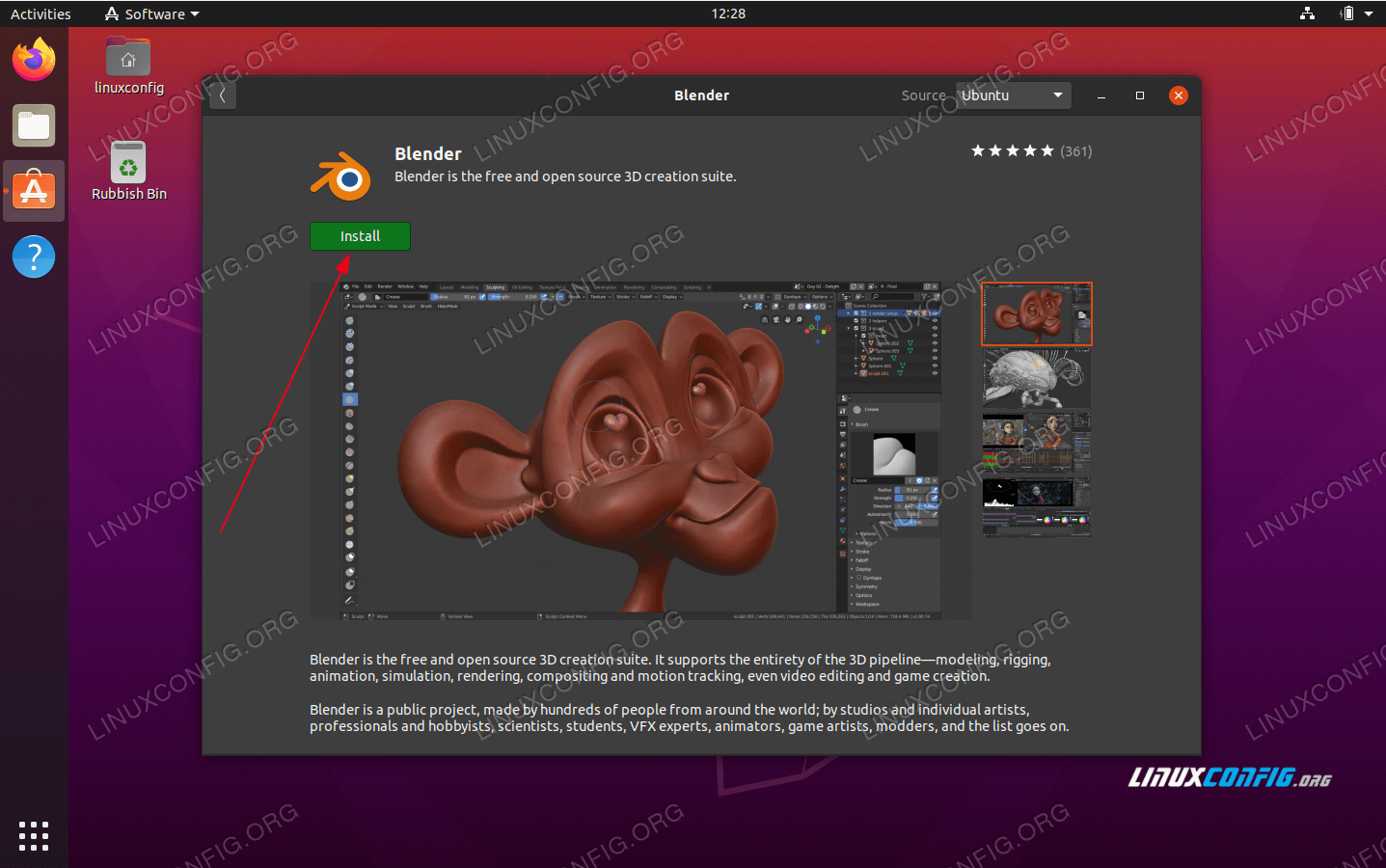
READ MORE:
Troubleshooting Common Installation Issues
Installing Blender on Linux can sometimes encounter issues due to system dependencies, graphics drivers, or conflicts with existing software. Here are some common troubleshooting steps to resolve these issues:
- Dependency Issues: If the installation fails due to missing dependencies, ensure your system is up-to-date. For Debian-based distributions, use sudo apt update && sudo apt upgrade. Then, try reinstalling Blender.
- Graphics Driver Problems: Blender requires up-to-date graphics drivers for optimal performance. If you encounter issues related to graphics, check your current driver version and update it if necessary. For NVIDIA and AMD GPUs, visit the manufacturer\"s website for the latest drivers.
- Permission Errors: Installing Blender via Snap or Flatpak may sometimes result in permission-related errors. Ensure you have the necessary permissions to install software on your system. Using sudo with Snap or Flatpak commands can help resolve these issues.
- Conflicts with Existing Software: Conflicts with other installed software can cause issues. Try running Blender from the terminal to check for error messages that may indicate the cause of the conflict. Uninstalling and reinstalling Blender can also help.
- Using the Terminal for Error Logs: Launching Blender from the terminal can provide valuable error logs if the application fails to start. These logs can offer clues to the underlying issue, which can then be addressed specifically.
- Check Blender\"s Official Documentation: The official Blender documentation and forums are great resources for troubleshooting specific issues. The Blender community is active and may have solutions for common problems.
- Update Your System: Some issues may arise from outdated system components. Ensure your Linux distribution and all its packages are up-to-date to avoid compatibility issues with Blender.
Remember, the specific steps for troubleshooting can vary depending on your Linux distribution and how Blender was installed (e.g., directly from the repository, Snap, Flatpak, or a manual installation). When in doubt, consulting the documentation for your specific Linux distribution or the Blender user forums can also provide targeted advice for resolving installation issues.
Embrace the power of Blender on Linux and unlock your creative potential. Follow our comprehensive guide to effortlessly install, update, and troubleshoot Blender, ensuring a smooth and efficient 3D design experience on your preferred Linux distribution.