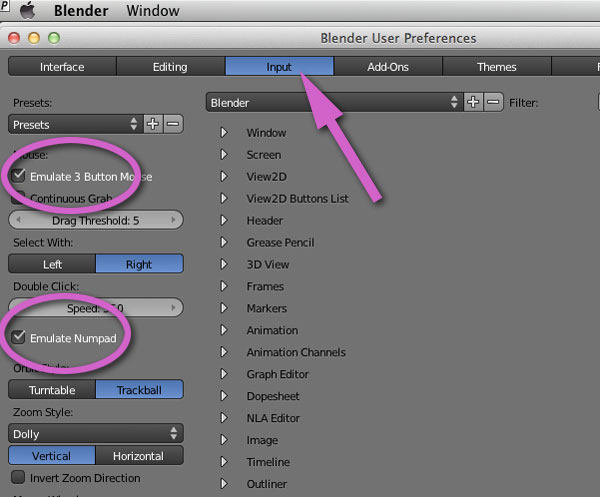Topic how to update blender: Discover the simplest ways to update Blender and elevate your 3D modeling experience with the latest features, improvements, and fixes in just a few steps.
Table of Content
- How can I update Blender to the latest version?
- Checking Your Current Blender Version
- Updating Blender Through the Official Website
- Automatic Updates via Steam
- Manual Update Process for Windows, Mac, & Linux
- Preserving Add-ons and Settings After Updating
- Updating Blender on Multiple Operating Systems
- YOUTUBE: Updating Blender: Retaining Settings and Addons
- Troubleshooting Common Update Issues
- Exploring New Features in the Latest Blender Update
- Staying Informed About Future Blender Releases
How can I update Blender to the latest version?
To update Blender to the latest version, you can follow these steps:
- Open your web browser and go to the official Blender website.
- Click on the \"Download\" tab in the top menu.
- On the download page, you will see the latest version of Blender available for download.
- Choose the appropriate version for your operating system (Windows, Mac, Linux).
- Click on the download link for your operating system.
- Once the download is complete, locate the downloaded file on your computer.
- Double-click on the downloaded file to run the setup.
- Follow the on-screen instructions to install the latest version of Blender.
- When the installation is complete, you can launch the updated version of Blender.
By following these steps, you will be able to update Blender to the latest version and take advantage of any new features and improvements that have been introduced.
READ MORE:
Checking Your Current Blender Version
Knowing your current Blender version is crucial before attempting an update. This ensures compatibility and helps you understand the new features you\"ll gain. Follow these steps to check your version:
- Open Blender on your computer.
- Navigate to the top menu and click on Help.
- From the drop-down menu, select About Blender.
- A new window will pop up, displaying the Blender logo along with the version number at the bottom.
This straightforward process helps you quickly identify your Blender version, setting the stage for a smooth update process.

Updating Blender Through the Official Website
For the most reliable update, downloading directly from the Blender Foundation\"s official website is recommended. This ensures you\"re getting the legitimate, most recent version. Follow these step-by-step instructions:
- Visit the official Blender website at www.blender.org.
- Hover over the Download menu at the top of the page.
- Click on Download Blender to see the latest version available.
- Choose the version that matches your operating system (Windows, macOS, Linux) and download it.
- Once the download is complete, open the installer and follow the on-screen instructions to install the latest version of Blender.
By updating through the official site, you not only ensure you have the latest features and bug fixes but also support the continuous development of Blender.

Automatic Updates via Steam
For users who have installed Blender through Steam, updating is conveniently automatic. Steam ensures that Blender remains up-to-date without manual intervention. Follow these steps to ensure your settings are configured for automatic updates:
- Open the Steam client and navigate to your Library.
- Right-click on Blender in your list of games and applications, then select Properties.
- Go to the Updates tab in the Properties window.
- Ensure the Automatic updates option is set to \"Always keep this game updated.\"
This setup guarantees that you\"re always working with the latest version of Blender, enjoying new features and improvements as soon as they are released.

Manual Update Process for Windows, Mac, & Linux
Updating Blender manually is a straightforward process across different operating systems. Follow these universal steps to ensure you have the latest version of Blender installed on Windows, Mac, or Linux:
- Go to the Blender official website: https://www.blender.org/download/.
- Select the Blender version suitable for your operating system. Options are clearly marked for Windows, macOS, and Linux.
- Click on the download link for your operating system to start the download process.
- Once downloaded, locate the installer file in your Downloads folder.
- Double-click the installer (Windows/Linux) or the package (macOS) to start the installation process.
- Follow the on-screen instructions to complete the installation. You may choose to overwrite the existing installation or install it alongside the old version.
This manual update method allows you to control when and how you update Blender, ensuring you\"re always working with the version that best suits your needs.

_HOOK_
Preserving Add-ons and Settings After Updating
One of the concerns when updating Blender is the potential loss of custom settings and add-ons. Fortunately, you can preserve your workflow with these steps:
- Before updating, open Blender and go to Edit > Preferences.
- Under the File Paths section, note the directory for scripts and configurations.
- Manually back up the folder located at this path by copying it to a safe location.
- Update Blender using your preferred method.
- After updating, if Blender does not automatically import your previous settings and add-ons, you can manually restore them.
- To manually restore, copy the backup of your settings and add-ons back into the Blender directory specified in the preferences.
This ensures that your personalized Blender setup remains intact after an update, allowing you to continue working without interruption.

Updating Blender on Multiple Operating Systems
Blender supports various operating systems, and the update process may slightly differ across Windows, macOS, and Linux. Here\"s how to ensure you\"re running the latest version on any OS:
- Windows:
- Download the latest installer from the Blender website.
- Run the installer and follow the on-screen instructions, choosing to replace the current version if prompted.
- macOS:
- Download the latest version for macOS from the Blender website.
- Open the downloaded file and drag Blender into your Applications folder, replacing the old version.
- Linux:
- Download the tarball (.tar.bz2) from the Blender website.
- Extract the file to your desired location, which can replace the previous version if you choose.
- Update any shortcuts to point to the new version.
Regardless of your operating system, always ensure to back up your settings and customizations before updating. This uniform approach helps maintain a seamless transition between Blender versions across different platforms.
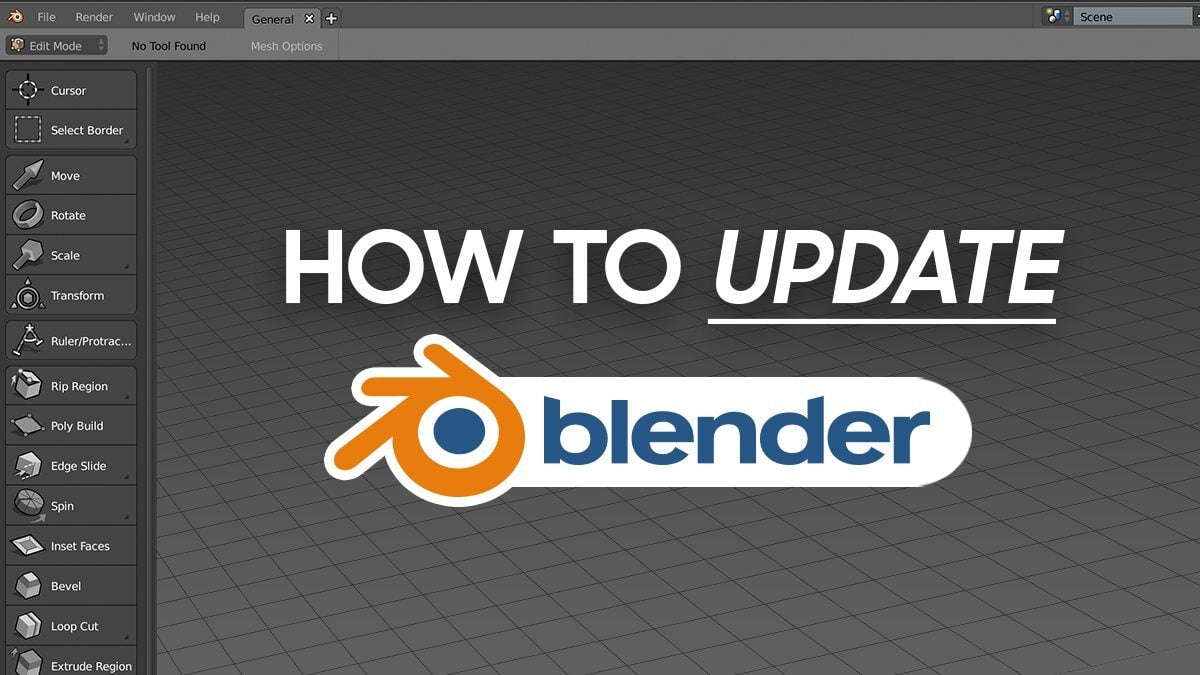
Updating Blender: Retaining Settings and Addons
\"Discover the Power of Blender! Dive into the world of 3D modeling and animation with our captivating video. Learn how to unleash your creativity and master the art of creating stunning visuals using Blender. Don\'t wait, join the Blender revolution now!\"
Updating Blender: Retaining Settings and Addons
\"Discover the Power of Blender! Dive into the world of 3D modeling and animation with our captivating video. Learn how to unleash your creativity and master the art of creating stunning visuals using Blender. Don\'t wait, join the Blender revolution now!\"
Troubleshooting Common Update Issues
Updating software can sometimes lead to unexpected issues. Here are common problems faced when updating Blender and how to resolve them:
- Blender Not Starting After Update:
- Check your system meets the minimum requirements for the new Blender version.
- Try running Blender as an administrator or with elevated permissions.
- Missing Add-ons or Preferences:
- Ensure you backed up your settings and add-ons before updating.
- Manually restore your settings from the backup.
- Installation Errors:
- Verify the downloaded file\"s integrity by checking its size and, if possible, its checksum.
- Redownload the installer if the file is corrupted.
- Version Compatibility Issues:
- If certain features or add-ons don\"t work, check the compatibility of your projects and add-ons with the new version.
- Consider waiting for an update to the add-on or reverting to a previous Blender version if necessary.
By following these troubleshooting steps, you can solve most issues related to updating Blender and enjoy a smoother, more efficient 3D creation experience.

Exploring New Features in the Latest Blender Update
Each Blender update brings exciting new features, enhancements, and improvements that can significantly impact your 3D modeling, animation, and rendering workflow. Here\"s how to explore and take advantage of the latest additions:
- Visit the Release Notes section on the Blender website to see a comprehensive list of updates.
- Check out the Blender Developers Blog for in-depth articles and videos showcasing new features.
- Experiment with new features by opening a test project to see how they work and affect your process.
- Participate in Blender forums and communities to learn how others are using the new features and to get tips and tricks.
- Look for online tutorials specifically focused on the latest Blender version. These can be invaluable for understanding complex new tools and features.
By actively engaging with the new features introduced in each Blender update, you can enhance your skills, improve your projects, and stay ahead in the field of 3D modeling and animation.

READ MORE:
Staying Informed About Future Blender Releases
Keeping up with the latest Blender releases ensures you have access to the newest features and improvements. Here\"s how to stay updated:
- Subscribe to the Blender Official Newsletter on the Blender website for direct updates to your email.
- Follow Blender on social media platforms like Twitter, Facebook, and YouTube for announcements and feature previews.
- Join the Blender community on forums and discussion boards to hear about releases and get insights from experienced users.
- Regularly visit the Blender website, especially the News section, for official release information and download links.
- Attend Blender conferences or online webinars, which often discuss future developments and release roadmaps.
By staying engaged with these resources, you\"ll be among the first to know about new Blender releases and how you can leverage them in your 3D projects.
Updating Blender enhances your creative journey with new features and improvements. Stay ahead by embracing the latest versions, ensuring your projects benefit from the cutting-edge developments in 3D modeling and animation.

_HOOK_