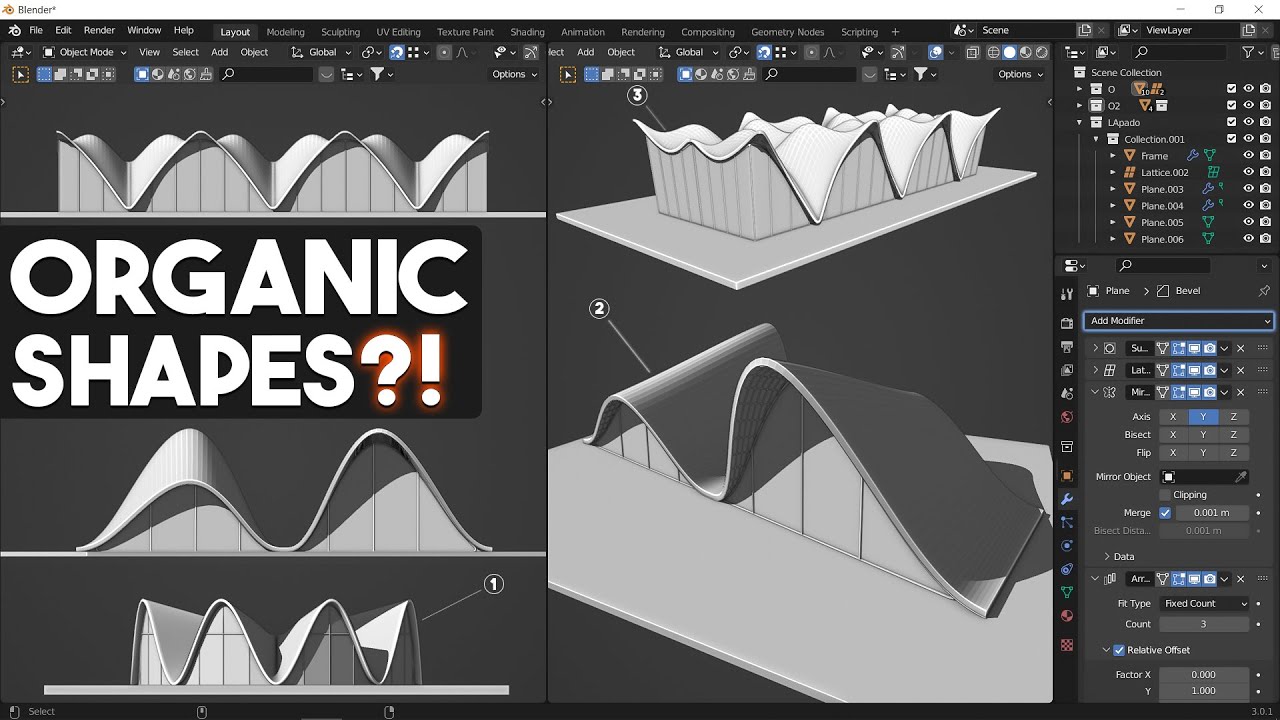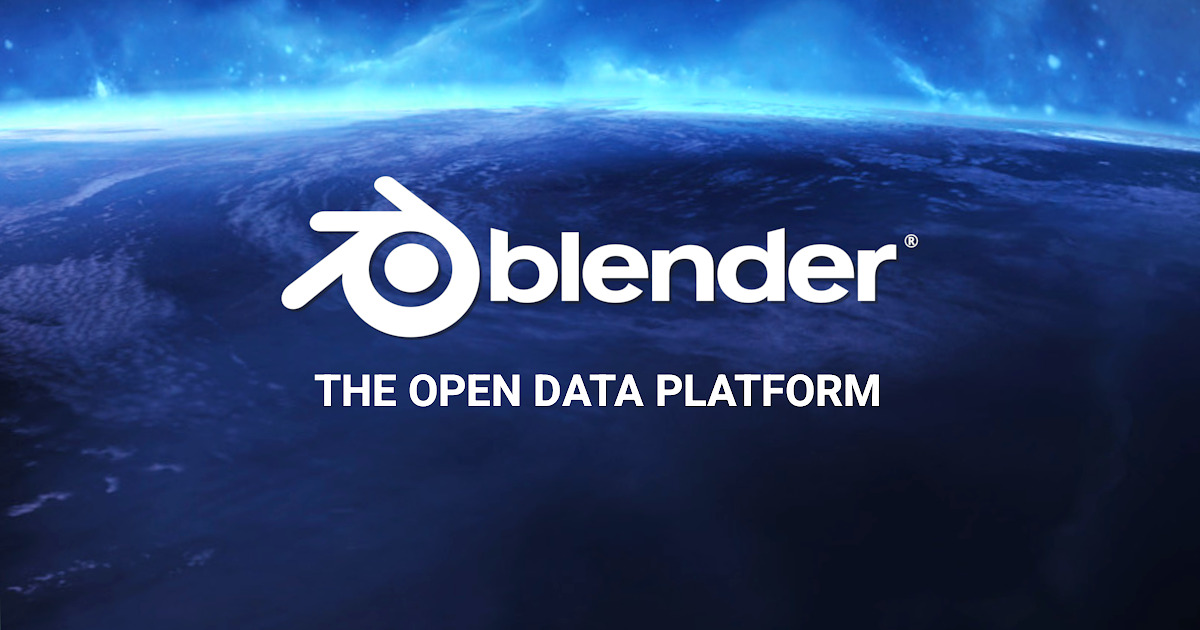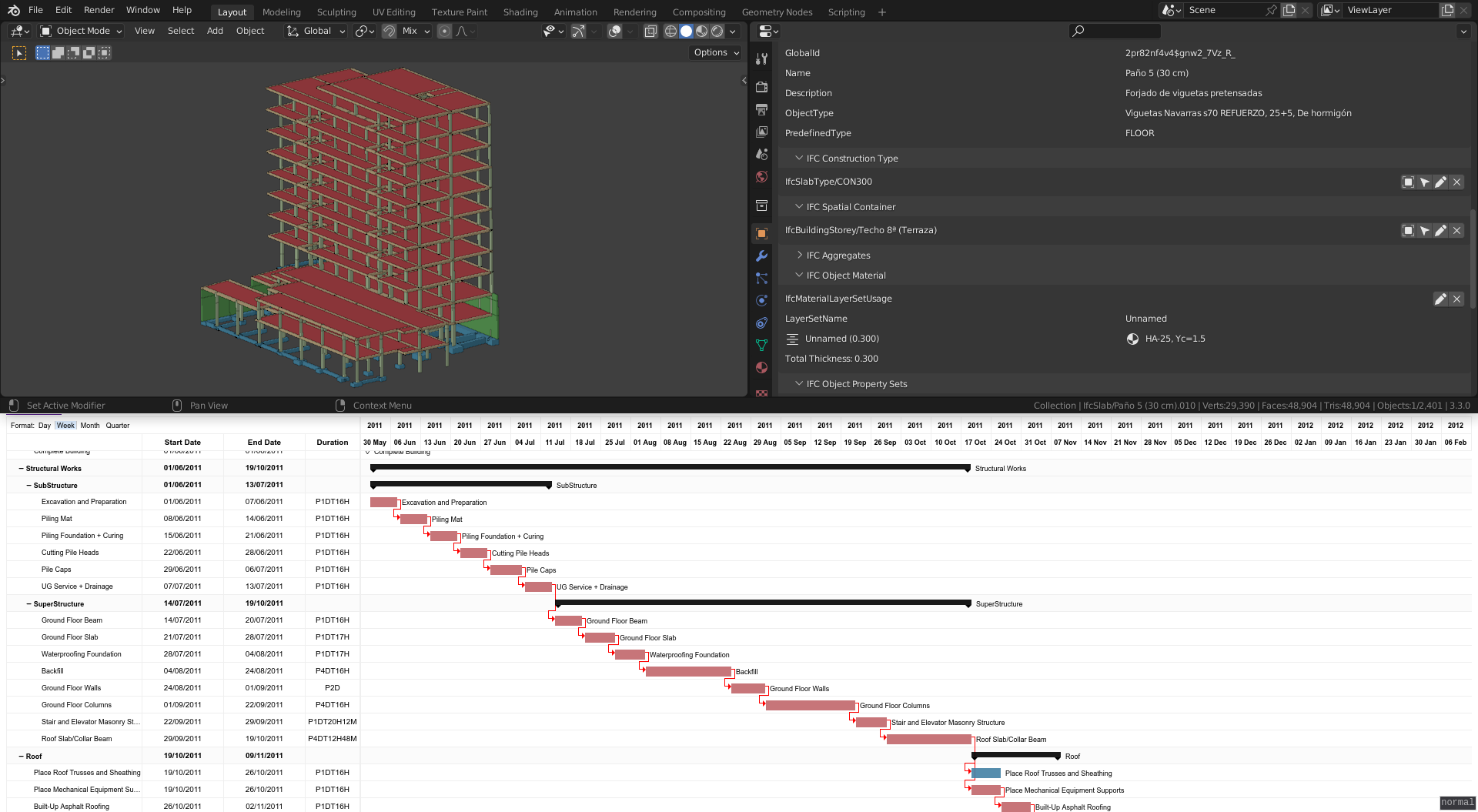Topic blender mac shortcuts: Unlock the full potential of Blender on Mac with essential shortcuts designed to streamline your 3D modeling and animation workflow, enhancing productivity and creativity.
Table of Content
- What are the keyboard shortcuts for Blender on Mac?
- Essential Blender Shortcuts for Mac Users
- Modeling and Object Manipulation Shortcuts
- Animation and Timeline Control Shortcuts
- Camera and Viewport Navigation Shortcuts
- Rendering and Scene Setup Shortcuts
- Editing and Sculpting Shortcuts
- YOUTUBE: Blender for MacOS Users - No 3-Buttons Mouse Navigation
- Customizing Shortcuts in Blender
- Shortcut Tips for Efficient Workflow
- Common Issues and Solutions with Blender Shortcuts on Mac
What are the keyboard shortcuts for Blender on Mac?
Here are some commonly used keyboard shortcuts for Blender on Mac:
- Right Click: This is used to select objects or vertices.
- Select: This can be done by right-clicking on an object or vertex.
- Middle Click: This is used to pan the view in the 3D viewport.
- Pan: You can pan the view by holding down the middle mouse button and moving the mouse.
- Mouse Wheel: This is used to zoom in and out in the 3D viewport.
- Zoom: You can zoom in and out by scrolling the mouse wheel up and down.
Please note that most of the shortcuts in Blender on Mac are similar to the Windows version, except that you need to replace \"Ctrl\" with \"Cmd\" on a Mac.
In some cases, there might be clashes between Blender hotkeys and the Mac operating system hotkeys, but these occurrences are very few, so generally, you can use the same shortcuts as in the Windows version of Blender on your Mac.
READ MORE:
Essential Blender Shortcuts for Mac Users
Maximize your efficiency in Blender with these essential Mac shortcuts. From navigating the interface to mastering 3D modeling techniques, these shortcuts will help you work faster and smarter.
- Shift + A: Open the Add menu to create new objects.
- Command + Z: Undo your last action.
- Command + Shift + Z: Redo an action that was undone.
- Tab: Toggle between Object mode and Edit mode.
- Spacebar: Play animation or search for functions and tools.
- G: Grab mode to move objects.
- R: Rotate objects.
- S: Scale objects.
- Command + Middle Mouse Button (MMB): Pan the view.
- Scroll Wheel Up/Down: Zoom in and out.
- Numpad 0: Switch to camera view.
- F12: Render your scene.
- Command + S: Save your project.
Integrating these shortcuts into your daily Blender workflow on Mac will significantly enhance your 3D modeling and animation processes, making your creative journey smoother and more enjoyable.

Modeling and Object Manipulation Shortcuts
Enhance your Blender modeling and object manipulation skills on Mac with these essential shortcuts. Perfect for beginners and professionals alike, these shortcuts save time and streamline your creative process.
- E: Extrude selected vertices, edges, or faces.
- I: Inset faces for creating complex shapes.
- Ctrl + R: Add loop cuts to your mesh for more detailed editing.
- Shift + D: Duplicate objects or elements within edit mode.
- P: Separate selected elements from a mesh into a new object.
- Alt + M: Merge selected vertices at a specific point.
- Ctrl + L: Select linked vertices, edges, or faces based on the current selection.
- F: Fill/Create a face between selected vertices or edges.
- Shift + S: Snap menu for positioning objects with precision.
- X, Delete: Delete selected vertices, edges, faces, or objects.
By mastering these shortcuts, you\"ll be able to efficiently manipulate and model objects in Blender, bringing your 3D art to life with less effort and more control.

Animation and Timeline Control Shortcuts
Accelerate your animation workflow in Blender on Mac with these indispensable timeline control shortcuts. Tailored for animators, these key combinations facilitate quick adjustments and efficient navigation through your animation projects.
- Spacebar: Start or stop animation playback.
- Shift + Left Arrow: Jump to the start of the timeline.
- Shift + Right Arrow: Jump to the end of the timeline.
- Right Arrow: Move forward one frame.
- Left Arrow: Move back one frame.
- Alt + A: Toggle animation playback (older versions of Blender).
- I: Insert keyframe menu. Allows you to quickly insert keyframes for selected properties.
- Shift + D: Duplicate selected keyframes in the timeline or dope sheet.
- G: Grab/move selected keyframes.
- S: Scale selected keyframes, useful for adjusting the timing of animations.
- Alt + I: Remove keyframes.
With these shortcuts at your fingertips, you can enhance your animation production, making it a smoother, more intuitive process.

Camera and Viewport Navigation Shortcuts
Optimize your viewport and camera navigation in Blender with these essential Mac shortcuts. Whether you\"re adjusting your viewpoint for modeling, animation, or rendering, these shortcuts will help you move efficiently through your 3D scene.
- Scroll Wheel Up/Down: Zoom in and out within the viewport.
- Shift + Middle Mouse Button (MMB): Pan the view horizontally or vertically.
- Command + Option + Drag with Left Mouse Button (LMB): Free orbit around the scene.
- Numpad 1, 3, 7: Switch to front, right, or top view respectively.
- Ctrl + Numpad 1, 3, 7: Switch to back, left, or bottom view respectively.
- Numpad 5: Toggle between orthographic and perspective view.
- Numpad 0: Switch to the active camera view.
- Shift + F: Activate the fly/walk navigation mode.
- F: Focus on the selected object or mesh.
- Alt + F: Center the view on the cursor\"s location.
Mastering these camera and viewport navigation shortcuts will significantly enhance your ability to explore and visualize your Blender projects on Mac, providing a smoother and more effective workflow.
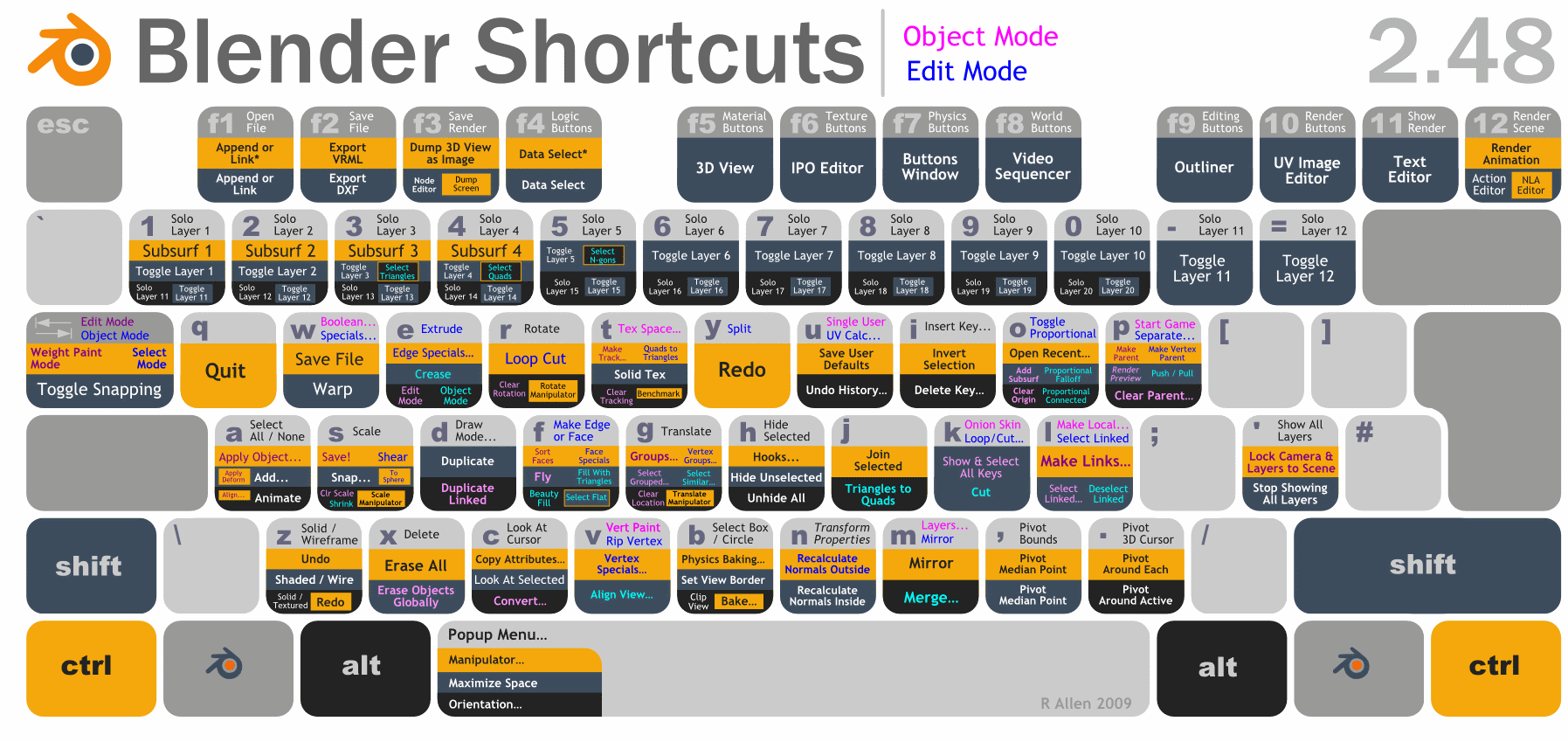
_HOOK_
Rendering and Scene Setup Shortcuts
Streamline your rendering and scene setup in Blender with these crucial Mac shortcuts. Perfect for speeding up the process of turning your 3D models into stunning visuals, these shortcuts cover everything from quick renders to scene adjustments.
- F12: Render the current frame.
- Shift + F12: Render animation.
- Command + B: Set render border. Drag in the viewport to select a specific area to render, which is useful for test renders.
- Ctrl + Alt + B: Clear render border.
- Command + Shift + Z: Render view shading in the viewport (cycles through rendered, material, and solid views).
- Numpad 0: View the scene from the active camera\"s perspective.
- Shift + `: Activate the walk/fly mode for camera navigation, aiding in setting up the perfect shot.
- Command + S: Save your Blender file. Always important before rendering!
- Command + Shift + S: Save your Blender file as a new version, keeping your iterations organized.
Integrating these rendering and scene setup shortcuts into your Blender workflow on Mac will not only save you time but also enhance your ability to produce high-quality visuals with ease.

Editing and Sculpting Shortcuts
Enhance your editing and sculpting efficiency in Blender with these key Mac shortcuts. Tailored for artists who want to refine their models to perfection, these shortcuts facilitate a seamless sculpting experience.
- Shift + Tab: Toggle snapping, helping you align vertices, edges, and faces with precision.
- Ctrl + Tab: Switch between mesh select modes (vertex, edge, face).
- Shift + Ctrl + Tab: Choose the snapping element (increment, vertex, edge, face, volume).
- Command + L: Select linked elements based on your current selection, crucial for editing contiguous parts of your mesh.
- Ctrl + I: Invert your current selection, allowing for quick changes to your focus area.
- B: Box select, enabling you to select multiple elements within a rectangular area.
- C: Circle select, allowing for more controlled selection within a circular area.
- X or Delete: Delete selected elements (vertices, edges, faces).
- Ctrl + Z: Undo last action, an essential command for any digital creation process.
- Ctrl + Shift + Z: Redo last undone action, ensuring no mistake is permanent.
Mastering these editing and sculpting shortcuts on Mac can significantly speed up your workflow in Blender, making it easier to achieve the precise results you\"re aiming for.

Blender for MacOS Users - No 3-Buttons Mouse Navigation
Time is precious, and we\'re all looking for ways to save a few extra seconds in our busy lives. This video on shortcuts is packed with helpful tips and tricks to make your everyday tasks quicker and more efficient. Discover clever shortcuts for everything from cooking to organizing, and start reclaiming your time today.
Blender for MacOS Users - No 3-Buttons Mouse Navigation
Time is precious, and we\'re all looking for ways to save a few extra seconds in our busy lives. This video on shortcuts is packed with helpful tips and tricks to make your everyday tasks quicker and more efficient. Discover clever shortcuts for everything from cooking to organizing, and start reclaiming your time today.
Customizing Shortcuts in Blender
Blender allows users to fully customize their keyboard shortcuts for an optimized workflow. To manage shortcuts, navigate to Edit->Preferences and select the Keymap section. Here, users can search, change, reset, and choose from multiple preset keymaps. It\"s advisable to create a copy of the default keymap for backup purposes. Custom keymaps can be named, imported, and exported as .py files, including only changed or added shortcuts unless \"all keymaps\" is selected during export.
To find a specific feature\"s hotkey, tooltips may reveal shortcuts, or alternatively, the Blender manual or a quick internet search can provide the necessary information. Menu shortcuts and the assignment of custom shortcut keys are also supported, enabling quick access to frequently used tools and operations. When changing a shortcut, the user can specify new key combinations and modifier keys as needed. If a change is made by mistake, it can easily be reset to the default in the user preferences.
Additionally, Blender offers the option to set custom operator settings for a shortcut key, ensuring that the preferred settings are applied each time the shortcut is used. This level of customization ensures that users can tailor the software to their unique workflow, making the 3D creation process more efficient and enjoyable.

Shortcut Tips for Efficient Workflow
Maximizing efficiency in Blender on a Mac involves mastering shortcuts that streamline your workflow. Here are some tips:
- Memorize key shortcuts for operations you use frequently to save time.
- Customize shortcuts to suit your workflow. Blender allows modification of keymaps for personalized efficiency.
- Use pie menus (accessible with hotkeys) for quick access to commonly used tools.
- Learn multi-key shortcuts that combine actions for fast editing and modeling.
- Practice mouse and keyboard combinations to enhance navigation and selection speed.
- Utilize add-ons that offer additional shortcuts and tools tailored to specific tasks.
- Keep a reference list of your most-used shortcuts for quick recall.
- Regularly update your skills as new Blender versions may introduce or change shortcuts.
Integrating these tips into your daily use of Blender will significantly improve your productivity and enjoyment of 3D modeling and animation.

READ MORE:
Common Issues and Solutions with Blender Shortcuts on Mac
- Issue: Command key conflicts. Solution: Use the Control key instead of Command for certain shortcuts, or remap conflicting shortcuts in Blender\"s preferences.
- Issue: Missing or non-functional shortcuts. Solution: Ensure Blender is up to date, as some shortcuts may change or be fixed in newer versions.
- Issue: Difficulty remembering shortcuts. Solution: Create a cheat sheet of your most used shortcuts, or use Blender\"s Keymap preferences to customize and simplify shortcuts.
- Issue: Shortcuts not working in specific modes. Solution: Verify the shortcut\"s applicability to the current mode (Edit, Object, etc.) and adjust mode or shortcut as needed.
- Issue: Accidental triggering of shortcuts. Solution: Adjust the keymap settings to require more specific key combinations or disable the problematic shortcuts.
Addressing these common issues can greatly enhance your Blender experience on a Mac, making it more efficient and enjoyable.
Unlock the full potential of Blender on your Mac with our comprehensive guide to shortcuts. Streamline your 3D modeling and animation workflow, overcome common issues, and customize Blender to fit your creative process. Elevate your Blender experience today.

_HOOK_