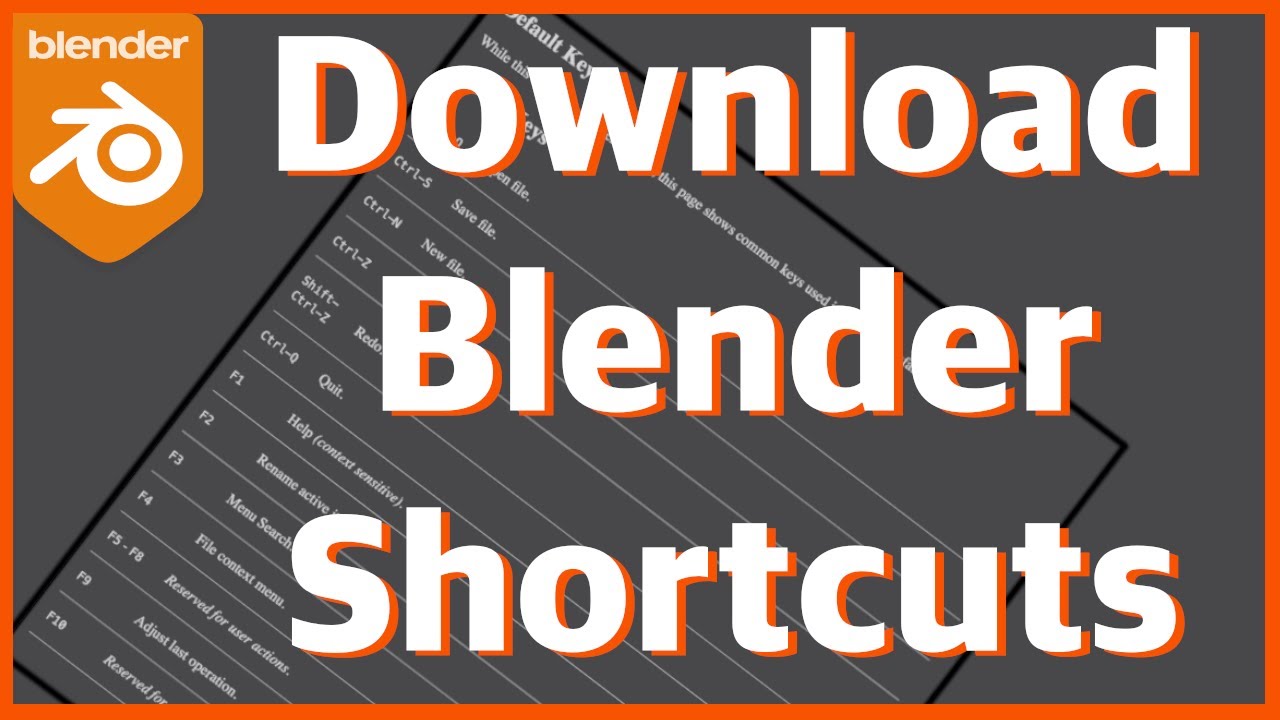Topic text tools blender: Unlock the power of Blender"s text tools and transform your 3D typography projects. Learn to create stunning animations, effects, and visuals that captivate your audience. Start mastering Blender"s text capabilities today!
Table of Content
- What are the best text tools available for Blender users?
- Features of Text Tools for Blender
- Benefits for Motion Design
- Getting Started with Text Tools
- Benefits for Motion Design
- Getting Started with Text Tools
- Getting Started with Text Tools
- Introduction to Text Tools for Blender
- YOUTUBE: Blender Quick Text Topology Fix
- Key Features of Blender\"s Text Tools
- How to Install and Use Text Tools in Blender
- Creating Dynamic Text Animations and Effects
- Advanced Techniques and Tips for Using Text Tools
- Community and Support for Blender Text Tools
- Comparing Blender Text Tools with Other Software
- Future Developments in Blender Text Tools
- Conclusion and Getting Started
What are the best text tools available for Blender users?
The best text tools available for Blender users include:
- TexTools for Blender: A free addon with professional UV and Texture tools.
- Inserting Text: Allows users to insert text into their Blender projects.
- Converting to a Mesh or Curve: Provides options to convert text into a mesh or curve for further manipulation.
- Assigning Materials: Enables users to assign materials to text objects for desired visual effects.
- Text Boxes: Allows for creating text boxes for organizing text elements within the project.
READ MORE:
Features of Text Tools for Blender
- Easy Text Animation: Animate text content directly within Blender without the need for complex workflows.
- Transition Effects: Introduce dynamic transitions and effects to text, elevating motion design projects.
- Combined Addon Power: Merges the functionalities of TextTools and AutoMask for a comprehensive text toolset.

Benefits for Motion Design
- Streamlined Workflow: Simplifies the process of animating and transitioning text, saving time and effort.
- Enhanced Creativity: Offers a range of effects and animations that encourage creative text presentations.
- Community Support: Developed with the Blender community in mind, ensuring a tool that is both useful and user-friendly.

Getting Started with Text Tools
To begin using Text Tools in Blender, users can easily install the addon and access its features directly within the Blender text module. This integration provides an intuitive and efficient way to enhance text animations and transitions in motion design.
Conclusion
Text Tools for Blender stands out as a valuable addition to any motion designer\"s toolkit, offering powerful features for text animation and transitions. With its user-friendly interface and community-driven development, it empowers creators to bring their text content to life in new and exciting ways.
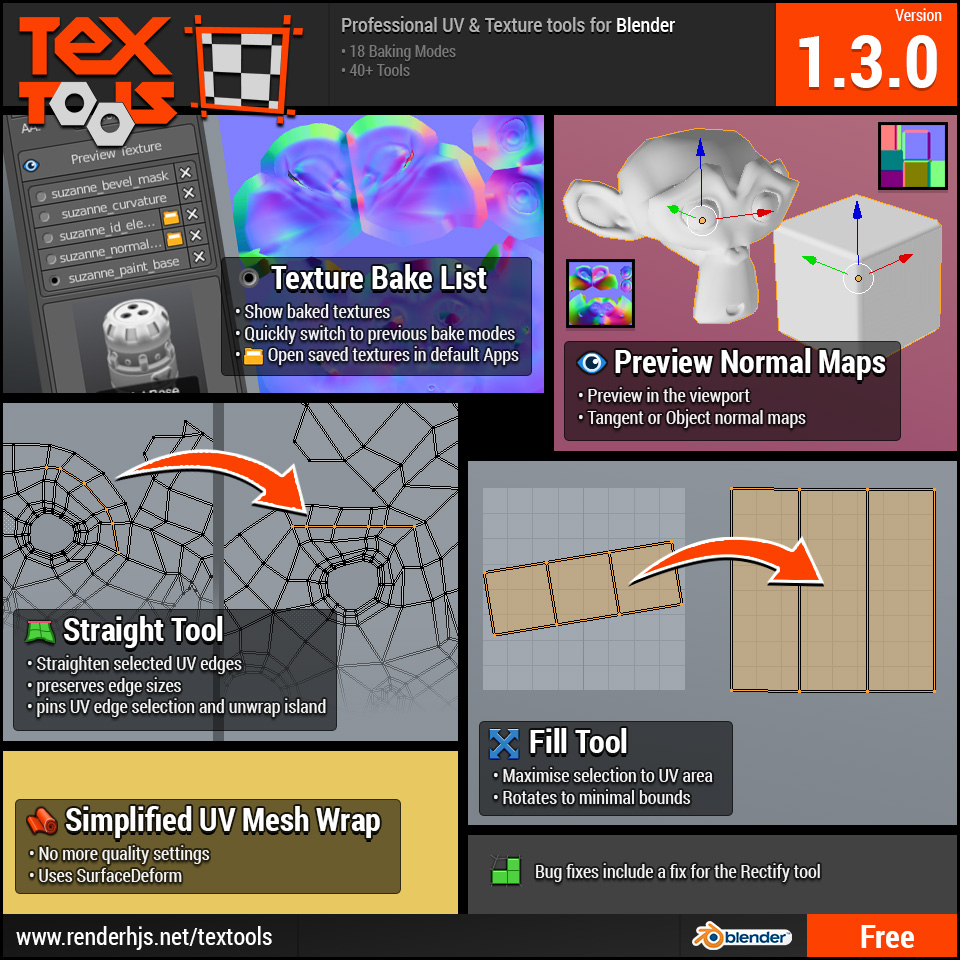
Benefits for Motion Design
- Streamlined Workflow: Simplifies the process of animating and transitioning text, saving time and effort.
- Enhanced Creativity: Offers a range of effects and animations that encourage creative text presentations.
- Community Support: Developed with the Blender community in mind, ensuring a tool that is both useful and user-friendly.

_HOOK_
Getting Started with Text Tools
To begin using Text Tools in Blender, users can easily install the addon and access its features directly within the Blender text module. This integration provides an intuitive and efficient way to enhance text animations and transitions in motion design.
Conclusion
Text Tools for Blender stands out as a valuable addition to any motion designer\"s toolkit, offering powerful features for text animation and transitions. With its user-friendly interface and community-driven development, it empowers creators to bring their text content to life in new and exciting ways.

Getting Started with Text Tools
To begin using Text Tools in Blender, users can easily install the addon and access its features directly within the Blender text module. This integration provides an intuitive and efficient way to enhance text animations and transitions in motion design.
Conclusion
Text Tools for Blender stands out as a valuable addition to any motion designer\"s toolkit, offering powerful features for text animation and transitions. With its user-friendly interface and community-driven development, it empowers creators to bring their text content to life in new and exciting ways.

Introduction to Text Tools for Blender
Blender\"s text tools open a world of possibilities for 3D artists and designers. Whether you\"re creating dynamic titles for animations, crafting 3D printed typography, or integrating text into your 3D projects, Blender offers a comprehensive suite of tools to bring your text to life. From simple text creation to complex animations and effects, these tools are designed to enhance creativity and productivity.
- Easy text creation and manipulation: Quickly add and edit 3D text within your scenes.
- Advanced typography options: Control font styles, sizes, and extrusion to create impactful 3D text.
- Dynamic text animations: Animate your text with a variety of effects, from simple transitions to complex motion graphics.
- Text effects and modifiers: Apply bevels, bends, and other modifiers to create unique text styles.
- Compatibility with other Blender tools: Seamlessly integrate text into your modeling, animation, and rendering workflows.
Whether you\"re a seasoned professional or new to 3D design, Blender\"s text tools offer the flexibility and power to turn your textual concepts into stunning 3D reality. Dive into the world of 3D text with Blender and unlock your creative potential.

Blender Quick Text Topology Fix
Dive into the fascinating world of topology in this engaging video where complex shapes are transformed and examined to reveal hidden patterns and unique properties. Explore the beauty of interconnectedness and spatial relationships in this captivating exploration.
Blender tutorial Fast material ID with TexTools addon
Discover the power and versatility of different materials in this intriguing video that showcases the innovative ways materials can be manipulated and utilized in modern applications. Witness the impact of material science on everyday life and be amazed by the endless possibilities.
Key Features of Blender\"s Text Tools
Blender\"s text tools are versatile and powerful, enabling artists and designers to create complex text-based elements within their 3D projects. Here are some of the key features that make Blender\"s text tools stand out:
- Comprehensive Typography Control: Blender allows for extensive manipulation of text, including adjustments to font style, size, alignment, and spacing. Users can tweak everything from the letter and word spacing to the line and box alignment, ensuring precise control over text presentation.
- 3D Text Creation and Extrusion: Turning 2D text into 3D is straightforward in Blender. You can easily extrude text to add depth, making it a breeze to incorporate text into three-dimensional scenes. Additionally, the bevel and taper options offer further customization of the text\"s appearance, providing a variety of visual effects.
- Advanced Texturing and Shading: Blender\"s text tools are compatible with its powerful shading and texturing capabilities. This means you can apply complex materials and textures to text, integrating them seamlessly into your 3D environments.
- Animation and Effects: Text objects in Blender can be animated just like any other object, allowing for dynamic text effects in animations and videos. This includes the use of modifiers for creative text distortion, movement, and other effects.
- Conversion to Mesh: For more advanced manipulation, text objects can be converted to mesh objects. This is particularly useful for simulations or when a high degree of customization is needed that goes beyond the scope of the default text tools.
- Integration with Other Blender Features: Text in Blender benefits from seamless integration with other features like modeling, rigging, and animation tools. This makes it possible to create complex scenes that include text elements without having to switch between different software.
Blender\"s text tools are designed to be as flexible as possible, catering to the needs of both beginners and professionals. Whether you\"re adding simple captions to your 3D art or creating elaborate text-based animations, Blender provides the tools necessary to bring your vision to life.

How to Install and Use Text Tools in Blender
Installing and using text tools in Blender enhances your 3D text creation capabilities. Here\"s a simple guide to get you started:
- Download TexTools Addon: Obtain the TexTools .zip file from the official repository on GitHub or through Blender addons websites.
- Install the Addon in Blender: In Blender, navigate to File > User Preferences > Add-ons. Click on \"Install from File\" and select the downloaded TexTools .zip file. Ensure to check the box next to \"Import-Export: TexTools\" in the list of add-ons.
- Activate TexTools: After installation, ensure the addon is activated by checking its box in the Blender addons menu. You may need to click \"Save User Settings\" to retain the addon across sessions.
- Using TexTools: TexTools provides a comprehensive suite of tools for UV mapping, texturing, and creating text effects. Explore its features like UV layout tools, texture baking, and more to enhance your text manipulation in 3D projects.
- Creating 3D Text: To create 3D text, use the text object in Blender and utilize features such as extrusion, beveling, and converting text to mesh for advanced manipulation, including applying modifiers for dynamic text effects.
For detailed documentation and tutorials on using TexTools and Blender\"s text tools, refer to the official TexTools website and Blender\"s guide to text objects. These resources provide extensive information on creating, animating, and incorporating text into your 3D scenes effectively.
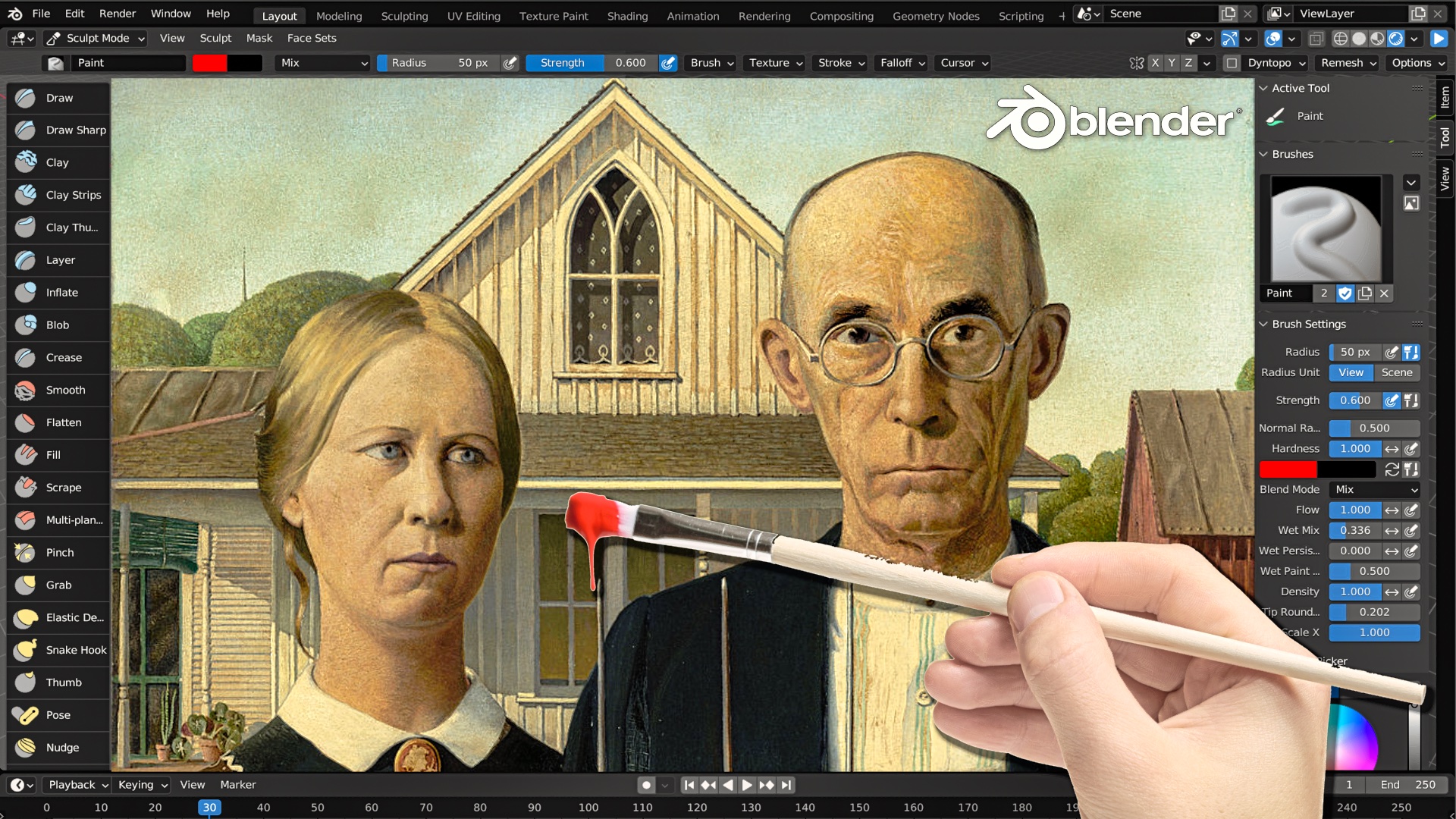
_HOOK_
Creating Dynamic Text Animations and Effects
Blender offers an array of tools for creating dynamic text animations and effects, allowing you to bring text to life in your 3D projects. Here\"s how to get started:
- Animating Text Transforms: Begin with basic transformations like location, rotation, and scale. Keyframe the start and end points of your animation on the timeline to create movement. For rotation, ensure the object origin is centered for a smooth spin.
- Extruding Text for 3D Effects: Convert 2D text to 3D by adjusting the extrude setting in the object data properties. Animate the extrusion level to make the text pop out or recede over time.
- Adjusting Text Alignment and Spacing: Use the paragraph settings to animate changes in text alignment, word, and letter spacing, creating effects like letters spreading apart or coming together.
- Utilizing Modifiers for Advanced Effects: Apply modifiers like bevel for rounded edges, or boolean for intricate cut-out effects. Modifiers can drastically alter the appearance of text, adding depth and complexity to your animations.
- Animating Material Properties: Change the material attributes like color and transparency over time. For example, create a fade-out effect by animating the transparency of the text material.
- Exploring Additional Techniques: Beyond text itself, consider animating the camera or lighting to enhance the scene. Moving the camera or changing the light source can create dynamic shadows, focus shifts, or reveal effects.
These steps offer a foundation for creating engaging text animations in Blender. Experiment with different combinations of techniques to discover unique effects for your projects.
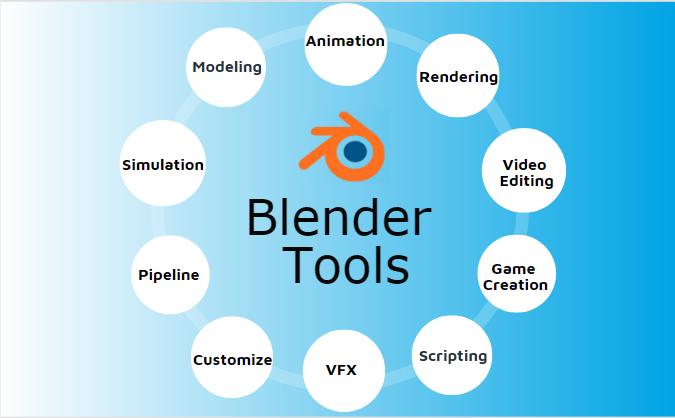
Advanced Techniques and Tips for Using Text Tools
Mastering Blender\"s text tools can elevate your 3D projects to new heights. Here are some advanced techniques and tips to enhance your skills:
- Embrace Tutorials: Dive into the plethora of tutorials available online to accelerate your learning curve. They are invaluable for understanding new areas of Blender, including text tool functionalities.
- Push Your Limits: Challenge yourself with projects that stretch your skills. Undertaking complex tasks can significantly speed up your learning process and build your confidence in handling various tools, including text.
- Experiment Freely: Don\"t shy away from experimenting with Blender\"s features. Play around with different settings, effects, and modifiers on your text to discover unique results that can set your work apart.
- Practice Patience: Mastery of Blender\"s text tools, like any skill, requires time and patience. Expect to make mistakes and learn from them, as this process is invaluable in honing your abilities.
- Learn from the Community: While it\"s beneficial to engage with the Blender community, also consider exposing yourself to broader CG forums and platforms. Feedback from a diverse audience can provide new insights and push your creative boundaries.
- Utilize Modifiers: Modifiers can automate complex effects and transformations on text objects efficiently, without altering the base geometry. Explore different modifiers to add sophistication to your text animations and effects.
- Advanced UV Unwrapping: For texturing your 3D text, Blender offers advanced UV unwrapping tools. Utilizing these can help apply detailed textures to your text, making it more dynamic and visually appealing.
By adopting these techniques and continuously exploring Blender\"s vast capabilities, you can greatly enhance the quality and creativity of your text-based projects.
Community and Support for Blender Text Tools
The Blender community is vast and supportive, offering numerous resources for both novice and expert users looking to explore and master text tools in Blender. Here’s a guide to the most valuable resources and communities:
- Documentation: Blender’s extensive user manual and developer documentation are great starting points for understanding the software’s capabilities, including text tool functionalities. These resources are continually updated by volunteers globally.
- Tutorials: A wealth of free tutorials is available, covering the basics to advanced features of Blender. These tutorials are perfect for getting acquainted with text tools and other Blender functionalities.
- User Communities: Blender Artists, BlenderNation, and Blender Today are among the most active platforms where users share insights, artworks, and tutorials. These communities are great for seeking advice, feedback, and connecting with other Blender enthusiasts.
- Chat Rooms: Blender offers chat rooms such as #blender-coders for development support and #support for community chat, allowing direct communication with other users and developers.
- Enterprise Support: For professional, enterprise-grade support, Canonical provides services for Blender LTS releases, ensuring businesses can rely on Blender for critical projects.
- Bug Reporting: If you encounter any issues, Blender encourages users to report bugs. This collective effort helps in making Blender more stable and user-friendly.
These resources ensure that users at any skill level can find the support and community they need to succeed with Blender’s text tools and beyond.
Comparing Blender Text Tools with Other Software
When comparing Blender\"s text tools with other software, it\"s essential to consider several key aspects to understand their capabilities, ease of use, and suitability for various projects.
- User Interface and Usability: Both Blender and Maya offer smooth operation across Windows, Mac OS, and Linux. Maya is often praised for its clear and standard interface, making it a preferable choice for those transitioning from other software. Blender\"s interface has evolved to become more intuitive, particularly with the 2.8 update, enhancing its usability for beginners.
- Rendering and Animation: Rendering animations can be more time-consuming and challenging in Maya, requiring more precautions. Blender is recognized for its more straightforward rendering options and powerful animation suite, making animation smoother and more accessible, especially for those new to 3D animation.
- Learning Curve: Both Maya and Blender are known for their steep learning curves. However, Blender has made efforts to become more intuitive over the years. Its strong online community offers extensive support and tutorials, making it easier for newcomers to find help and learn the software independently.
- Cost and Target Group: Blender stands out due to its open-source, free licensing model under the GNU General Public License, making it an excellent choice for students, freelancers, and small studios. Maya, being a paid product, is typically more suited to large studios and professional environments, offering advanced tools that justify its cost.
- Applications: Both software are capable of rigging, texturing, mapping, and creating visual effects. Blender is popular among interior design and architecture students for its tools for texturing and lighting. Maya is renowned in the video game industry for its detailed character creation and environment modeling capabilities.
Choosing between Blender and Maya ultimately depends on your specific needs, budget, and the scale of your projects. For hobbyists, freelancers, and small studios, Blender offers a robust set of features without the financial investment required by Maya. For those aiming for a professional career in industries where Maya is the standard, investing time and resources into learning Maya could be beneficial.
Future Developments in Blender Text Tools
The future of Blender\"s Text Tools is poised for exciting advancements, with developments focusing on enhancing user experience and expanding capabilities. The integration of Node Tools in Blender 4.0 signifies a leap towards more accessible and customizable toolsets, allowing for the creation and sharing of tools without the need for Python coding. Users can look forward to leveraging Geometry Nodes for various tasks, further enriching the text tooling experience.
Another notable development is the Stability addon, which introduces the capability to generate textures, AI videos, and more directly within Blender. This tool is designed to enhance productivity by streamlining the creation process and offering new avenues for creativity through AI-assisted generation of content.
Moreover, AI Render introduces the ability to render AI-generated images based on text prompts within Blender scenes. This add-on represents a significant step forward in the integration of AI technologies within Blender, offering users the ability to create stunning visuals easily and efficiently. The potential for animation and batch processing with AI Render opens new horizons for dynamic text animations and effects.
These developments underscore Blender\"s commitment to staying at the forefront of digital content creation technology. By embracing AI and node-based tooling, Blender is set to offer an even more powerful and versatile text tooling experience to its users.
_HOOK_
READ MORE:
Conclusion and Getting Started
As we have explored the vast capabilities and future developments of Blender\"s text tools, it\"s clear that Blender offers a robust platform for creative expression through text. Whether you\"re new to Blender or looking to expand your skill set, the tools available provide a wide range of functionalities from basic text creation to advanced animations and effects.
To get started with text tools in Blender, consider the following steps:
- Explore TexTools: An extensive set of tools for working with UVs and textures, TexTools offers features like UV layout tools, size tools, baking options, and more. This addon is fully compatible with recent Blender versions and is an excellent starting point for enhancing your texturing workflow.
- Understand Text Object Properties: Blender allows for intricate customization of text objects, including adjustments to alignment, spacing, and converting text to 3D. Utilizing these features can significantly impact the visual quality of your text in projects.
- Experiment with 3D Text: Converting 2D text to 3D is a straightforward process in Blender, offering creative possibilities like bevel and taper effects. This transformation is essential for creating engaging and dynamic text animations.
- Convert Text to Mesh: For more advanced manipulation, converting text to a mesh object provides access to a broader range of tools and modifiers in Blender. This step is crucial for custom animations and simulations involving text.
Blender\"s text tools are constantly evolving, with the community and developers working together to introduce new features and improvements. Engaging with the Blender community through forums and tutorials is a great way to stay updated and get support as you explore the vast potential of text tools in Blender.
Remember, the key to mastering Blender\"s text tools is practice and experimentation. Start with simple projects, gradually incorporating more complex techniques as you become more comfortable with the software\"s capabilities. Happy blending!
Unlock the full potential of your creative projects with Blender\"s text tools, designed to enhance and elevate your digital artistry. Dive into the world of endless possibilities today and bring your visions to life with ease and precision.