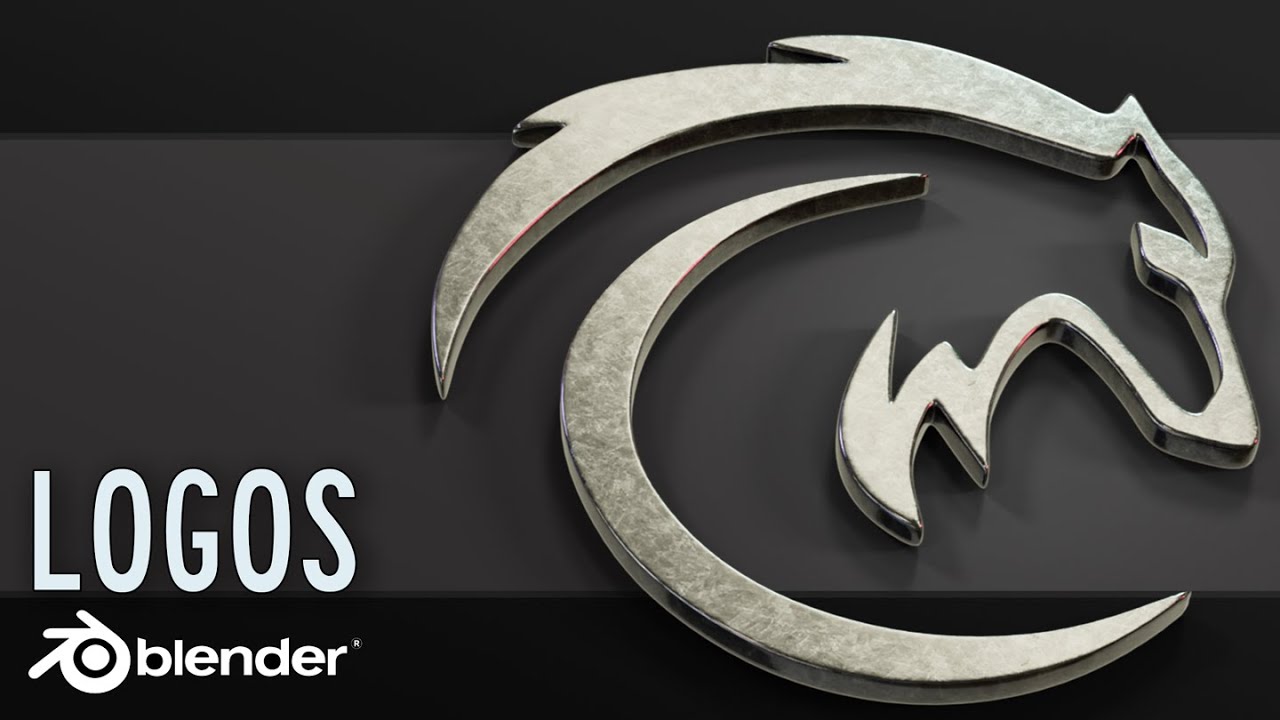Topic how to get blender on ipad: Discover the innovative ways to get Blender on your iPad, enabling 3D modeling and creative design right at your fingertips, anywhere and anytime. Unlock your artistic potential with this comprehensive guide.
Table of Content
- How can I install Blender on my iPad?
- Method 1: Using Astropad Studio
- Method 2: Using Duet Display
- Blender Alternatives for iPad
- Tips for Using Blender on iPad
- Method 2: Using Duet Display
- Blender Alternatives for iPad
- Tips for Using Blender on iPad
- YOUTUBE: Using Blender with iPad 2.8+
- Blender Alternatives for iPad
- Tips for Using Blender on iPad
- Tips for Using Blender on iPad
- Introduction to Blender on iPad
- Method 1: Using Remote Desktop Apps
- Method 2: Utilizing Astropad Studio
- Method 3: Employing Duet Display
- Blender Alternatives Available on iPad
- Optimizing Your Workflow with iPad for 3D Modeling
- Conclusion: Finding the Best Solution for Your Needs
How can I install Blender on my iPad?
To install Blender on your iPad, you will need to follow these steps:
- Step 1: Go to the App Store on your iPad.
- Step 2: In the search bar, type \"Astropad Studio\" and download the app.
- Step 3: Once Astropad Studio is installed, open the app and follow the on-screen instructions to set it up.
- Step 4: Connect your iPad to your computer using a USB cable or through Wi-Fi.
- Step 5: On your computer, download Blender from the official website and install it.
- Step 6: Open Blender on your computer and start using it.
- Step 7: With Astropad Studio running on your iPad, you can mirror your desktop screen and control Blender using your iPad.
READ MORE:
Method 1: Using Astropad Studio
Astropad Studio can turn your iPad into a graphics tablet for your Mac, allowing you to use Blender on your Mac through your iPad. Here\"s how:
- Download and install Astropad Studio on both your iPad and Mac.
- Connect your iPad to your Mac via WiFi or USB cable.
- Open Blender on your Mac, and it will be mirrored on your iPad.
- Use Apple Pencil for direct input in Blender through your iPad.

Method 2: Using Duet Display
Duet Display allows you to use your iPad as an additional display for your Windows PC or Mac, enabling you to extend or mirror your desktop where Blender is running. Follow these steps:
- Visit the Duet Display website and download the app for your Windows PC or Mac.
- Install the Duet Display app on your computer and iPad.
- Connect your iPad to your computer to start using it as an extended display.
- Run Blender on your computer and use it through your iPad.

Blender Alternatives for iPad
If you\"re looking for native iPad apps similar to Blender, consider the following alternatives:
- Forger: A great app for 3D sculpting on the iPad.
- Nomad Sculpt: Offers a wide range of sculpting tools and brushes.
- Sculptura: Known for its intuitive interface and powerful sculpting features.

Tips for Using Blender on iPad
While using Blender through remote applications or alternatives, here are some tips:
- Invest in a good stylus like the Apple Pencil for precise input.
- Ensure your iPad and computer are connected to a stable network for seamless mirroring.
- Explore custom shortcuts and gestures to enhance your workflow.
Note: Directly installing Blender on an iPad is not possible as of now due to the software\"s compatibility requirements. However, the methods above offer practical solutions for using Blender on your iPad indirectly or finding suitable alternatives.
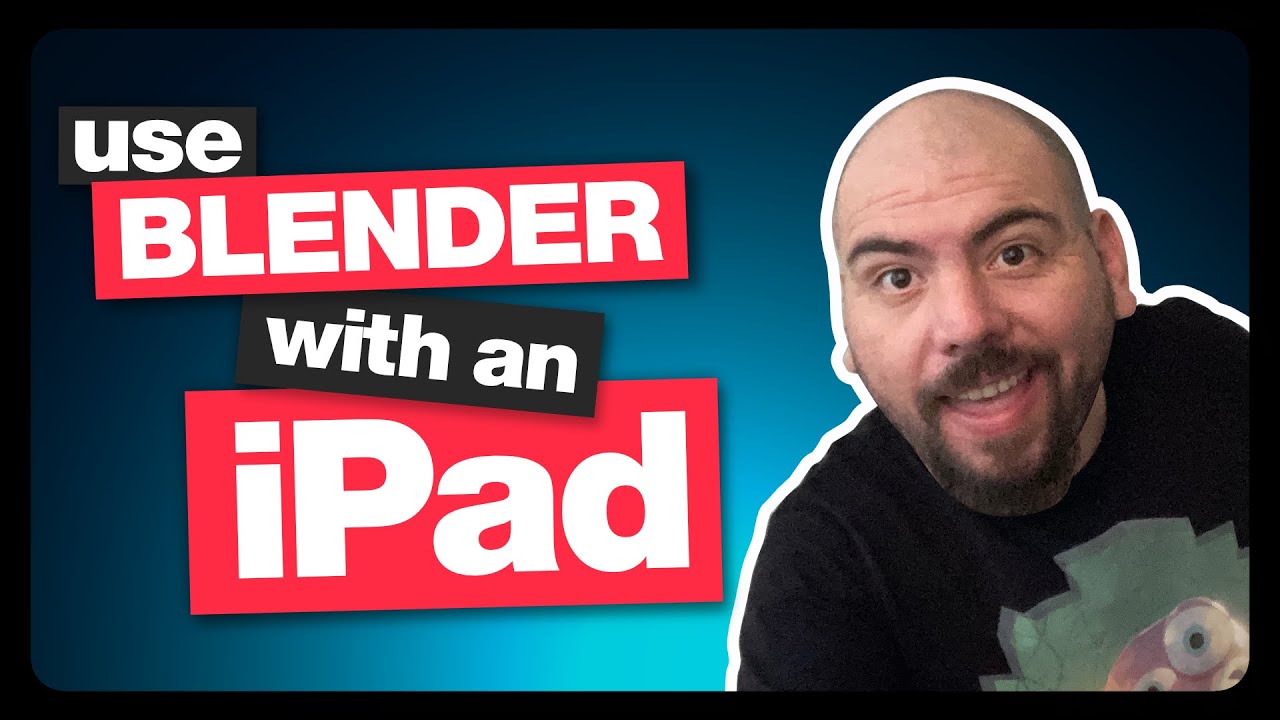
_HOOK_
Method 2: Using Duet Display
Duet Display allows you to use your iPad as an additional display for your Windows PC or Mac, enabling you to extend or mirror your desktop where Blender is running. Follow these steps:
- Visit the Duet Display website and download the app for your Windows PC or Mac.
- Install the Duet Display app on your computer and iPad.
- Connect your iPad to your computer to start using it as an extended display.
- Run Blender on your computer and use it through your iPad.

Blender Alternatives for iPad
If you\"re looking for native iPad apps similar to Blender, consider the following alternatives:
- Forger: A great app for 3D sculpting on the iPad.
- Nomad Sculpt: Offers a wide range of sculpting tools and brushes.
- Sculptura: Known for its intuitive interface and powerful sculpting features.

Tips for Using Blender on iPad
While using Blender through remote applications or alternatives, here are some tips:
- Invest in a good stylus like the Apple Pencil for precise input.
- Ensure your iPad and computer are connected to a stable network for seamless mirroring.
- Explore custom shortcuts and gestures to enhance your workflow.
Note: Directly installing Blender on an iPad is not possible as of now due to the software\"s compatibility requirements. However, the methods above offer practical solutions for using Blender on your iPad indirectly or finding suitable alternatives.

Using Blender with iPad 2.8+
Compatibility: Discover the magic of compatibility in our video as we explore how different elements come together in perfect harmony. Join us on a journey of understanding and celebration of all things that work in beautiful unison. Tutorial: Embark on a learning adventure with our engaging tutorial video, designed to simplify complex concepts and make learning fun and accessible. Let us guide you through step-by-step instructions towards mastering new skills and expanding your knowledge.
How to Use Blender on iPad Pro
For all the digital artists and entrepreneurs on the go, I found a way to use Blender on my iPad Pro, it\'s a pretty easy setup and ...
Blender Alternatives for iPad
If you\"re looking for native iPad apps similar to Blender, consider the following alternatives:
- Forger: A great app for 3D sculpting on the iPad.
- Nomad Sculpt: Offers a wide range of sculpting tools and brushes.
- Sculptura: Known for its intuitive interface and powerful sculpting features.

Tips for Using Blender on iPad
While using Blender through remote applications or alternatives, here are some tips:
- Invest in a good stylus like the Apple Pencil for precise input.
- Ensure your iPad and computer are connected to a stable network for seamless mirroring.
- Explore custom shortcuts and gestures to enhance your workflow.
Note: Directly installing Blender on an iPad is not possible as of now due to the software\"s compatibility requirements. However, the methods above offer practical solutions for using Blender on your iPad indirectly or finding suitable alternatives.

_HOOK_
Tips for Using Blender on iPad
While using Blender through remote applications or alternatives, here are some tips:
- Invest in a good stylus like the Apple Pencil for precise input.
- Ensure your iPad and computer are connected to a stable network for seamless mirroring.
- Explore custom shortcuts and gestures to enhance your workflow.
Note: Directly installing Blender on an iPad is not possible as of now due to the software\"s compatibility requirements. However, the methods above offer practical solutions for using Blender on your iPad indirectly or finding suitable alternatives.

Introduction to Blender on iPad
Blender, a comprehensive 3D creation suite, allows artists and designers to create stunning 3D models, animations, and even games. While Blender itself isn\"t natively available on the iPad due to its complex system requirements and compatibility issues, there are innovative solutions for enthusiasts wanting to use Blender on their iPad. These solutions leverage remote desktop applications and mirroring software to provide a seamless experience of Blender on the iPad, opening up new possibilities for creativity on the go.
Utilizing applications such as Astropad Studio or Duet Display, users can turn their iPad into a high-powered drawing tablet or an additional display for their Mac or PC, where Blender runs. This setup not only offers the flexibility to work from anywhere but also takes advantage of the iPad\"s touch interface and stylus support, offering a unique and intuitive way to interact with Blender\"s complex interface.
- Remote Desktop Solutions: Detailed steps on setting up remote access to run Blender on a desktop machine, mirroring its interface on the iPad.
- Alternatives on iPad: A list of apps available directly on the iPad that offer similar 3D modeling capabilities for users looking for native experiences.
- Maximizing Efficiency: Tips on optimizing the workflow when using Blender through remote desktop apps, including stylus usage, shortcut customization, and network stability.
While directly installing Blender on an iPad might not be possible, these workarounds provide a comprehensive approach to 3D modeling on the go, ensuring that creativity is never hindered by the lack of a desktop or laptop.
Method 1: Using Remote Desktop Apps
To utilize Blender on an iPad through remote desktop applications, follow these steps to establish a connection between your iPad and a computer where Blender is installed:
- Choose a Remote Desktop App: Select a remote desktop application compatible with both your computer and iPad. Popular choices include TeamViewer, Splashtop, and Microsoft Remote Desktop.
- Install the App on Your Computer and iPad: Download and install the chosen remote desktop app on both devices. Ensure that the versions are compatible and up to date.
- Setup Remote Access: On your computer, set up the remote desktop software to allow access. This usually involves configuring settings and possibly setting up a password for remote connections.
- Connect Your iPad to Your Computer: Open the remote desktop app on your iPad and follow the instructions to connect to your computer. You may need to enter the computer\"s IP address and the password you set up during the setup process.
- Launch Blender on Your Computer: Once the iPad is connected to your computer through the remote desktop app, you can start Blender on your computer. It will appear on your iPad\"s screen, allowing you to interact with it as if you were sitting in front of your computer.
Tips for a Smooth Experience:
- Ensure a stable and fast internet connection for seamless streaming of the desktop interface to your iPad.
- Use an iPad stylus, like the Apple Pencil, for precise control when interacting with Blender\"s interface through your iPad.
- Customize Blender\"s interface and input settings on your computer to better suit the iPad\"s screen size and touch interface.
Using remote desktop apps to access Blender on an iPad offers a flexible and powerful solution for 3D modeling, animation, and rendering on the go. While it requires some setup, the ability to use Blender from your iPad can greatly enhance your productivity and creative possibilities.
Method 2: Utilizing Astropad Studio
Astropad Studio offers a seamless way to use Blender on your iPad by turning it into a professional graphics tablet for your Mac or PC. This method is perfect for artists and designers seeking to integrate the iPad\"s touch and stylus capabilities with Blender\"s powerful 3D modeling features. Here\"s how to set it up:
- Download Astropad Studio: Install Astropad Studio on both your iPad and computer. Ensure your devices meet the software\"s system requirements.
- Connect Your iPad to Your Computer: You can connect via WiFi or a USB cable. For a more stable connection, USB is recommended.
- Configure Astropad Studio: Open Astropad Studio on both devices. On your computer, select Blender as the application you want to mirror to your iPad.
- Customize Your Workspace: Astropad Studio allows you to customize shortcuts, gestures, and other settings to streamline your workflow in Blender.
- Start Using Blender: With everything set up, you can now use Blender on your iPad as if it were running natively. Utilize the Apple Pencil for precise modeling and sculpting.
Benefits of Using Astropad Studio:
- Low latency and high-quality mirroring ensure a responsive and accurate drawing experience.
- Customizable shortcuts and touch gestures enhance your productivity in Blender.
- Freedom to work from anywhere, turning your iPad into a powerful tool for 3D modeling and animation.
Astropad Studio bridges the gap between the iPad\"s portability and Blender\"s extensive 3D modeling capabilities, offering an innovative solution for digital artists and designers.
Method 3: Employing Duet Display
Duet Display transforms your iPad into a secondary display for your computer, enabling you to extend or mirror your desktop where Blender is running. This solution not only increases your workspace but also integrates your iPad’s touch capabilities into your Blender projects. Here’s how to get started:
- Install Duet Display: Purchase and download Duet Display from the App Store on your iPad and install the companion software on your Mac or PC.
- Connect Your iPad to Your Computer: Use a USB cable to connect your iPad to your computer. Duet Display will automatically recognize the connection.
- Configure Duet Display Settings: After connecting, you can configure Duet Display\"s settings on your computer to suit your needs, whether you prefer to extend your desktop or mirror it.
- Launch Blender: Open Blender on your computer. It will now display on your iPad, allowing you to use it as a second screen. This setup is ideal for tools and palettes in Blender, giving you more space on your main monitor for the viewport.
Advantages of Using Duet Display:
- Increases productivity by expanding your workspace.
- Enables touch and stylus input from your iPad, offering a new dimension to your Blender workflow.
- Provides a portable solution for working on Blender projects on the go.
With Duet Display, your iPad becomes a versatile tool in your Blender toolkit, allowing for greater flexibility and efficiency in your 3D modeling and animation projects.
_HOOK_
Blender Alternatives Available on iPad
For those seeking 3D modeling capabilities on their iPad, several alternatives offer robust features similar to Blender. These apps are designed to work natively on the iPad, providing a seamless experience for users. Here are some top recommendations:
- Forger: Ideal for sculpting and 3D painting, Forger offers a comprehensive set of tools tailored for the iPad. It is a great alternative for users interested in digital sculpting.
- Nomad Sculpt: With a user-friendly interface, Nomad Sculpt allows for detailed sculpting and modeling. It supports various advanced features such as dynamic topology and voxel remeshing.
- Sculptura: Known for its powerful sculpting tools and intuitive interface, Sculptura is perfect for artists looking to create detailed models. It also offers a unique voxel-based engine for smooth sculpting.
- Shapr3D: Utilizing the Apple Pencil, Shapr3D offers CAD-like precision in a user-friendly package, making it suitable for professional designers and hobbyists alike.
- SketchUp: SketchUp for iPad allows users to create 3D models with ease. Its intuitive drawing-based interface makes it accessible for beginners and professionals.
These alternatives provide a range of options for users looking to engage in 3D modeling, sculpting, and design directly on their iPad. Each app has its strengths, catering to different aspects of 3D modeling and artistic creation.
Optimizing Your Workflow with iPad for 3D Modeling
Enhancing your 3D modeling workflow on the iPad involves leveraging both the device\"s capabilities and the features of various applications. Here are strategies to maximize efficiency and creativity:
- Utilize Stylus for Precision: The Apple Pencil offers precise control and pressure sensitivity, making it an indispensable tool for detailed modeling work.
- Embrace Multitouch Gestures: Many iPad applications support multitouch gestures. Use these to rotate, zoom, and navigate your models intuitively.
- Customize Interface and Shortcuts: Tailor the app interfaces to your workflow. Many apps allow you to customize toolbars and shortcuts, putting your most used tools at your fingertips.
- Split Screen for Multitasking: Use the iPad\"s split-screen feature to reference images or tutorials on one side while modeling on the other, streamlining your workflow.
- Cloud Storage Integration: Use cloud services to easily transfer projects between your iPad and other devices, ensuring you can work from anywhere without losing progress.
By integrating these practices into your workflow, you can make the most of your iPad\"s capabilities, enhancing both your efficiency and enjoyment of 3D modeling.
READ MORE:
Conclusion: Finding the Best Solution for Your Needs
Finding the right solution to use Blender on an iPad requires considering your specific needs, whether it\"s for professional 3D modeling, animation, or just exploring creative projects. While direct Blender installation on iPad isn\"t available, the alternatives and methods discussed offer versatile pathways to leverage Blender\"s capabilities on the go. Remote desktop apps, Astropad Studio, and Duet Display each provide unique advantages, from high precision with a stylus to extended desktop functionalities. Additionally, native iPad apps like Forger, Nomad Sculpt, and Sculptura serve as powerful alternatives for 3D modeling directly on the device.
Ultimately, the best solution depends on your workflow preferences, the complexity of your projects, and how you like to integrate the iPad into your creative process. Experimenting with these options can help you discover the most efficient and enjoyable way to work with 3D models, ensuring that your creativity is never bound by the limitations of any single device or software.
Embrace the versatility of iPad for your 3D modeling adventures with Blender through innovative methods and alternatives, unlocking a new realm of creativity and productivity wherever you are.