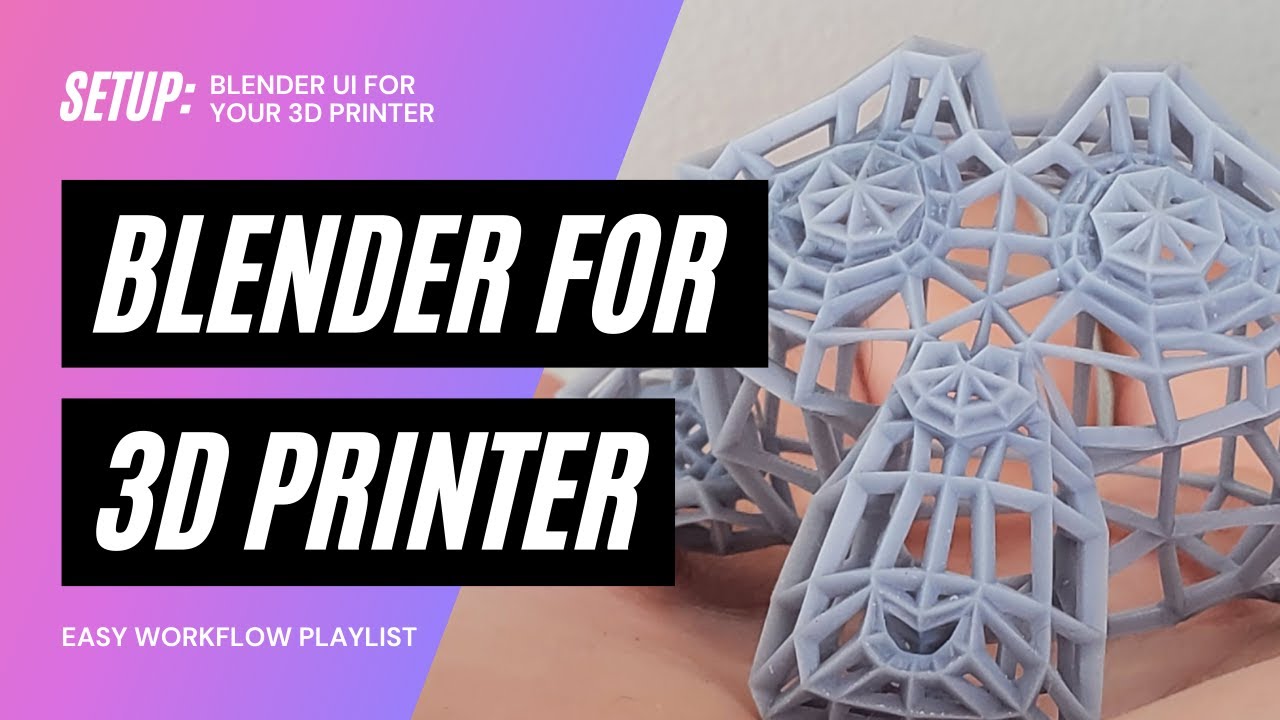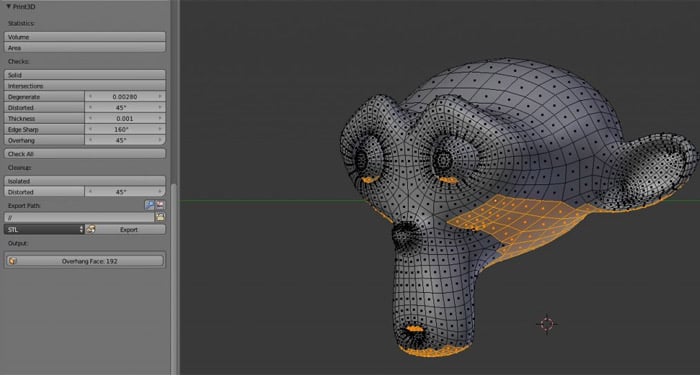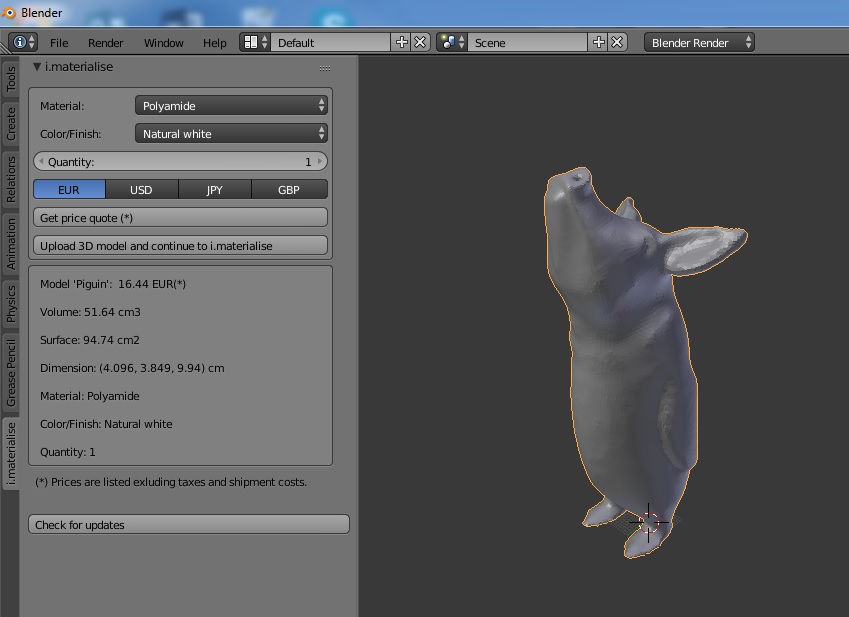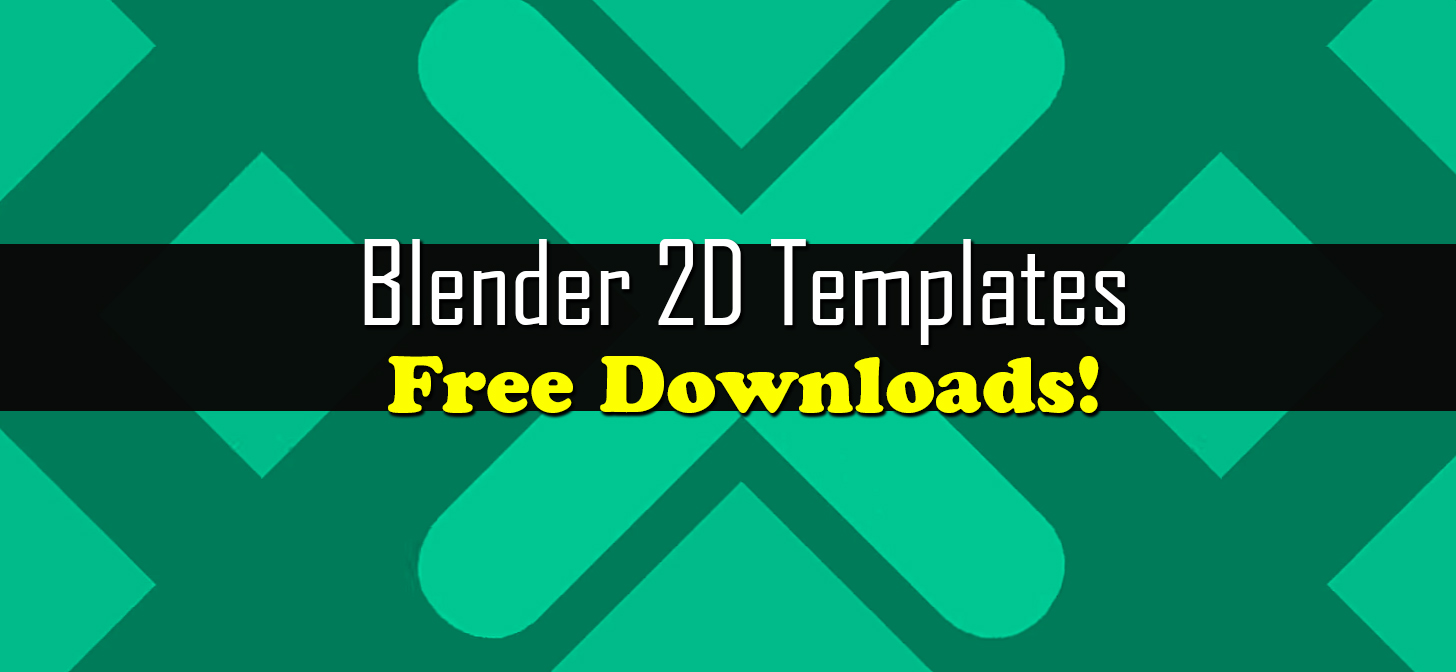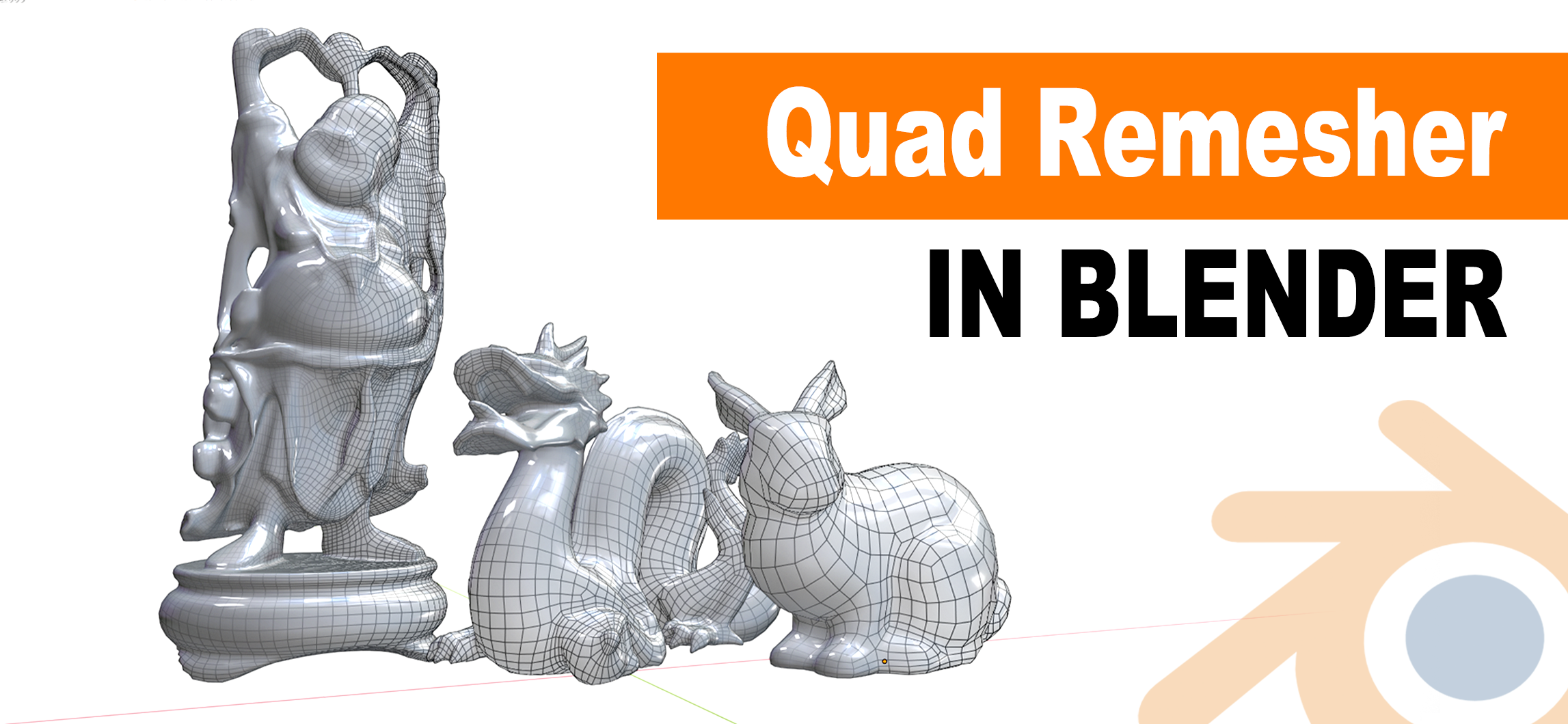Topic how to merge two objects in blender: Discover the art of blending in Blender by mastering how to merge two objects, a skill that opens the door to endless creative possibilities and enhances your 3D modeling projects.
Table of Content
- What is the shortcut to merge two objects as one in Blender?
- Understanding the Basics
- Tips for Effective Merging
- Conclusion
- Tips for Effective Merging
- Conclusion
- Conclusion
- Introduction to Merging Objects in Blender
- YOUTUBE: Combining Objects into One Mesh in Blender with Sub Surf Modifier and Remesh
- Understanding Different Methods to Merge Objects
- Step-by-Step Guide on Joining Objects in Object Mode
- How to Use Boolean Modifiers for Merging
- Detailed Process for Merging Vertices in Edit Mode
- Tips and Tricks for Efficient Object Merging
- Common Pitfalls and How to Avoid Them
- Advanced Techniques for Professional Merging Results
- Examples of Creative Projects Using Merged Objects
- Conclusion and Further Resources
What is the shortcut to merge two objects as one in Blender?
To merge two objects as one in Blender, you can use the shortcut Ctrl + J. Here is a step-by-step guide to merge two objects:
- Select the objects you want to merge by clicking on them in Object Mode.
- Press Ctrl + J on your keyboard.
- The selected objects will now be joined as one object.
READ MORE:
Understanding the Basics
Merging objects in Blender is a fundamental skill for 3D artists, allowing for the combination of multiple shapes into one seamless model. This guide covers various techniques to merge objects, ensuring a smooth workflow in your modeling process.
Method 1: Joining Objects
- Select the objects you wish to merge in Object Mode.
- Press Ctrl + J to join them into a single object.
Method 2: Using Boolean Modifiers
The Boolean modifier allows for the combination of objects through operations like Union, Difference, and Intersect, providing a versatile approach to merging:
- Union: Merges two objects into one, combining their volumes.
- Intersect: Creates a new object from the overlapping volume of the two objects.
- Difference: Subtracts the volume of the second object from the first, merging the remaining parts.
Method 3: Merging Vertices in Edit Mode
For detailed control over the merging process, use Edit Mode to merge vertices manually:
- Enter Edit Mode and select the vertices you wish to merge.
- Right-click and choose Merge Vertices, then select your preferred merging method (At Center, At First, At Last, etc.).

Tips for Effective Merging
- Ensure that your objects are properly aligned before merging for a seamless result.
- Use the Snap tool to precisely position objects.
- After merging, check for any needed corrections in the mesh to maintain the integrity of your model.

Conclusion
Mastering the art of merging objects in Blender opens up endless possibilities for your 3D modeling projects. By combining different techniques, you can achieve complex shapes and detailed models with ease.

Tips for Effective Merging
- Ensure that your objects are properly aligned before merging for a seamless result.
- Use the Snap tool to precisely position objects.
- After merging, check for any needed corrections in the mesh to maintain the integrity of your model.
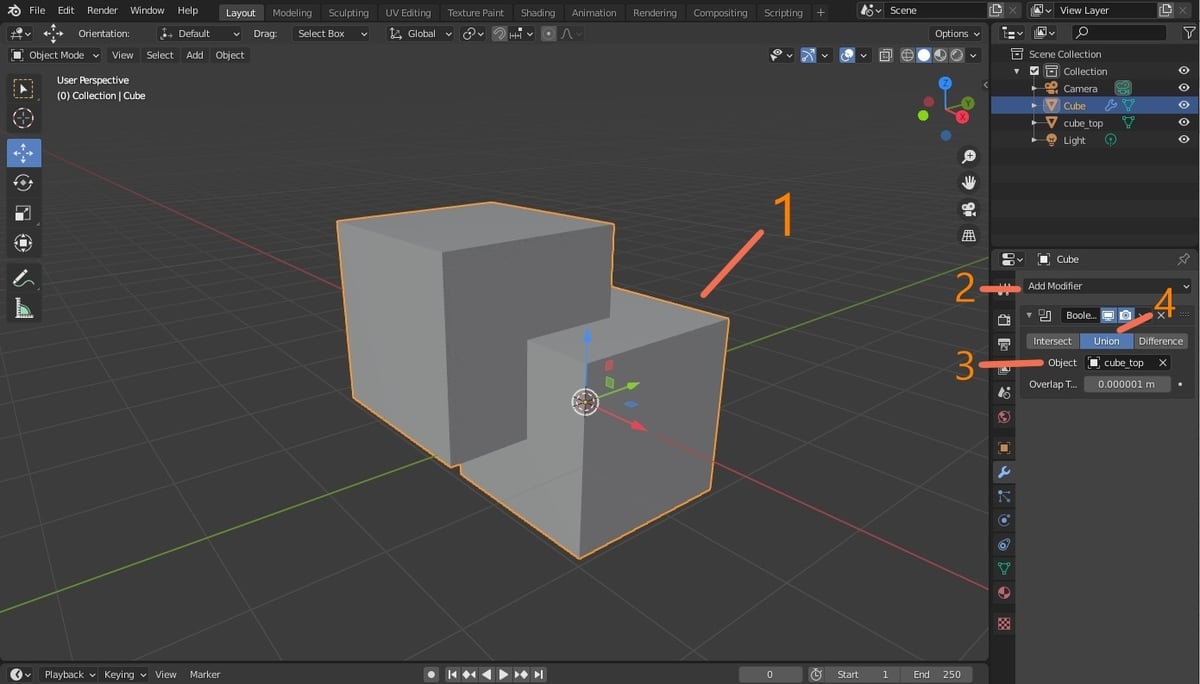
_HOOK_
Conclusion
Mastering the art of merging objects in Blender opens up endless possibilities for your 3D modeling projects. By combining different techniques, you can achieve complex shapes and detailed models with ease.

Conclusion
Mastering the art of merging objects in Blender opens up endless possibilities for your 3D modeling projects. By combining different techniques, you can achieve complex shapes and detailed models with ease.

Introduction to Merging Objects in Blender
Merging objects in Blender is a crucial technique for 3D artists, enabling the combination of multiple meshes into one cohesive model. This process is essential for creating complex scenes, optimizing workflows, and enhancing the overall design of your projects. Whether you\"re aiming to combine shapes for sculpting, detailing, or simply to organize your scene better, understanding how to effectively merge objects will significantly benefit your modeling process.
Blender offers several methods for merging objects, each suitable for different scenarios and outcomes. The most straightforward approach is using the Join operation, which combines selected objects into a single object. For more complex merges, the Boolean modifier provides options for union, difference, and intersection, allowing for versatile mesh combinations. Additionally, merging at the vertex level in Edit Mode offers precision in manipulating the mesh\"s geometry.
Mastering these techniques requires practice and a good understanding of Blender\"s tools and features. This section will guide you through the basics of merging objects in Blender, covering the key methods and offering tips to ensure successful merges. From simple joins to complex Boolean operations and precise vertex merges, you\"ll learn how to seamlessly combine objects to achieve your desired results.

Combining Objects into One Mesh in Blender with Sub Surf Modifier and Remesh
Merge: \"Experience the magic of merging two worlds together to create something new and beautiful. Watch as boundaries blur and innovation flourishes in this captivating video on the power of merging.\" Boolean operations: \"Unlock the mysteries behind Boolean operations with this enlightening video that delves into the world of logic and computation. Discover how these operations shape our digital landscape and empower innovation.\"
Combining Objects in Blender 2.8 Eevee using Boolean, Sub Surf Modifier, and Remesh
Today, I show you how to combine objects and meshes into ONE solid mesh - using the boolean modifier , a few subsurf modifiers ...
Understanding Different Methods to Merge Objects
In Blender, merging objects is a versatile technique that can be approached in several ways, depending on the project\"s needs. This section explores the different methods to merge objects, ensuring you have the knowledge to choose the best approach for your 3D modeling tasks.
- Joining Objects: The simplest method to merge objects in Blender is by using the Join command. This involves selecting the target objects in Object Mode and pressing Ctrl + J. This method combines the objects into a single object, but their meshes remain separate within the new object.
- Boolean Modifier: For more complex merging, the Boolean modifier allows for the union, difference, and intersection of objects. This method is particularly useful for creating intricate shapes or combining objects in ways that the Join command cannot achieve.
- Union: Combines two objects into one, merging their volumes.
- Difference: Subtracts the second object from the first, ideal for creating hollow spaces or complex cuts.
- Intersect: Generates a new object based on the volume where the two original objects overlap.
- Merging at the Vertex Level: In Edit Mode, you can merge individual vertices of objects. This method provides the highest level of control, allowing for precise adjustments to the mesh. Vertices can be merged at a specific location, at the center, at the cursor, or by collapsing them together.
Each method has its advantages and is suited for different scenarios. Joining objects is quick and straightforward, while using the Boolean modifier offers more complex and creative merging possibilities. Merging at the vertex level is ideal for detailed mesh adjustments and corrections. Understanding these methods will enhance your ability to create complex and detailed models in Blender.
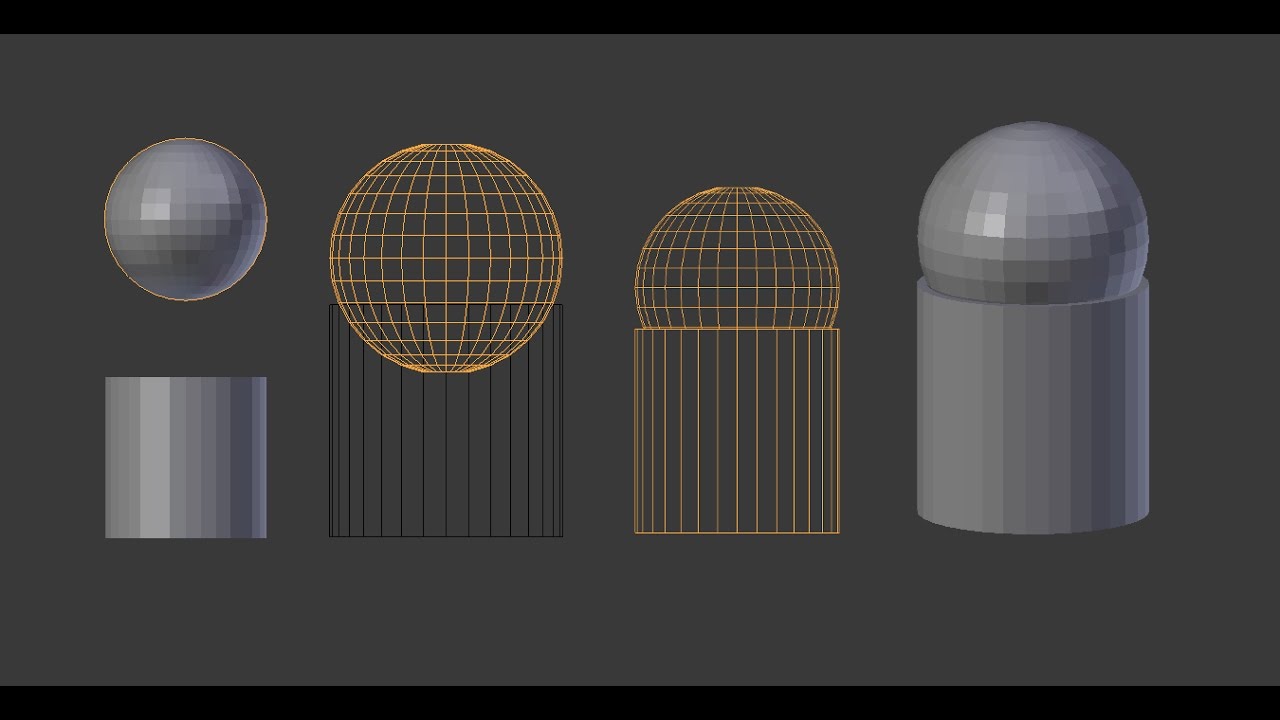
Step-by-Step Guide on Joining Objects in Object Mode
Joining objects in Blender\"s Object Mode is a fundamental technique for 3D modeling, allowing artists to combine multiple objects into a single entity. This process is straightforward and is particularly useful for organizing scenes, simplifying the hierarchy of objects, or preparing for further modeling operations. Follow this detailed, step-by-step guide to effectively join objects in Blender.
- Open Your Blender Project: Start by launching Blender and opening the project where you wish to merge objects.
- Select the Objects to Join: In Object Mode, hold the Shift key and right-click on each object you want to merge. Ensure all target objects are highlighted.
- Join the Objects: With all desired objects selected, press Ctrl + J. This command will merge all selected objects into a single object, combining them under a single mesh.
- Confirm the Merge: After pressing Ctrl + J, the objects are immediately joined. The operation\"s result is a single object that can be moved, scaled, or edited as one unit.
- Adjust as Needed: Once merged, you may need to enter Edit Mode (Tab key) to make any necessary adjustments to the vertices, edges, or faces of the newly formed object.
This method of joining objects is highly efficient for non-destructive editing, meaning you can always undo the join (Ctrl + Z) if you need to revert the objects back to their original, separate states. Mastering this technique is crucial for efficient 3D modeling and scene organization in Blender.

_HOOK_
How to Use Boolean Modifiers for Merging
The Boolean modifier in Blender is a powerful tool for merging objects in a way that allows for complex shapes and designs. This method is ideal for creating intricate models where simply joining objects does not suffice. Follow these detailed steps to effectively use Boolean modifiers for merging objects in your Blender projects.
- Select the Primary Object: Decide which object will serve as the base for the Boolean operation.
- Add the Boolean Modifier: With the base object selected, go to the Modifiers tab in the Properties panel and add a Boolean modifier.
- Choose the Operation: In the Boolean modifier settings, select the type of Boolean operation you want to perform - Union, Difference, or Intersection.
- Union: Merges two objects into a single mesh, combining their volumes.
- Difference: Subtracts the volume of the second object from the first, creating a cut-out effect.
- Intersection: Creates a new object from the overlapping volume of the two objects.
- Select the Second Object: In the modifier settings, choose the object you want to merge with the base object by selecting it as the Boolean target.
- Apply the Modifier: Once satisfied with the preview, apply the modifier to make the changes permanent.
Using Boolean modifiers for merging can result in complex and interesting shapes that are otherwise difficult to create. This method allows for creative flexibility in your modeling process, enabling you to combine objects in a variety of ways to achieve your desired outcome.
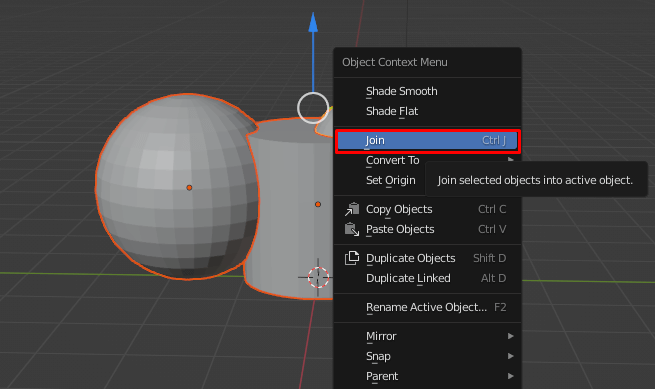
Detailed Process for Merging Vertices in Edit Mode
Merging vertices in Edit Mode in Blender allows for precise control over the shape and structure of your mesh. This technique is essential for fine-tuning your models, fixing mesh errors, or creating custom shapes. Here\"s a step-by-step guide to effectively merge vertices.
- Enter Edit Mode: Select the object you wish to edit and press Tab to enter Edit Mode.
- Select Vertices: In Edit Mode, right-click to select individual vertices or hold Shift and right-click to select multiple vertices you want to merge.
- Merge Vertices: With your vertices selected, access the vertex menu by pressing Alt + M (or right-clicking for the context menu in newer versions) and choose your desired merge option. Options include:
- At Center: Merges the selected vertices at the center point between them.
- At First: Merges all selected vertices at the location of the first vertex selected.
- At Last: Merges all selected vertices at the location of the last vertex selected.
- By Distance: Automatically merges all vertices that are within a certain distance of each other.
- Adjust as Needed: After merging, you may need to adjust the surrounding vertices or edges to maintain the integrity of your mesh.
Merging vertices is a fundamental skill in Blender that enhances your ability to create detailed and accurate models. By following these steps, you can ensure that your models are precisely crafted to meet your design needs.
Tips and Tricks for Efficient Object Merging
Merging objects in Blender can be streamlined with the right techniques and practices. Here are some tips and tricks to help you merge objects more efficiently, improving your workflow and the quality of your 3D models.
- Preparation is Key: Ensure your objects are clean and free of unnecessary vertices, edges, or faces before merging. This simplification will make the merge process smoother and reduce potential issues.
- Use Layers and Collections: Organize your objects into layers or collections before merging. This organization helps manage complex scenes and simplifies the selection process for merging.
- Apply Modifiers Before Merging: If your objects have modifiers, it\"s often best to apply them before merging. This ensures the modifiers affect the geometry as intended in the final merged object.
- Consider the Merge Distance: When merging vertices, pay attention to the merge distance to prevent unintentional merges. Adjust the merge distance based on the scale of your objects to maintain accuracy.
- Use the Snap Tool for Alignment: For precise merging, especially in complex models, use Blender\"s snap tool to align objects or vertices before merging. This ensures a clean and accurate merge.
- Check Normals After Merging: Merging objects can sometimes affect normals, leading to shading issues. After merging, recalculate normals to ensure your model looks correct in rendering.
By following these tips, you can enhance your efficiency and accuracy when merging objects in Blender, leading to better organized and more polished 3D models.
Common Pitfalls and How to Avoid Them
Merging objects in Blender can sometimes lead to unexpected results or frustrations. Being aware of common pitfalls and how to avoid them can save time and ensure a smoother workflow. Here are some tips to help you navigate through common issues encountered while merging objects in Blender.
- Non-Manifold Geometry: Merging objects or vertices without paying attention to the topology can create non-manifold geometry, which can cause issues in rendering or further editing. To avoid this, ensure that the objects you merge have clean, manifold edges.
- Lost Modifiers: Applying Boolean operations or joins without considering active modifiers may result in lost details or unexpected changes. Always apply or consider the impact of modifiers before merging.
- Inconsistent Normals: After merging, objects might display shading issues due to inconsistent normals. Recalculate normals (Shift+N in Edit Mode) to ensure consistent shading across the merged object.
- Unintended Vertex Merges: When merging vertices, especially using the \"By Distance\" option, it\"s easy to accidentally merge unintended vertices. Always zoom in and verify the merge operation\"s result to ensure only the desired vertices are merged.
- Performance Issues: Working with high-poly models or complex Boolean operations can significantly slow down Blender. Optimize your objects before merging by reducing poly count where possible and only performing Boolean operations as necessary.
By being mindful of these common pitfalls and employing the recommended solutions, you can achieve clean, efficient merges in Blender, enhancing the quality of your 3D projects.
Advanced Techniques for Professional Merging Results
For those looking to elevate their 3D modeling skills in Blender, advanced merging techniques can significantly improve the quality and complexity of your models. These strategies leverage Blender\"s robust toolset to achieve professional-grade results. Here\"s how to apply these advanced methods to your workflow.
- Customizing the Boolean Workflow: Beyond basic Boolean operations, consider customizing your workflow by using modifiers in a non-destructive manner. This allows for real-time adjustments and experimentation with complex shapes without permanently altering the original meshes.
- Retopology After Merging: Following complex merges, especially with Boolean operations, retopology can help in maintaining a clean, efficient mesh topology. Tools like Blender\"s retopology modifiers or external plugins can automate and simplify this process.
- Utilizing Mesh Fusion: Explore the concept of mesh fusion by merging objects at a vertex level for seamless transitions between meshes. This technique is particularly useful for organic models, where smooth, natural joins are essential.
- Advanced Vertex Merging Techniques: Beyond simple vertex merging, explore advanced techniques such as merging by distance or using the \"Bridge Edge Loops\" feature to create smooth transitions between different parts of your model.
- Scripting for Custom Merging: For repetitive or highly customized merging tasks, consider using Blender\"s Python API to script your operations. This can streamline your workflow and open up new possibilities for automated merging strategies.
By incorporating these advanced techniques into your merging processes, you can push the boundaries of what\"s possible in Blender, creating more complex, detailed, and realistic models with efficiency and precision.
_HOOK_
Examples of Creative Projects Using Merged Objects
Blender\"s object merging capabilities empower artists to craft stunning and innovative 3D projects. From complex architectural visualizations to intricate character models, merging objects plays a crucial role in the creative process. Here are examples of projects that benefit from this technique.
- Architectural Visualizations: Combine different structural elements into a single, cohesive model, enhancing realism and detail.
- Character Modeling: Merge various body parts or accessories onto a character to create detailed and unified models suitable for animation.
- Game Asset Creation: Efficiently merge objects to create complex game assets that are optimized for performance without sacrificing detail.
- Product Design: Use merging to refine prototypes and product models, simulating real-world scenarios and product usage.
- Environmental Design: Combine natural and artificial elements to create rich, immersive environments for films, games, and VR experiences.
These examples illustrate the versatility and power of merging objects in Blender, showcasing its potential to elevate your 3D projects to new heights of creativity and complexity.
READ MORE:
Conclusion and Further Resources
Mastering the techniques to merge objects in Blender is a pivotal skill that enhances your 3D modeling capabilities, allowing for more complex and detailed designs. Whether you\"re a beginner looking to understand the basics or an experienced artist exploring advanced techniques, the process of merging objects can significantly impact the quality of your projects.
To further refine your skills in Blender, consider exploring additional resources such as online tutorials, Blender community forums, and official Blender documentation. Engaging with the Blender community can also provide valuable insights and tips, helping you to overcome challenges and inspire new creative ideas.
- Blender Official Documentation
- Online Tutorials and Courses
- Blender Community Forums
- YouTube Channels Dedicated to Blender Training
Continuously practicing and experimenting with different merging techniques and tools within Blender will enhance your efficiency and creativity, enabling you to bring your most ambitious 3D projects to life.
Unlock the full potential of your 3D models in Blender by mastering object merging, a skill that bridges creativity with complexity, enhancing your projects with seamless designs and intricate details.