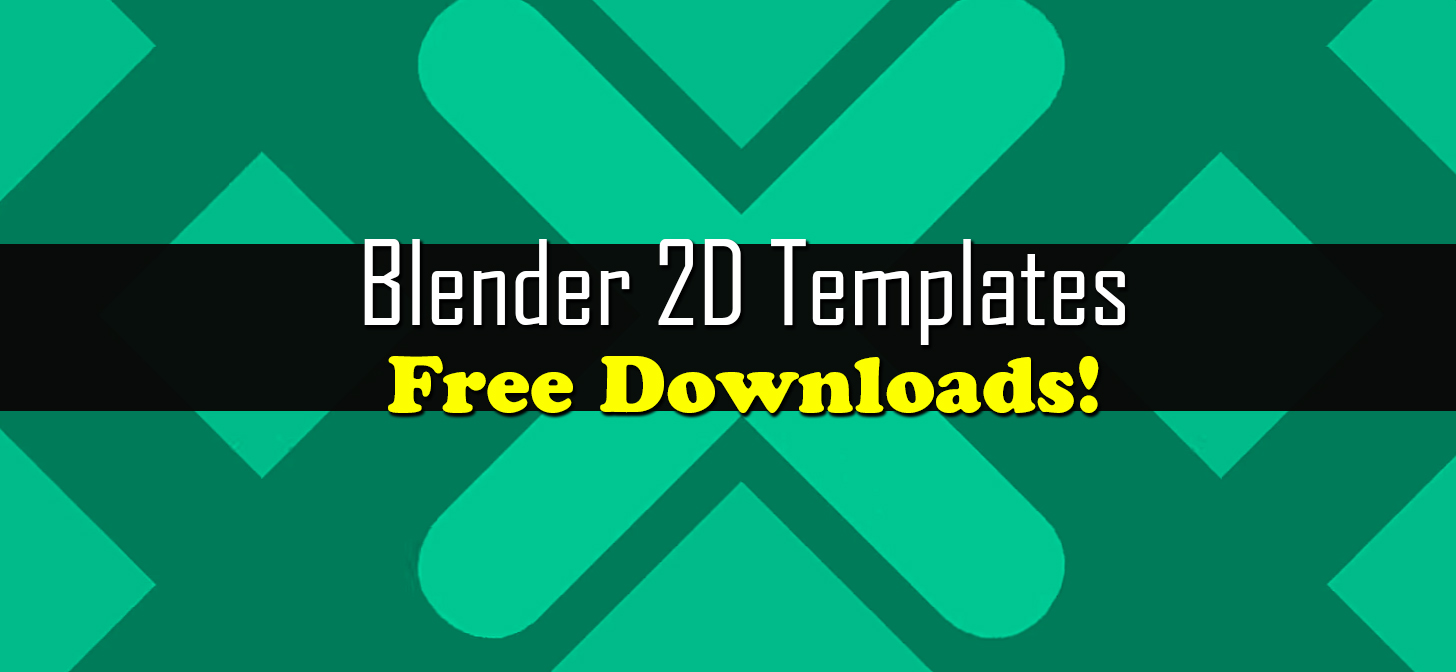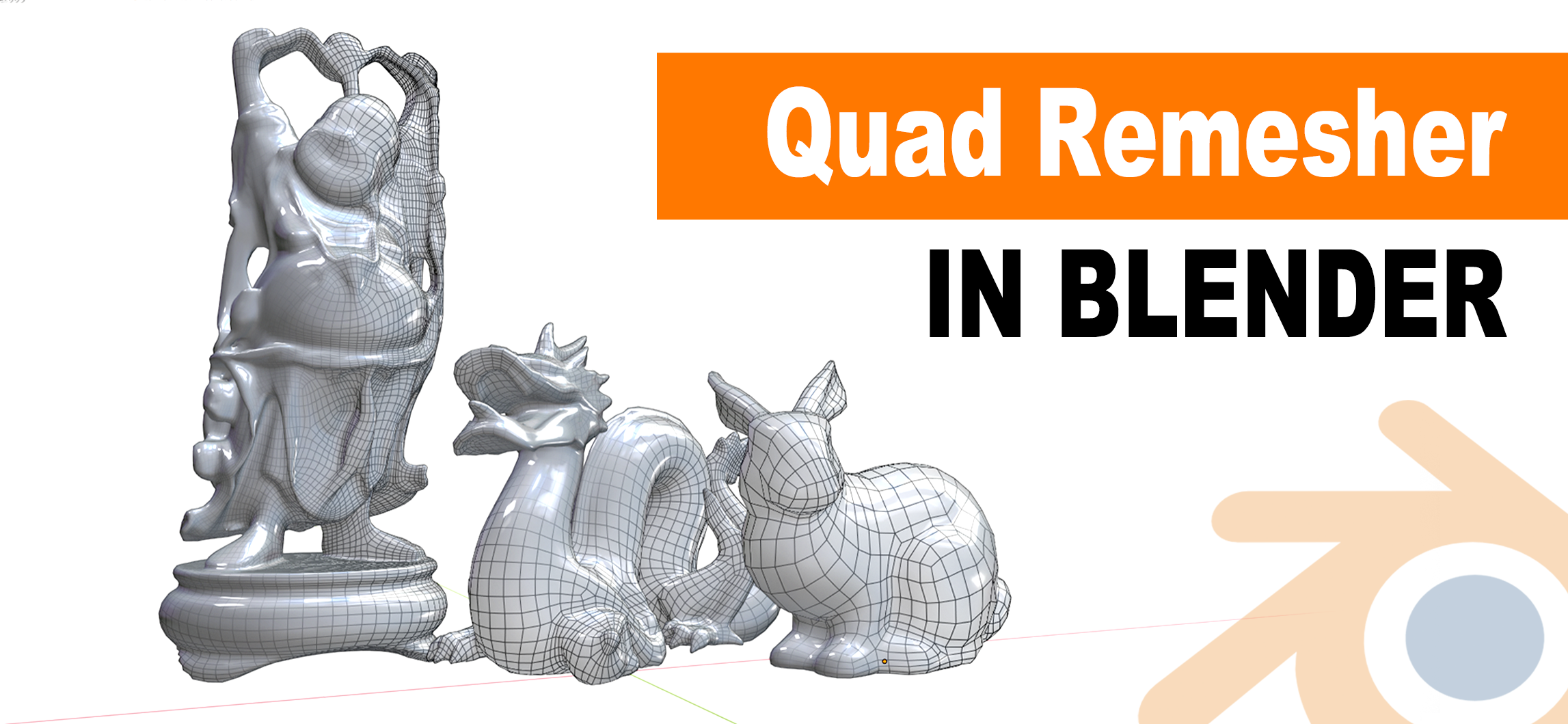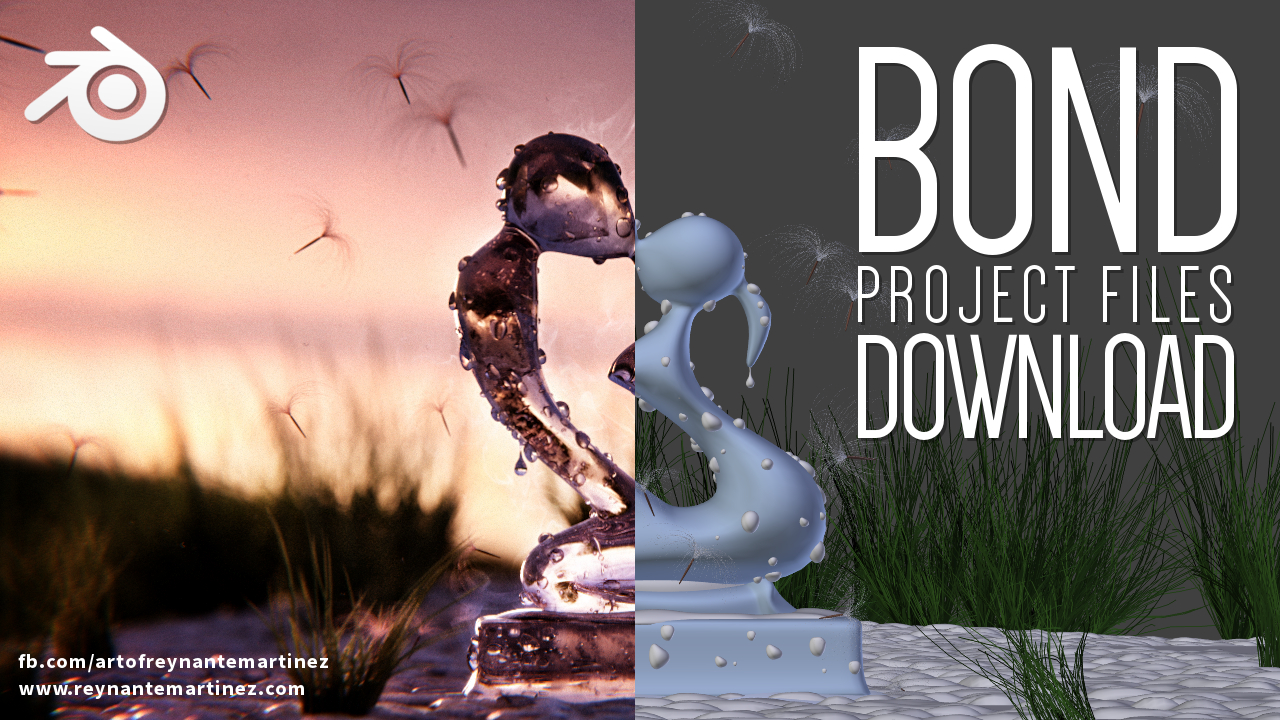Topic how to merge objects in blender: Discover the art of blending 3D creations by mastering how to merge objects in Blender, enhancing your designs and streamlining your workflow for impressive, efficient results.
Table of Content
- How can I merge objects in Blender to create a single unified object?
- Basic Object Merging
- Using Boolean Modifiers
- Merging Vertices in Edit Mode
- Additional Tips for Object Merging
- YOUTUBE: How to Combine Objects in Blender like a Pro 2024 New Title: Combining Objects in Blender like a Pro 2024
- Using Boolean Modifiers
- Merging Vertices in Edit Mode
- Additional Tips for Object Merging
- Merging Vertices in Edit Mode
- Additional Tips for Object Merging
- Additional Tips for Object Merging
- Introduction to Merging Techniques in Blender
- Basic Steps for Merging Objects in Object Mode
- Advanced Merging with Boolean Modifiers
- Detailed Process for Merging Vertices in Edit Mode
- Utilizing Modifiers for Complex Merges
- Optimizing Your Workflow: Tips and Tricks
- Common Pitfalls and How to Avoid Them
- Case Studies: Real-World Examples of Object Merging
- Best Practices for Material and Texture Management Post-Merge
- Further Resources and Learning Tools
How can I merge objects in Blender to create a single unified object?
To merge objects in Blender to create a single unified object, you can follow these steps:
- Make sure you are in Object mode in Blender.
- Select the first object that you want to merge with the second object.
- Hold down the Shift key and select the second object that you want to merge with the first object.
- Press Ctrl + J on your keyboard to join the two selected objects into one.
- You have now successfully merged the two objects into a single unified object in Blender.
READ MORE:
Basic Object Merging
To merge objects in Blender, you can start by selecting them in Object Mode. Once selected, pressing Ctrl + J will join them into a single object. This method is quick and suitable for combining multiple meshes without altering their geometry.

Using Boolean Modifiers
Boolean modifiers allow for more complex merging operations. By applying a Union Boolean modifier, you can combine two objects into one seamless shape. Alternatively, the Intersect operation merges only the overlapping sections of the objects.
Steps for Applying Boolean Modifiers:
- Select your target object and go to the Modifiers tab.
- Choose the Boolean modifier from the list.
- Select the operation type (Union, Intersect, Difference).
- Specify the object to be used in the operation.
- Apply the modifier to execute the merge.
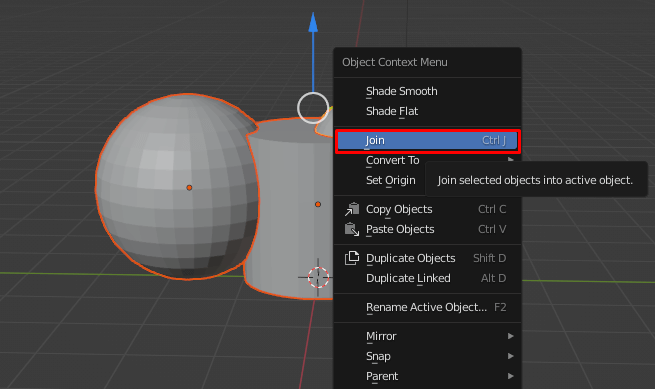
Merging Vertices in Edit Mode
For finer control over the merging process, you can merge vertices in Edit Mode. After joining two objects, switch to Edit Mode, select the vertices you wish to merge, right-click, and choose Merge Vertices. This method is ideal for precise mesh editing and optimization.
Options for Merging Vertices:
- At Center: Merges the selected vertices at the midpoint.
- At First: Merges all selected vertices at the position of the first vertex selected.
- At Last: Merges all selected vertices at the position of the last vertex selected.
- By Distance: Automatically merges all vertices within a specified distance of each other.
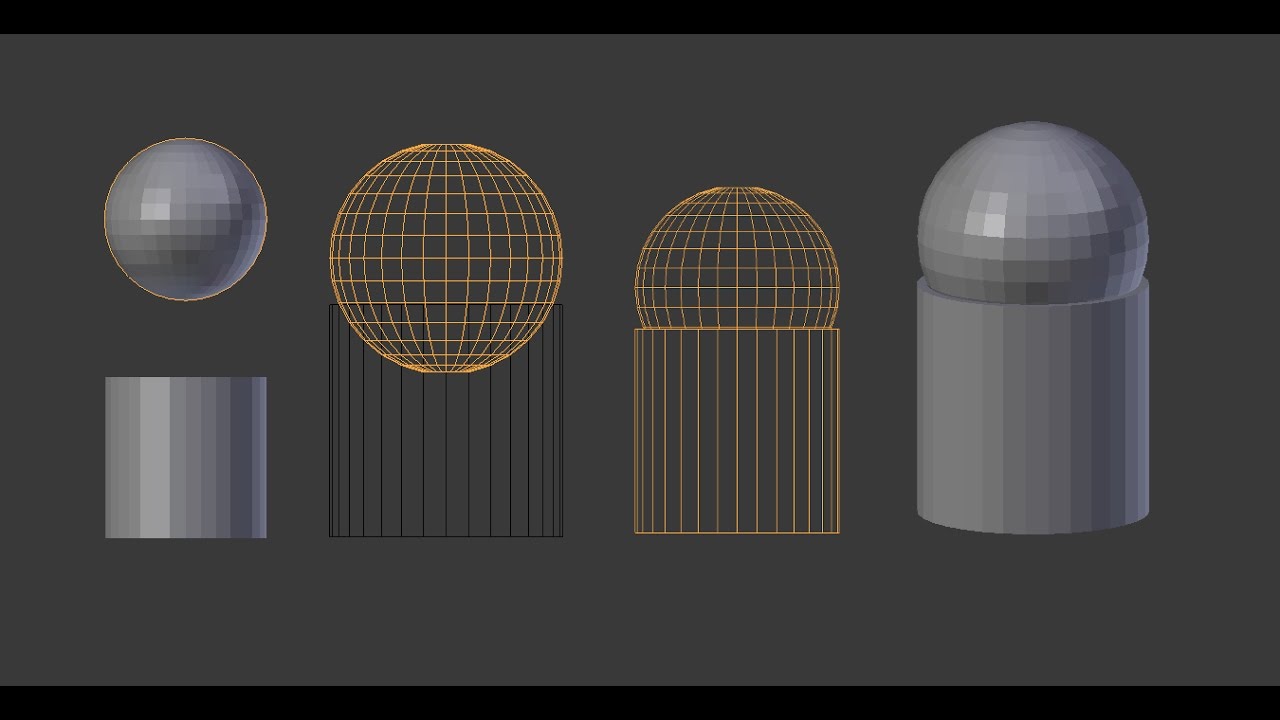
Additional Tips for Object Merging
| Tip | Description |
| Consolidate Materials | When merging objects, ensure to consolidate or manage materials and textures to prevent any visual inconsistencies in the final model. |
| Clean Geometry | After merging, check the geometry for any unnecessary vertices or edges that could be optimized to improve performance and appearance. |
| Use Layers | Organize your objects on different layers before merging. This can help keep your project organized and simplify the merging process. |

_HOOK_
How to Combine Objects in Blender like a Pro 2024 New Title: Combining Objects in Blender like a Pro 2024
Merge: \"Discover the magic of merging two worlds together in our captivating video. Witness the beauty of unity, collaboration, and transformation as different elements come together as one in a mesmerizing display.\" Modifier: \"Unleash the power of transformation with our video showcasing the remarkable effects of modifiers. See how the tiniest changes can make a huge impact, elevating the ordinary to the extraordinary with each adjustment.\"
How to Combine Objects in Blender 2.8 Eevee (Boolean, Sub Surf Modifier, Remesh) New Title: Combining Objects in Blender 2.8 Eevee
Today, I show you how to combine objects and meshes into ONE solid mesh - using the boolean modifier , a few subsurf modifiers ...
Using Boolean Modifiers
Boolean modifiers allow for more complex merging operations. By applying a Union Boolean modifier, you can combine two objects into one seamless shape. Alternatively, the Intersect operation merges only the overlapping sections of the objects.
Steps for Applying Boolean Modifiers:
- Select your target object and go to the Modifiers tab.
- Choose the Boolean modifier from the list.
- Select the operation type (Union, Intersect, Difference).
- Specify the object to be used in the operation.
- Apply the modifier to execute the merge.

Merging Vertices in Edit Mode
For finer control over the merging process, you can merge vertices in Edit Mode. After joining two objects, switch to Edit Mode, select the vertices you wish to merge, right-click, and choose Merge Vertices. This method is ideal for precise mesh editing and optimization.
Options for Merging Vertices:
- At Center: Merges the selected vertices at the midpoint.
- At First: Merges all selected vertices at the position of the first vertex selected.
- At Last: Merges all selected vertices at the position of the last vertex selected.
- By Distance: Automatically merges all vertices within a specified distance of each other.
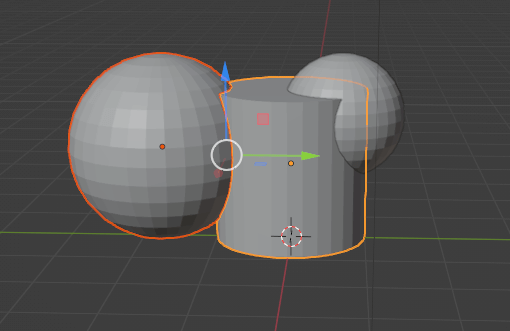
Additional Tips for Object Merging

Merging Vertices in Edit Mode
For finer control over the merging process, you can merge vertices in Edit Mode. After joining two objects, switch to Edit Mode, select the vertices you wish to merge, right-click, and choose Merge Vertices. This method is ideal for precise mesh editing and optimization.
Options for Merging Vertices:
- At Center: Merges the selected vertices at the midpoint.
- At First: Merges all selected vertices at the position of the first vertex selected.
- At Last: Merges all selected vertices at the position of the last vertex selected.
- By Distance: Automatically merges all vertices within a specified distance of each other.

Additional Tips for Object Merging
| Tip | Description |
| Consolidate Materials | When merging objects, ensure to consolidate or manage materials and textures to prevent any visual inconsistencies in the final model. |
| Clean Geometry | After merging, check the geometry for any unnecessary vertices or edges that could be optimized to improve performance and appearance. |
| Use Layers | Organize your objects on different layers before merging. This can help keep your project organized and simplify the merging process. |