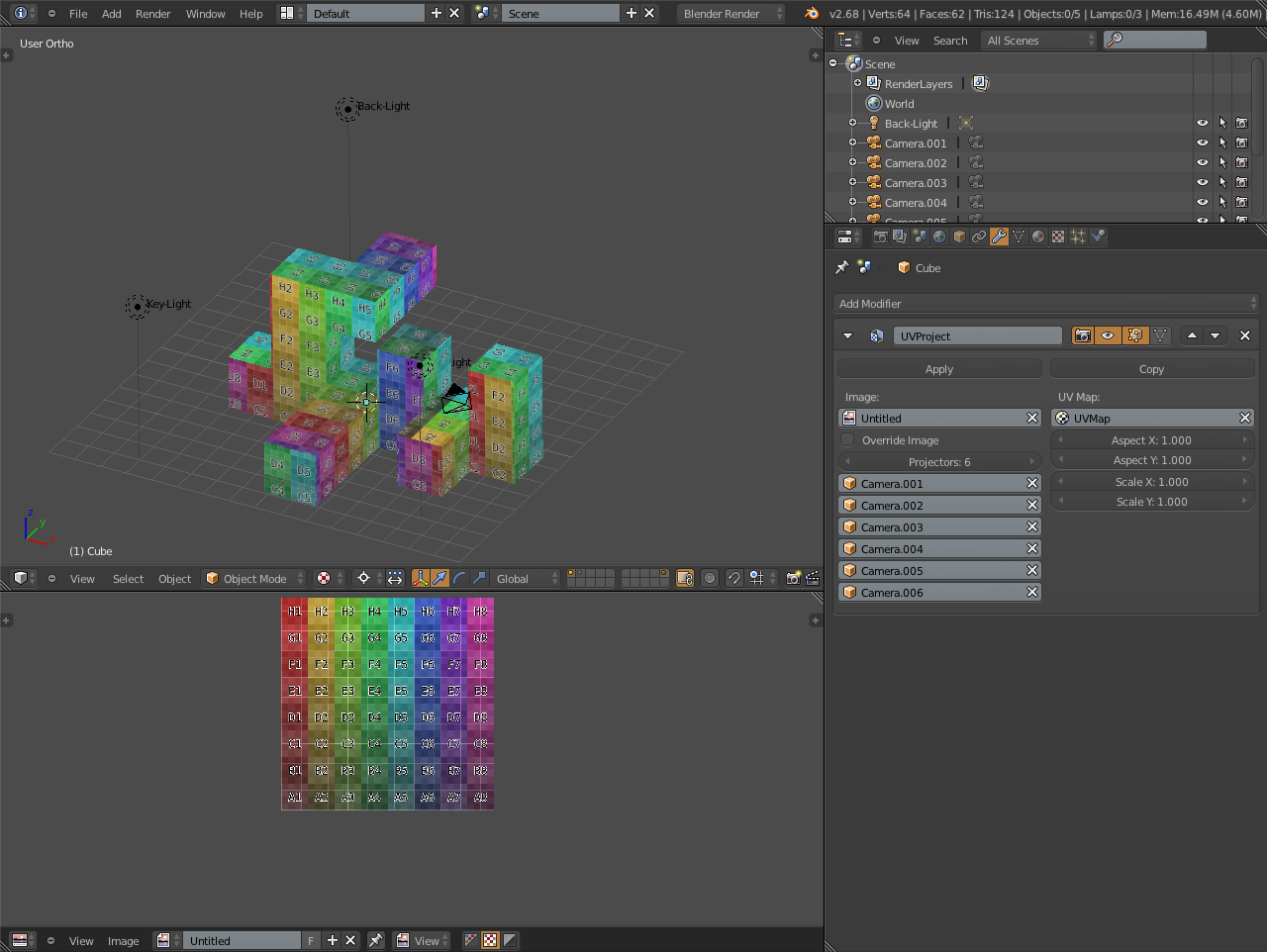Topic edit video in blender: Discover the art of video editing with Blender, an all-in-one platform that offers powerful editing tools, visual effects, and animation features designed to enhance your multimedia projects and bring your creative visions to life.
Table of Content
- How can I edit video in Blender 2.8?
- Introduction to Blender\"s Video Editing Capabilities
- Essential Blender Video Editing Features
- Step-by-Step Guide for Beginners
- Advanced Editing Techniques in Blender
- Using Blender for Color Grading and Effects
- YOUTUBE: Blender As A Video Editor It\'s Actually Really Good
- Shortcut Keys and Navigation Tips
- Audio Editing and Synchronization in Blender
- Rendering and Exporting Your Edited Videos
- Resources for Learning and Improving Video Editing Skills
How can I edit video in Blender 2.8?
To edit video in Blender 2.8, you can follow these steps:
- Open Blender and go to the Video Editing workspace.
- Import your video footage by clicking on \"Add\" and then \"Movie\".
- Drag your video clips to the timeline in the sequence editor.
- Use the tools in the timeline to trim, cut, and rearrange your video clips as needed.
- Add transitions, effects, and text by using the various options available in the sequence editor.
- Adjust the properties of your video clips, such as volume and speed, by selecting the clip and adjusting the settings in the properties panel.
- Preview your edited video by pressing the play button in the timeline.
- Once you are satisfied with your edits, export your video by clicking on \"File\" and then \"Export\" to choose your desired settings.
READ MORE:
Introduction to Blender\"s Video Editing Capabilities
Blender is not just a tool for 3D modeling and animation but also a comprehensive suite for video editing that rivals many dedicated video editing software. It offers a robust, feature-rich environment for editing videos, combining video clips, adding effects, and much more, all within a free and open-source package.
- Video Sequence Editor (VSE): Blender\"s VSE allows for non-linear editing, layering, syncing, and previewing your video projects in real-time.
- Effects and Transitions: Apply numerous effects like color grading, transitions, and filters to enhance the visual appeal of your videos.
- Audio Mixing and Synchronization: Import audio tracks, synchronize them with your video, and adjust volumes, all within the same workspace.
- Rendering and Exporting: Blender provides powerful rendering options, supporting various formats and codecs for exporting your final video projects.
Whether you\"re a beginner looking to get into video editing or an experienced editor seeking a cost-effective solution, Blender equips you with all the tools needed to produce professional-quality videos. Its interface might be daunting at first, but with practice, it becomes an invaluable asset for any digital content creator.

Essential Blender Video Editing Features
Blender\"s Video Sequence Editor (VSE) is a powerful tool that provides a wide range of features for video editing, catering to the needs of both beginners and professionals. These features are designed to facilitate an efficient and creative editing process.
- Non-Linear Editing: Allows for flexible editing of clips in any order without altering the original files.
- Live Preview: View edits in real-time with playback and adjust on the fly for a dynamic editing process.
- Multi-track Timeline: Layer multiple video and audio tracks, enabling complex compositions and effects.
- Transitions and Effects: Includes wipes, fades, and more sophisticated video effects for professional-grade video production.
- Color Grading: Advanced color correction tools to enhance the visual quality of your video.
- Audio Mixing: Comprehensive audio editing tools for sound level adjustment, synchronization, and mixing.
- Speed Control: Adjust the playback speed of video clips for slow motion or fast-forward effects.
- Text and Titles: Add text overlays and titles directly within your video projects.
- Rendering and Encoding: Export your projects in various formats and codecs, tailored for different platforms and devices.
These features make Blender a versatile and accessible tool for video editing, offering an extensive range of capabilities from basic cutting and trimming to advanced visual effects and color grading.

Step-by-Step Guide for Beginners
- Install Blender: Download and install the latest version of Blender from the official website.
- Open Video Editing Layout: Launch Blender, and switch to the Video Editing layout from the top menu to access the Video Sequence Editor.
- Import Media: Use the Add menu or drag and drop to import video, audio, and image files into the sequencer.
- Arrange Clips: Click and drag clips on the timeline to arrange them. Use the cutting tools to trim clips as needed.
- Add Transitions and Effects: From the Add menu, select transitions or effects and place them between or on clips.
- Edit Audio: Adjust audio tracks by trimming, syncing, or adding fade in/out effects directly in the timeline.
- Color Grading: Use the color correction tools in the properties panel to enhance or change the mood of your video.
- Add Text and Titles: Create text overlays or titles using the Add menu and adjust their position and duration on the timeline.
- Preview Your Work: Use the playback controls to review your edits and make adjustments as necessary.
- Render and Export: Once satisfied, go to the Render menu to select output settings and export your final video project.
This guide provides a straightforward path for beginners to start editing videos in Blender, covering the essential steps from importing media to exporting the final project.

Advanced Editing Techniques in Blender
For those ready to elevate their video editing skills in Blender, exploring advanced techniques opens up a new realm of creativity and professionalism. These methods leverage Blender\"s powerful features to achieve high-quality visual effects, intricate composites, and refined edits.
- Masking and Compositing: Utilize Blender’s masking tools to create complex scene compositions, allowing for selective editing and layering of video elements.
- Video Stabilization: Stabilize shaky footage using Blender\"s Movie Clip Editor, enhancing the quality of handheld shots.
- Color Correction and Grading: Dive deeper into color science with Blender’s advanced color grading tools to match shots and create a cinematic look.
- Animation and Motion Graphics: Incorporate 3D animations or motion graphics into your video projects by seamlessly blending them with real footage.
- Dynamic Effects: Apply and customize dynamic effects like smoke, fire, or particle systems for visually striking sequences.
- Audio Visualization: Create audio-reactive visuals using Blender’s audio analysis tools, perfect for music videos or dynamic presentations.
- Speed Ramping: Master the art of speed ramping for dramatic effect, smoothly transitioning between different speeds within a single shot.
- Advanced Rendering Techniques: Explore various rendering options for optimizing output quality and efficiency, including settings for resolution, sampling, and compression.
These techniques, while more complex, provide filmmakers and video editors the tools to push the boundaries of traditional video editing, allowing for the creation of unique and engaging content.

_HOOK_
Using Blender for Color Grading and Effects
Blender\"s built-in Video Sequence Editor (VSE) offers extensive capabilities for color grading and applying effects to your video projects. This section will guide you through the basics of using Blender for enhancing the visual appeal of your videos through color grading and the use of effects.
Understanding Color Grading and Correction
Color grading and correction are essential steps in the post-production process, allowing you to adjust the color and tone of your video to achieve a specific look or mood. Color correction aims to balance colors to make the footage look more natural or correct any color issues. In contrast, color grading is an artistic choice to give your video a particular style or atmosphere.
Setting Up for Color Grading in Blender
- Open the compositing workspace and ensure that nodes are enabled.
- Use the \"Add\" menu to insert a \"Color Balance\" node and connect it to your video clip.
- Adjust the Lift, Gamma, and Gain settings to modify the shadows, midtones, and highlights, respectively.
Using the Histogram for Color Correction
The histogram is a powerful tool for analyzing and adjusting the brightness levels of your image. It helps ensure that your video utilizes the full dynamic range, avoiding over or underexposure.
Advanced Color Correction with Nodes
- RGB Curves: Adjust the overall color balance and contrast of your image.
- Color Correction: Fine-tune the brightness, contrast, and saturation of different parts of your image.
- Hue Correct: Specifically adjust the hue, saturation, and value of certain colors within your image.
Practical Tips for Color Grading
Begin with color correction to fix any issues with your footage, then move on to color grading to stylize your video. Experiment with different nodes and settings to see how they affect your footage. Always keep your project\"s mood and tone in mind when making color adjustments.
By understanding and utilizing Blender\"s comprehensive color correction and grading tools, you can significantly enhance the visual quality of your video projects, making them more appealing and engaging to your audience.

Blender As A Video Editor It\'s Actually Really Good
For the keyword \"Video editing\": Dive into the captivating world of video editing and unleash your creativity with our expert tips and tricks. Transform your footage into cinematic masterpieces and elevate your editing skills to the next level. For the keyword \"Beginner tutorial\": New to video editing? Our beginner tutorial is the perfect starting point for mastering the basics. Discover step-by-step instructions, easy-to-follow techniques, and essential tools to kickstart your editing journey.
Blender 3D Beginner Video Editing Tutorial FREE Video Editor
Get 50% OFF your first bag of coffee with Trade Coffee when you click here http://cen.yt/TradeSouthernShotty and enter code ...
Shortcut Keys and Navigation Tips
Efficiently navigating and editing videos in Blender can significantly speed up your workflow. This section covers essential shortcut keys and navigation tips to help you edit videos more effectively in Blender\"s Video Sequence Editor (VSE).
Basic Navigation Shortcuts
- Spacebar: Play/Pause the video playback.
- Right Arrow: Move one frame forward.
- Left Arrow: Move one frame backward.
- Shift + Right Arrow: Skip forward 10 frames.
- Shift + Left Arrow: Skip backward 10 frames.
- Alt + A: Play/Pause (alternative to Spacebar in older versions).
Editing and Selection Shortcuts
- K: Cut through selected strips at the playhead\"s position.
- G: Grab/move selected strips.
- S: Scale the duration of selected strips.
- B: Box select tool for selecting multiple strips.
- A: Select all/deselect all strips.
- Ctrl + Z: Undo the last action.
- Ctrl + Shift + Z: Redo an action.
Zooming and Viewing Shortcuts
- Home: Zoom to fit all strips in the sequence editor.
- NumPad . (Period): Zoom to selected strips.
- Page Up/Down: Jump to next/previous strip.
- Mouse Scroll Wheel: Zoom in/out on the timeline.
- Shift + Mouse Scroll Wheel: Scroll horizontally.
- Ctrl + Mouse Scroll Wheel: Scroll vertically.
Advanced Navigation Tips
For more precise editing, utilize the Marker feature by pressing M to add a marker at the playhead\"s location. Markers can be used to denote important points in your video for easy navigation. You can jump between markers using Ctrl + Right Arrow and Ctrl + Left Arrow.
Understanding and utilizing these shortcuts and navigation tips will make your video editing process in Blender more efficient and enjoyable. Remember, practice is key to becoming proficient with these shortcuts and enhancing your video editing workflow.
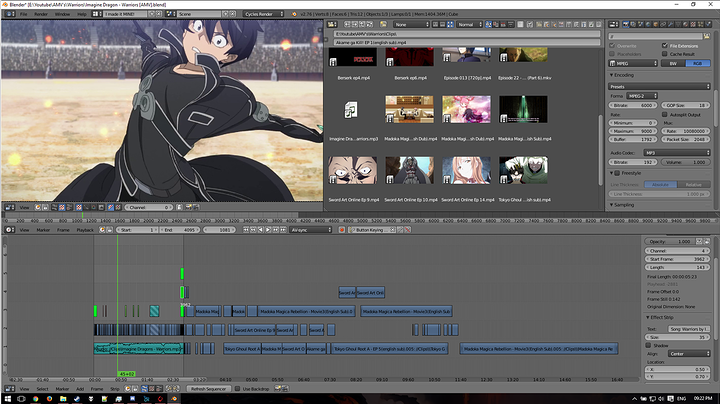
Audio Editing and Synchronization in Blender
Blender is not only powerful for video editing but also offers robust features for audio editing and synchronization. This section provides insights into how to manage audio within your video projects using Blender.
Adding and Managing Audio Strips
- To add an audio file to your project, go to the \"Add\" menu in the Video Sequence Editor and select \"Sound.\" Navigate to your audio file and add it to the timeline.
- You can adjust the start frame of the audio strip to synchronize it with your video by dragging the strip along the timeline or by setting the start frame in the strip\"s properties.
Audio Synchronization Tips
- Waveform Display: Enable the waveform display for your audio strips to visually match audio cues with video frames.
- Scrubbing: Use audio scrubbing (Shift + Scroll) to hear audio while dragging the playhead. This is particularly useful for precise synchronization.
Editing Audio Properties
Blender allows you to adjust various properties of your audio strips, such as volume, pitch, and pan. These can be accessed from the \"Strip\" panel in the \"Properties\" window.
Keyframing Audio Properties
To create dynamic changes in audio properties over time, you can keyframe them:
- Place the playhead at the frame where you want the change to start.
- Change the property (e.g., volume) to your desired value.
- Right-click on the property field and select \"Insert Keyframe.\"
- Move the playhead to another frame, adjust the property for that frame, and insert another keyframe.
Exporting Your Project with Audio
When you\"re ready to export your video, ensure that the audio codec is set correctly in the output settings to include your audio in the final render. Blender supports various audio codecs, allowing you to choose the one that best fits your project\"s needs.
With Blender\"s audio editing and synchronization tools, you can achieve professional-quality sound for your video projects, enhancing the overall viewer experience.

Rendering and Exporting Your Edited Videos
After you\"ve completed editing your video in Blender, the next step is to render and export it. This process converts your video editing project into a standard video file format that can be played on various devices. Follow these steps to render and export your edited videos effectively.
Setting Up Your Render Options
- Go to the \"Properties\" panel and select the \"Output Properties\" tab.
- Choose your desired file format under the \"File Format\" menu. Popular formats include MPEG, AVI, and QuickTime for videos, or FLAC and MP3 for audio-only exports.
- Set your output destination by clicking on the folder icon next to \"Output\" and selecting where you want your rendered video to be saved.
- Adjust the \"Resolution\" settings to match your project\"s desired output resolution.
- Configure the \"Frame Rate\" to match the frame rate used during editing or to the standard of your target platform.
Audio Settings
Don\"t forget to configure your audio settings:
- In the \"Output Properties\" tab, find the \"Audio\" section.
- Select an audio codec that matches your video format and quality requirements.
- Adjust the bitrate if necessary to balance between file size and audio quality.
Rendering Your Video
- Once you\"ve configured all settings, go to the \"Render\" menu at the top of the screen.
- Select \"Render Animation\" or press \"Ctrl + F12\" to start rendering your project.
- Blender will process each frame of your video sequence, which can take some time depending on the complexity of your project and the power of your computer.
Monitoring Render Progress
You can monitor the rendering progress in the \"Image Editor\" window, where Blender displays each frame as it\"s rendered. If you need to cancel the render for any reason, you can press \"Esc\" to stop the process.
Exporting the Rendered Video
After the rendering process is complete, Blender will automatically save the rendered video to the location you specified in the output settings. You can then play back the video with any standard media player to review the final product.
Rendering and exporting videos in Blender might seem daunting at first, but by following these steps, you can achieve professional-quality results for your projects.
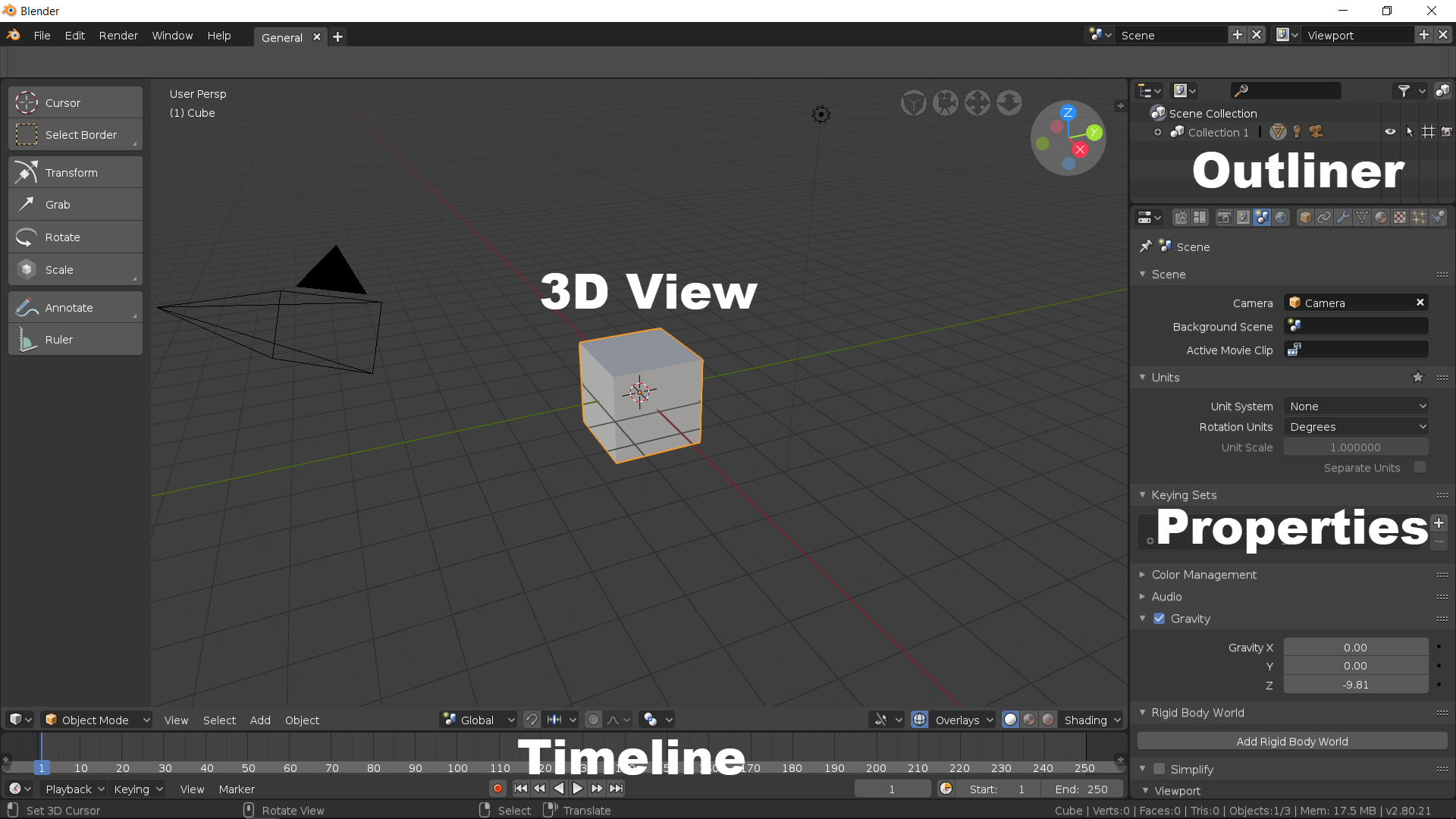
READ MORE:
Resources for Learning and Improving Video Editing Skills
Enhancing your video editing skills with Blender is a journey that involves continuous learning and practice. There are numerous resources available to help you master video editing, ranging from official Blender tutorials to community-driven content. Here are some valuable resources to get you started or advance your skills.
Official Blender Tutorials
- Blender Foundation\"s Official YouTube Channel: Offers a range of tutorials from basic to advanced techniques.
- Blender Cloud: Access training from the creators of Blender, including project-based learning and behind-the-scenes insights.
Online Learning Platforms
- Udemy: Features comprehensive courses on Blender, including specific classes focused on video editing.
- CG Cookie: Provides in-depth Blender training modules, including a dedicated section for video editing.
Books and Ebooks
- \"Blender For Dummies\": Covers the basics of Blender, including a section on video editing.
- \"The Complete Guide to Blender Graphics\": A comprehensive guide that includes instructions on video editing with Blender.
Community Forums and Support
- Blender Artists Community: A vibrant forum where users share their work, ask questions, and offer advice on video editing.
- Reddit Blender Community: A place to discuss, share projects, and get feedback from fellow Blender enthusiasts.
Practice Projects and Challenges
Engage in community challenges or start personal projects to apply what you\"ve learned. Sites like Blender Artists and Blender Cloud often host contests and challenges that can provide valuable hands-on experience.
Remember, the key to mastering video editing in Blender—or any software—is persistence, practice, and continuous learning. By leveraging these resources, you\"ll be well on your way to becoming a proficient video editor.
Embark on your Blender video editing journey to unlock your creative potential. Master cutting-edge techniques, streamline your workflow with shortcuts, and bring your visions to life. Let Blender be the tool that transforms your ideas into cinematic reality.
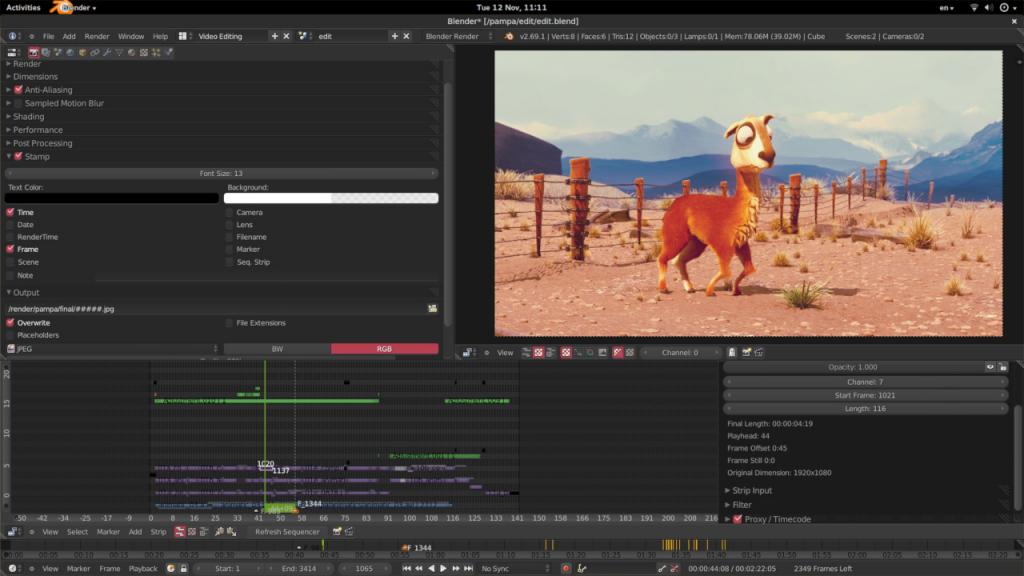
_HOOK_