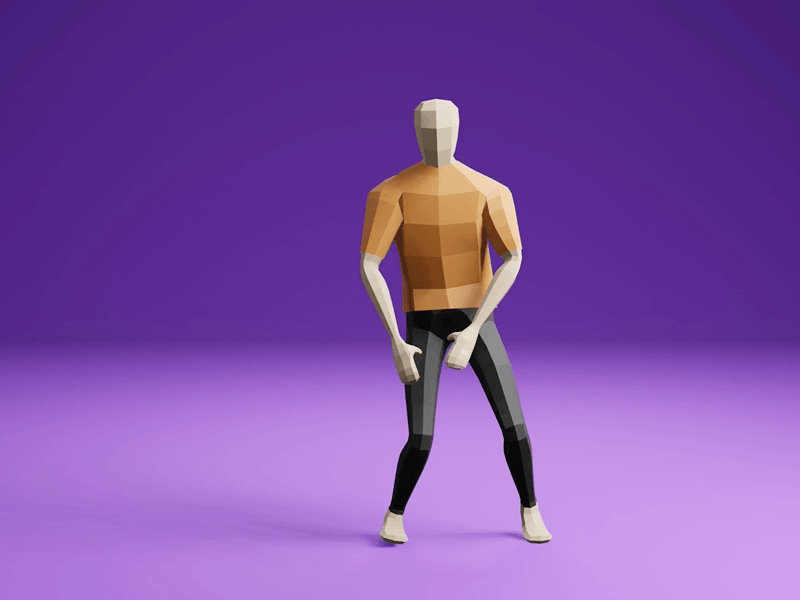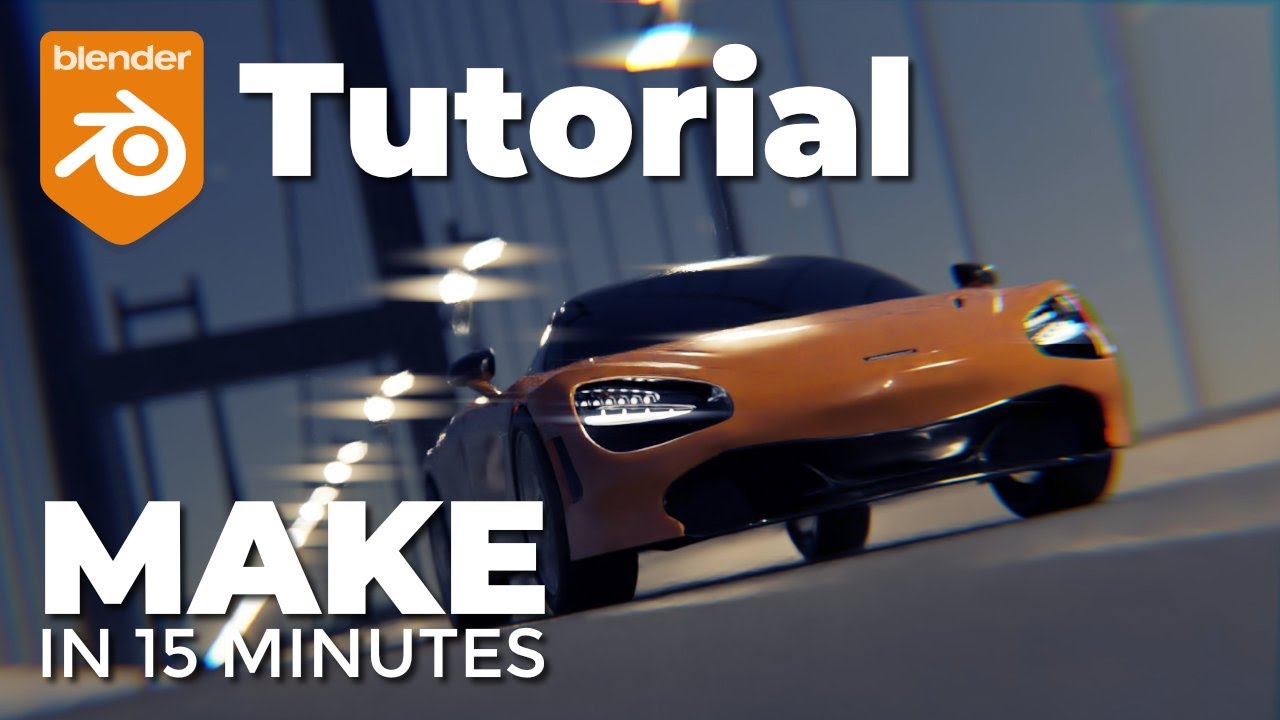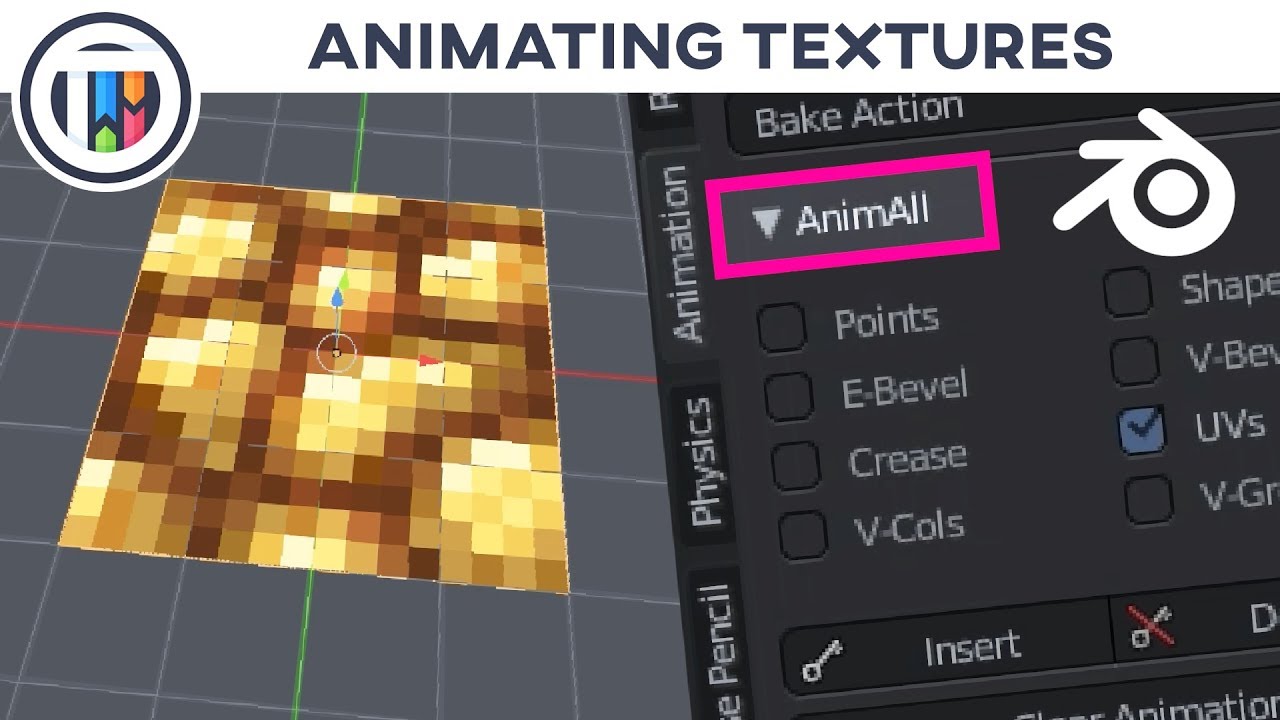Topic blender logo animation tutorial: Embark on a creative journey with our Blender Logo Animation Tutorial, designed to elevate your branding through captivating visual effects and dynamic animations that stand out in the digital landscape.
Table of Content
- What are some techniques for creating an animated logo in Blender?
- Understanding Blender\"s Interface and Basic Setup
- Importing and Preparing Your Logo for Animation
- Essential Animation Techniques for Logo Reveals
- Advanced Animation and Modifier Use for Dynamic Effects
- Lighting and Rendering Settings for a Professional Finish
- Adding Sound Design to Enhance Your Logo Animation
- YOUTUBE: Make A Logo Animation in Blender & Eevee in under 7 minutes
- Exporting Your Final Animated Logo
- Resources and Further Learning for Blender Animation
What are some techniques for creating an animated logo in Blender?
There are several techniques you can use to create an animated logo in Blender. Here are some steps you can follow:
- Import your logo: Start by importing your logo image into Blender. You can do this by clicking on \"File\" in the top menu, then selecting \"Import\" and choosing the image file of your logo.
- Create a 3D object: To make your logo come to life, you will need to create a 3D representation of it. You can do this by selecting the logo image in the 3D viewport and pressing the \"E\" key to extrude it. Manipulate the object until it resembles your logo in 3D.
- Apply materials and textures: Next, you can apply materials and textures to your logo object to give it a more realistic look. Blender provides a wide range of materials and textures to choose from. You can access them in the \"Material Properties\" tab.
- Add lighting: Lighting plays a crucial role in the overall appearance of your logo animation. You can add lights to your scene by clicking on the \"Add\" menu in the top menu bar and selecting \"Light\". Experiment with different types of lights and their positions to achieve the desired effect.
- Create animations: Once you have set up your logo object, you can start animating it. Blender offers various animation tools and keyframe animation techniques. You can use keyframes to set different positions, rotations, and scales of your logo object over time to create a smooth animation.
- Add effects and transitions: To add visual effects and transitions to your logo animation, you can utilize Blender\'s compositing and video editing capabilities. You can access these features in the \"Compositing\" and \"Video Editing\" tabs.
- Render and export: Finally, when you are satisfied with your animated logo, you can render it using Blender\'s render engine. Adjust the render settings, such as resolution, frame rate, and output format, according to your preferences. After the render is complete, you can export the animation as a video file to use it in your projects.
READ MORE:
Understanding Blender\"s Interface and Basic Setup
Starting with Blender for logo animation begins with familiarizing yourself with its interface and basic setup. Blender\"s user interface is designed to offer extensive control and flexibility. It might seem daunting at first, but understanding its layout and functionality is key to harnessing its full potential for creating stunning logo animations.
- Navigating the Default Layout: Blender\"s default layout presents a 3D viewport in the center, timeline at the bottom, outliner on the top right, and properties editor on the bottom right. This setup is optimized for 3D modeling and animation.
- Customizing Your Workspace: Blender allows you to customize the workspace according to your project needs. You can drag and drop different panels, and switch between layouts for animation, UV editing, compositing, and more.
- Importing Your Logo: To start animating your logo, you first need to import it into Blender. For vector logos, it\"s recommended to convert them to SVG format and use the \"Import SVG\" feature. For raster images, use the \"Import Images as Planes\" add-on.
- Basic 3D Manipulation: Learn the basics of moving, scaling, and rotating objects in the 3D viewport. Use the \"G\" key to grab and move, \"S\" to scale, and \"R\" to rotate. These commands are fundamental for positioning your logo in the scene.
- Setting Up Cameras and Lighting: A key part of any animation is lighting and camera placement. Add a camera to your scene and position it where you want your final animation to be viewed from. Then, add lights to enhance the appearance of your logo.
Getting comfortable with Blender\"s interface and these basic setup steps will lay a solid foundation for your logo animation project. With practice, you\"ll find Blender to be an incredibly powerful tool for bringing your creative visions to life.

Importing and Preparing Your Logo for Animation
Before animating your logo in Blender, you need to prepare it properly to ensure the best possible outcome. This section will guide you through the process of importing and preparing your logo for animation.
- Converting Your Logo to a Compatible Format: Blender works best with vector graphics for logos. If your logo is in a raster format (like JPG or PNG), consider converting it to a vector format (SVG) using a vector graphic editor. This step will help maintain the quality of your logo when scaling it within Blender.
- Importing the Logo into Blender: Once your logo is in SVG format, you can import it into Blender. Go to File > Import > Scalable Vector Graphics (.svg) and select your logo file. Your logo will appear as a new object in the Blender scene.
- Converting the SVG to a 3D Object: After importing, your logo will be a 2D curve. To animate it in 3D space, you need to convert it to a 3D object. Select the logo, then go to the Object Data properties panel and increase the Extrude value to give your logo depth.
- Adjusting the Origin: The origin point acts as the pivot for rotations and scaling. It\"s important to place the origin point correctly for easier animation. Right-click your logo, select Set Origin > Origin to Geometry to center the origin point.
- Separating Logo Elements (if necessary): If your logo consists of multiple independent elements that you wish to animate separately, you can separate them into different objects. In Edit Mode, select the parts of the logo you want to separate, then press P and choose Selection to make them individual objects.
- Applying the Scale: To ensure that animations and transformations work as expected, apply the scale of your logo. With your logo selected, press Ctrl + A and choose Scale.
With your logo now imported and prepared in Blender, you\"re ready to move on to the animation phase, where you can bring your logo to life with various animation techniques and effects.

Essential Animation Techniques for Logo Reveals
Animating a logo reveal in Blender can dramatically enhance your brand\"s impact. This section covers essential techniques that can be used to create dynamic and memorable logo animations.
- Keyframe Animation: The foundation of most animations, keyframing allows you to define specific positions of your logo elements at certain points in time. To create a simple animation, move your timeline to the desired frame, position your object, and press I to insert a keyframe. Choose the attribute you want to animate (like location, rotation, scale).
- Shape Keys: For logos with shapes that need to morph or change, shape keys are incredibly useful. You can create two versions of a shape (a base shape and a target shape) and animate the transition between them. This technique is perfect for smooth transformations.
- Using the Graph Editor: For more control over the timing and smoothness of your animations, the Graph Editor is an invaluable tool. It allows you to fine-tune the velocity and acceleration of your logo\"s movements by adjusting the Bezier curves associated with each keyframe.
- Particle Systems: Adding particles to your logo reveal can create a sense of magic or energy. Whether it\"s a trail of stars, a burst of light, or a simple mist, particles can add depth and excitement to your animation.
- Modifiers for Animation: Blender\"s modifiers, such as the Array or the Wave modifiers, can be used to create complex, repeating patterns or dynamic, undulating movements in your logo without the need for intricate keyframing.
- Text Animation: If your logo includes text, consider animating these elements separately for emphasis. Techniques like text unfolding, character spacing, and opacity changes can add an extra layer of sophistication.
- Camera Movements: Don\"t forget the camera! Animating the camera\"s position, rotation, or even its focal length can add dynamism and focus to your logo reveal. This could be as simple as a pan across the logo or a dramatic zoom effect.
Experimenting with these techniques will not only improve your skills in Blender but also help you discover unique ways to express your brand\"s identity through animation. Remember, the key to a successful logo reveal is combining these techniques in a way that tells a story and resonates with your audience.
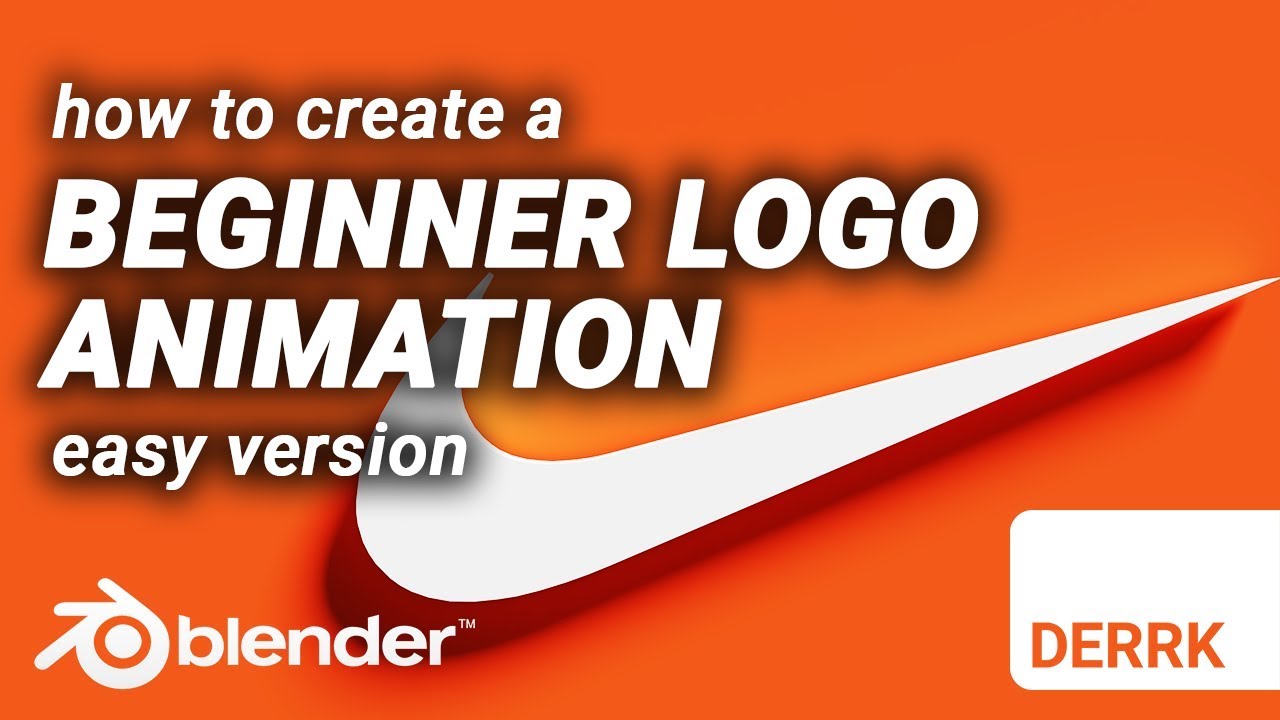
Advanced Animation and Modifier Use for Dynamic Effects
After mastering the basics of logo animation in Blender, incorporating advanced techniques and modifiers can take your animations to the next level. This section explores how to utilize Blender\"s powerful features to create more complex and dynamic effects in your logo animations.
- Physics Simulations: Blender\"s physics simulations, such as fluid, smoke, and cloth, can add a layer of realism or fantastical effects to your logo. For example, a logo emerging through a cloud of smoke or a cloth draping effect can be achieved by applying these simulations to your logo elements.
- Displacement Modifiers: The Displacement modifier can be used to create textured surfaces or to make objects appear as if they are moving under the surface. This effect can be particularly striking when applied to the background or elements of the logo itself, creating a sense of depth and motion.
- Dynamic Paint: Dynamic Paint allows your logo elements to act as brushes or canvases, creating interactions based on movement. This can be used to create ripple effects, where elements of the logo interact with surfaces as they move, or to reveal parts of the logo over time.
- Boolean Operations: For logos that involve complex shapes interacting, boolean operations can be used to dynamically combine or subtract shapes from each other. This can create interesting reveal effects or transitions between different elements of the logo.
- Animation Nodes: For those looking to dive into node-based procedural animation, Animation Nodes is a powerful add-on for Blender that allows for complex animations to be created without manual keyframing. This can be especially useful for creating intricate patterns, motion graphics, or automated animations within your logo reveal.
- Blender\"s Grease Pencil: For adding hand-drawn or 2D animation effects to your logo animation, the Grease Pencil tool offers a unique blend of 2D and 3D animation capabilities. This can be used to add expressive flourishes, write-on effects, or 2D animations that complement the 3D logo animation.
- Custom Shaders and Materials: Utilizing Blender\"s Shader Editor, you can create custom shaders and materials that react dynamically to the animation or environment. This can include materials that change color, transparency, or texture in response to the animation, adding a further layer of sophistication to your logo reveal.
By exploring these advanced techniques, you can create logo animations that are not only visually captivating but also tell a compelling story about your brand. The key is to experiment with Blender\"s vast array of features and find innovative ways to express the essence of your logo.

_HOOK_
Lighting and Rendering Settings for a Professional Finish
Lighting and rendering are crucial steps in the Blender animation process, transforming a good logo animation into a great one with professional polish. This section will guide you through optimizing your lighting and rendering settings for the best possible outcome.
- Choosing the Right Renderer: Blender offers several rendering engines, with Cycles and Eevee being the most popular. Cycles, being a ray-trace based renderer, offers realistic lighting effects suitable for high-quality renders. Eevee, on the other hand, is a real-time renderer that provides faster results suitable for previews or projects with tight deadlines.
- Setting Up Your Lighting: Good lighting can dramatically affect the mood and visual quality of your animation. Consider using a three-point lighting setup to highlight your logo effectively. This setup includes a key light, a fill light, and a backlight, each contributing to the depth and dimension of the scene.
- Using HDRI for Environment Lighting: High Dynamic Range Imaging (HDRI) can be used to add realistic lighting and reflections to your scene. By adding an HDRI in the World settings, you can simulate realistic environmental lighting with minimal setup.
- Configuring Render Samples: Higher render samples in Cycles will result in a cleaner image but at the cost of longer render times. Find a balance between render quality and time. For Eevee, adjusting the sample rate under the render tab can also help improve the final image quality.
- Optimizing Render Settings: Enable features like Denoising to reduce noise in renders, especially in low-light conditions or when using Cycles. Additionally, consider using the Ambient Occlusion, Bloom, and Motion Blur features in Eevee for added realism and visual appeal.
- Rendering Resolution: Ensure your render resolution is set to the desired output size. For high-definition renders, a resolution of 1920x1080 is standard, but you may choose a higher resolution if your project requires it.
- Output Formats: Choose the right output format for your animation. For high-quality results, rendering to a sequence of images (such as PNG or EXR) can be more reliable than rendering directly to a video file format. You can compile these images into video format post-render using Blender\"s Video Sequencer or another video editing software.
By carefully adjusting your lighting and rendering settings, you can achieve a professional and visually stunning finish to your logo animation. Remember, experimentation and practice are key to understanding how these settings influence the final outcome of your project.

Adding Sound Design to Enhance Your Logo Animation
Sound design is a critical element that can significantly enhance the impact of your logo animation, creating a more immersive experience for your audience. This section will guide you through the process of adding sound to your Blender project.
- Selecting Appropriate Sounds: Choose sounds that complement the visual elements and mood of your animation. This could be a simple swoosh, a musical chime, or ambient sounds that align with your brand identity.
- Importing Sound Files: To add sound to your Blender project, go to the Video Sequencer editor. You can import your audio file by going to Add > Sound and then selecting the audio file from your computer.
- Synchronizing Sound with Animation: Once imported, you can drag your sound strip to align with the specific frames where you want the sound to play in relation to your animation. Use the playback feature to preview the synchronization and adjust as necessary.
- Editing Sound Properties: Blender allows you to adjust the volume, start and end points, and even add fade in/out effects directly in the Video Sequencer. This is crucial for ensuring the audio blends well with the visual components without overpowering them.
- Adding Multiple Sound Layers: For a richer sound design, consider layering different sound effects and tracks. You can add ambiance, sound effects, and musical elements in separate strips to create depth in your sound design.
- Exporting Your Final Animation with Sound: When you are satisfied with the sound design, make sure to export your animation in a format that supports audio. Typically, this means exporting as a video file format like MPEG or AVI, ensuring the audio codec settings are correctly configured.
Sound design can dramatically elevate the quality of your logo animation, turning a visual experience into a memorable brand interaction. Paying attention to the details of sound synchronization and selection will ensure your logo animation leaves a lasting impression.

Make A Logo Animation in Blender & Eevee in under 7 minutes
Blender & Eevee: Dive into the exciting world of 3D animation with Blender and Eevee! Discover the power and versatility of these cutting-edge tools as they unleash your creativity and take your visual storytelling to new heights. Join us on this epic journey of imagination and innovation!
Make A Logo Animation in Blender & Eevee in under 7 minutes
Blender & Eevee: Dive into the exciting world of 3D animation with Blender and Eevee! Discover the power and versatility of these cutting-edge tools as they unleash your creativity and take your visual storytelling to new heights. Join us on this epic journey of imagination and innovation!
Exporting Your Final Animated Logo
After completing your logo animation and adding sound design, the final step is to export your project so it can be shared and viewed on various platforms. This section will walk you through the process of exporting your animated logo from Blender.
- Choosing the Right Format: Determine the best format based on where you plan to display your animated logo. For web use, formats like MP4 (using the H.264 codec) are widely supported and offer a good balance between quality and file size. For presentations or high-quality archives, you might opt for uncompressed or losslessly compressed formats.
- Setting Up the Render Properties: Go to the Render Properties panel and select your desired output format under the Output section. Here, you can also set the resolution, frame rate, and aspect ratio of your final animation.
- Configuring Audio Settings: If your animation includes sound, ensure that the audio codec is set up correctly. In the Output section, find the Encoding settings and select an audio codec that matches your video format, adjusting the bitrate if necessary to balance quality and file size.
- Rendering the Animation: Once all settings are configured, go to Render > Render Animation or press Ctrl + F12. Blender will start the rendering process, exporting each frame of your animation and compiling it into the final video file, including the audio track.
- Reviewing the Exported File: After rendering is complete, locate the exported file in the output folder you specified. Play back the file to ensure that the animation and sound are correctly synchronized and that the quality meets your expectations.
- Optimizing for Different Platforms: Depending on where you plan to use your animated logo, you might need to create different versions. For example, social media platforms often have specific requirements for video format, resolution, and maximum file size. Use a video editing tool to adjust your original export to meet these criteria if necessary.
Exporting your animated logo is the culmination of your creative process in Blender. By following these steps, you can ensure that your final product looks professional and is ready for distribution across your chosen platforms.

READ MORE:
Resources and Further Learning for Blender Animation
Blender is a powerful and versatile tool for 3D animation, offering endless possibilities for creativity. Whether you\"re new to Blender or looking to enhance your skills, there are numerous resources available to support your learning journey. Below is a list of recommended resources and avenues for further learning in Blender animation.
- Blender Official Documentation: The official Blender documentation is an invaluable resource for learning about all aspects of Blender. It covers everything from the basics to advanced features, with detailed guides and tutorials.
- Blender Guru: Blender Guru is a well-known YouTube channel that offers tutorials ranging from beginner to advanced levels. The channel is particularly famous for its comprehensive \"Donut\" tutorial series, which is excellent for beginners.
- CG Cookie: CG Cookie provides a wealth of learning materials for Blender, including tutorials, courses, and exercises. While some content is free, a subscription offers full access to their extensive library of Blender training materials.
- Blender Artists Community: The Blender Artists forum is a great place to connect with other Blender users, ask questions, share your work, and receive feedback. It\"s a supportive community for Blender enthusiasts of all skill levels.
- BlenderNation: BlenderNation keeps you updated with the latest Blender news, tutorials, and art. It\"s a great resource to find inspiration and learn new techniques from the Blender community.
- Online Courses and Workshops: Platforms like Udemy, Coursera, and Skillshare offer various Blender courses tailored to different skill levels and interests. These courses often provide structured learning paths and projects to work on.
- Blender Conference Talks: The annual Blender Conference features talks and workshops by some of the most talented Blender artists and developers. Many of these talks are available online for free and offer insights into advanced techniques and workflows.
By exploring these resources, you can continuously expand your Blender skills and knowledge. Remember, the key to mastering Blender is practice and experimentation, so don\"t hesitate to dive into projects that challenge you and push your creative boundaries.
Embark on a creative journey with our comprehensive Blender logo animation tutorial. Master the art of bringing logos to life, from basic setups to advanced effects, and elevate your skills in the vibrant world of 3D animation.