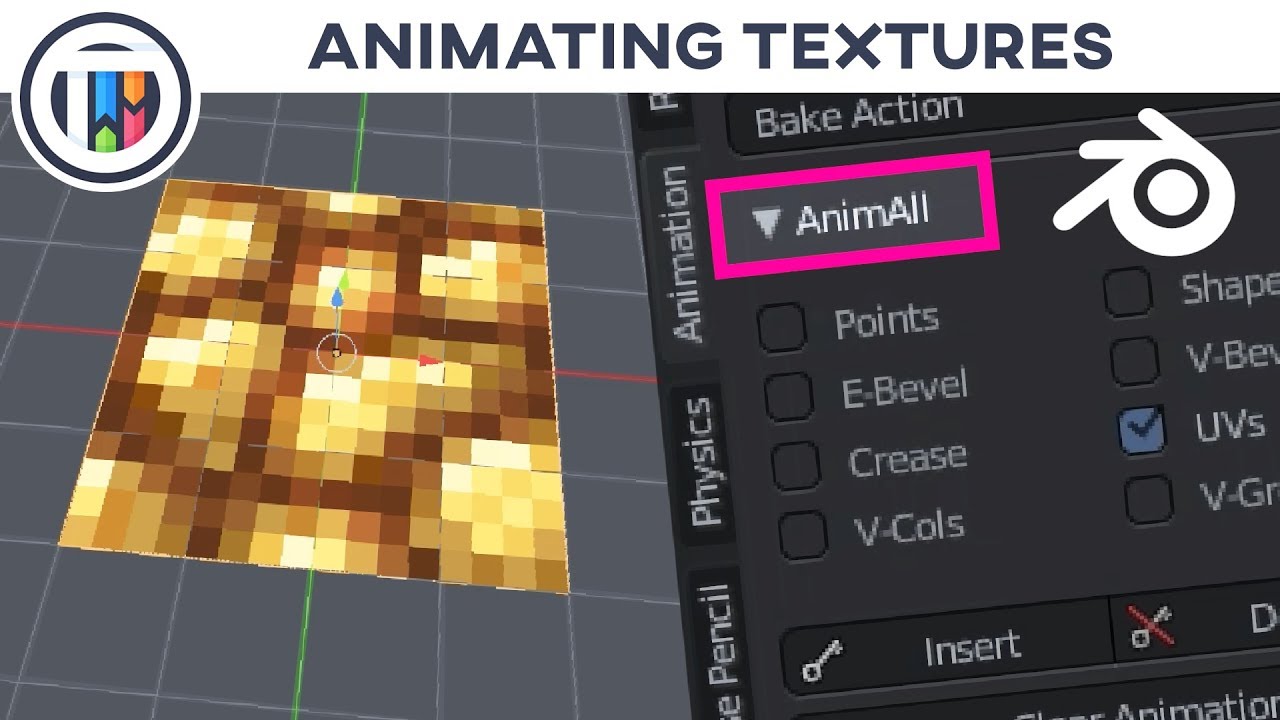Topic blender car animation tutorial: Embark on a thrilling journey to master 3D car animation with our Blender tutorial, designed to transform beginners into skilled animators in an engaging and efficient way.
Table of Content
- How to create a car animation using Blender?
- Choosing the Right Blender Version for Car Animation
- Importing and Setting Up Your Car Model
- Essential Blender Add-ons for Car Animation
- Rigging Your Car for Animation in Blender
- Creating Realistic Car Movements
- Animating the Car Along a Path
- YOUTUBE: How to do a car animation in Blender Advanced
- Using Physics for More Dynamic Animations
- Setting Up the Camera for Dynamic Shots
- Lighting Your Scene for Realism
- Rendering Your Car Animation
- Post-Processing and Effects for a Polished Look
- Tips for Efficient Workflow and Troubleshooting
How to create a car animation using Blender?
Creating a car animation using Blender is an exciting process that allows you to bring your vehicle models to life. Here is a step-by-step guide to help you get started:
Model your car:
- Create a new project in Blender.
- Use the modeling tools to build a detailed 3D model of your car.
- Ensure that the model has separate parts for wheels, body, and other components.
Set up the scene:
- Add a plane or any other suitable object to serve as the ground.
- Position your car model on the ground plane.
- Adjust the scale and rotation of the car if necessary.
Create keyframes for movement:
- Select the car model in the 3D view.
- Open the \"Animation\" tab in the property editor.
- Locate the \"Location\" property and click the keyframe icon to set the initial position.
- Move to a different frame in the timeline.
- Translate the car model to the desired position for that frame.
- Set another keyframe for the new position.
- Repeat this process to create a sequence of keyframes for the car\'s movement.
Add rotation for the wheels:
- Select the wheels of the car individually.
- Set the rotation pivot point to the center of each wheel.
- Rotate the wheels appropriately to simulate movement.
- Create keyframes for the wheel rotation at different frames.
Adjust camera and lighting:
- Add a camera to the scene and position it to capture the desired view of the car.
- Configure the camera settings, such as focal length and depth of field.
- Add suitable lighting to the scene to enhance the visual appeal.
Render the animation:
- Set the desired output format and resolution for your animation.
- Adjust other rendering settings, such as samples and motion blur, as per your requirements.
- Start the rendering process to generate the frames of your car animation.
- Once rendered, you can combine the frames into a video format using video editing software.
READ MORE:
Choosing the Right Blender Version for Car Animation
Starting your journey in car animation with Blender requires selecting the appropriate version of the software. The choice of Blender version can significantly impact your learning curve and the quality of your animations. Here\"s how to make an informed decision:
- Latest Stable Release: Always consider the latest stable release for the most updated features and bug fixes. This ensures you have access to the newest tools for modeling, rigging, and animating your car.
- Compatibility: Check if the version is compatible with your computer\"s operating system and hardware specifications. This prevents performance issues and ensures a smoother animation process.
- Community and Support: Opt for a version with strong community support. Blender\"s forums and social media groups are invaluable resources for tutorials, tips, and troubleshooting.
- Feature Set: Research the features available in different versions. Some versions might have specific tools or improvements that are beneficial for car animation, such as enhanced simulation capabilities for realistic movement and physics.
- Personal Comfort: If you\"re transitioning from another software or Blender version, consider the learning curve. Sometimes, sticking to a slightly older version you\"re comfortable with can be more productive until you\"re ready to upgrade.
Remember, the right Blender version for you is one that balances the latest features with your own comfort level and system compatibility. Don\"t hesitate to experiment with different versions to find your perfect fit.
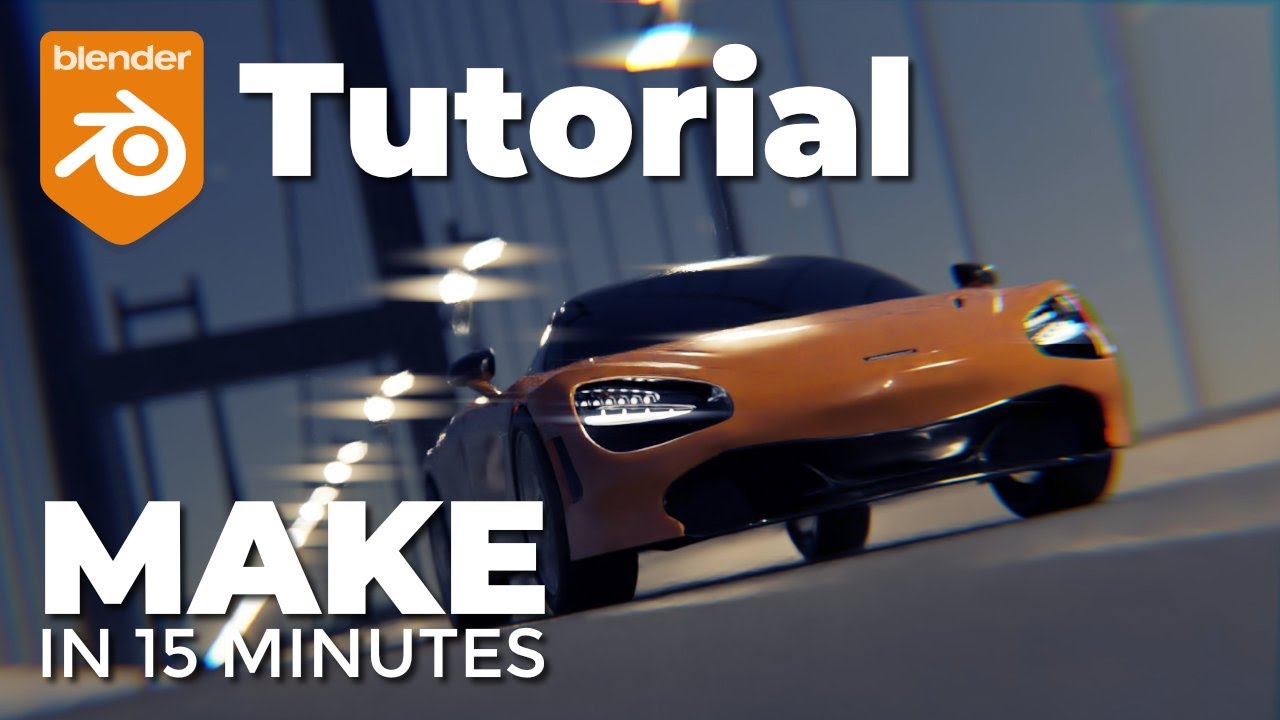
Importing and Setting Up Your Car Model
Once you\"ve chosen the right Blender version, the next step in creating stunning car animations is importing and setting up your car model. Here\"s how to do it efficiently:
- Choosing Your Model: Select a car model that suits your project. You can create your own model in Blender or import models from online repositories. Ensure the model\"s complexity matches your animation needs and skill level.
- Importing the Model: Use Blender\"s import feature to bring your car model into the workspace. Blender supports various file formats, including OBJ, FBX, and STL. Navigate to \"File\" > \"Import\" and select the appropriate file format for your model.
- Adjusting Scale and Orientation: After importing, your car model might not be correctly scaled or oriented. Adjust its scale, rotation, and position to fit the scene correctly using the transform tools in Blender.
- Applying Materials and Textures: To make your car model look realistic, apply materials and textures. Blender offers a wide range of options for materials, which can be customized in the Shader Editor. You can also import texture files and apply them to your model.
- Setting Up Lighting: Proper lighting is crucial for showcasing your car model. Add lights to your scene to highlight the model\"s features. Experiment with different lighting setups to achieve the desired mood and realism.
- Rigging the Model: If your animation involves moving parts, such as wheels or doors, you may need to rig these parts. Rigging involves creating a skeleton that lets you animate the model\"s parts easily.
By carefully importing and setting up your car model, you lay a solid foundation for your animation project. Each step ensures your model looks good and is ready for animation, making the subsequent steps of animating and rendering much smoother.

Essential Blender Add-ons for Car Animation
To enhance your car animation projects in Blender, leveraging the power of add-ons can significantly streamline your workflow and improve the quality of your animations. Here are some essential Blender add-ons for car animation:
- Rigacar: Rigacar is a fantastic add-on for rigging four-wheeled vehicles. It automates the rigging process, making it easier to animate cars with realistic suspension and steering behaviors.
- Car Library Bundle: This add-on offers a collection of ready-to-use car models. It\"s perfect for animators looking to save time on modeling and jump straight into animating.
- BlenderGIS: For animators needing realistic environments, BlenderGIS allows you to import real-world terrain data into Blender. It\"s excellent for creating roads or tracks in accurate landscapes.
- Animation Nodes: Animation Nodes is a node-based visual scripting system that provides more control over your animations. It\"s particularly useful for creating complex motion graphics and procedural animations.
- Speedflow: Speedflow is an add-on that streamlines the modeling and animation process, offering tools for parametric modeling, which can be very handy when making adjustments to car models or scenes.
Integrating these add-ons into your Blender toolkit can dramatically improve your efficiency and creativity. Whether you\"re rigging, modeling, or animating, these tools provide the additional functionality needed to bring your car animations to life with greater realism and flair.

Rigging Your Car for Animation in Blender
Rigging your car model is a crucial step in preparing for animation. It involves creating a skeletal structure that allows you to animate the model easily. Here\"s a step-by-step guide to rigging your car in Blender:
- Understanding Car Mechanics: Before rigging, familiarize yourself with the basic mechanics of a car, such as how the wheels turn and how the suspension system works. This knowledge will help you rig more effectively.
- Creating the Armature: Start by adding an armature to your scene. This serves as the skeleton for your car. Place bones for the main parts that will move, such as the wheels and the steering wheel.
- Positioning Bones: Carefully position the bones where the car\"s components are located. Ensure the bones for the wheels are centered to allow for realistic rotation.
- Parenting the Mesh to the Armature: Once your bones are correctly positioned, parent the car mesh to the armature. Select the car mesh, shift-select the armature, and press Ctrl+P to parent them. Use \"With Automatic Weights\" for a good starting point.
- Setting Up Constraints: For realistic movements, add constraints to the bones. For instance, use \"Limit Rotation\" constraints on the wheels to prevent them from rotating in unrealistic ways.
- Testing the Rig: After rigging, test the setup by posing the bones. This step is crucial for identifying and fixing any issues with the rig.
- Animating the Rig: With the rig tested and working, you can now animate your car. Keyframe the movements of the bones to create animations like driving, turning, and suspension dynamics.
Rigging is a detailed process that requires patience and precision. By following these steps, you\"ll create a flexible and functional rig that brings your car model to life in Blender.

_HOOK_
Creating Realistic Car Movements
To create realistic car movements in Blender, understanding the physics and mechanics of real-world vehicles is essential. Follow these steps to achieve lifelike animations:
- Study Real Car Movements: Begin by observing how real cars move. Notice how they accelerate, brake, and handle turns. Use these observations as a reference for your animation.
- Use Keyframes Wisely: Keyframing is crucial for animation. Place keyframes at the start and end of movements, such as starting to move, stopping, or turning. Ensure the timing between keyframes reflects the car\"s realistic acceleration and deceleration.
- Implement Motion Curves: After setting keyframes, adjust the motion curves in the Graph Editor to smooth out the transitions between movements. This can mimic the gradual acceleration and deceleration of real cars.
- Animating the Suspension: To add realism, animate the car\"s suspension. Make the body of the car slightly bounce or sway in response to acceleration, braking, and turns.
- Wheel Rotation: Ensure the wheels rotate correctly based on the car\"s movement. The rotation speed should correspond to the car\"s speed, increasing as the car accelerates and decreasing as it slows.
- Steering Animation: Animate the steering wheel and front wheels to turn in sync when the car turns. The angle of the turn should reflect the direction and sharpness of the turn.
- Adding Secondary Motions: Include secondary motions like vibrations or slight shifts in weight during turns to enhance realism. These details can make a significant difference in the believability of your animation.
Creating realistic car movements requires attention to detail and a deep understanding of vehicle dynamics. By applying these techniques, you can produce animations that truly capture the essence of driving a car.

Animating the Car Along a Path
Animating a car along a predetermined path in Blender can simplify the process of creating complex movements and ensure smooth, consistent trajectories. Follow these steps to animate your car along a path:
- Create or Import a Path: First, you need a path for your car to follow. Use Blender\"s curve tool to create a custom path, or import a path from a vector graphic.
- Adjust the Path’s Position and Shape: Place the path in your scene and adjust its shape to match the desired route for your car animation. Ensure the path\"s curves are smooth for realistic car movement.
- Attach the Car to the Path: Select your car model, then shift-select the path. Use the \"Constraint\" panel to add a \"Follow Path\" constraint to your car, making it a child of the path.
- Set the Animation Start and End Points: In the \"Follow Path\" constraint settings, specify the start and end frames for your animation. Adjust the duration to match the desired speed of the car.
- Edit the Path Animation: Use the \"Animation\" tab to fine-tune the car\"s movement along the path. Adjust the speed, acceleration, and deceleration to create realistic timing.
- Animate the Wheels and Steering: As your car moves along the path, animate the wheels to rotate and the front wheels to steer according to the direction of the path.
- Preview and Refine: Preview the animation and make adjustments as needed. Pay close attention to the car\"s speed, the smoothness of turns, and how the car\"s motion looks from different camera angles.
Animating a car along a path in Blender is a powerful technique that can produce smooth and precise movements. By carefully setting up the path and adjusting the car\"s animation, you can achieve professional-looking results with minimal effort.

How to do a car animation in Blender Advanced
Discover the endless possibilities of Blender and unleash your creativity! Dive into the world of 3D modelling, animation, and visual effects with this powerful software. Watch our video to learn how to bring your imagination to life!
How to make a car animation in Blender Blender Tutorial
Get ready to be mesmerized by the captivating art of animation! Explore the fascinating process of bringing characters and stories to life through movement and imagination. Watch our video to unravel the secrets behind this magical world of animation and get inspired to create your own!
Using Physics for More Dynamic Animations
Incorporating physics into your Blender car animations can add a layer of realism and dynamism that\"s hard to achieve through keyframe animation alone. Here\"s how to utilize Blender\"s physics engine to create more dynamic car animations:
- Understanding Blender\"s Physics Engine: Blender offers various physics simulations, including rigid body, soft body, and fluid dynamics, each suitable for different aspects of car animation, such as collisions or the car\"s interaction with the environment.
- Applying Rigid Body Physics: For animations involving collisions or objects interacting with the car, use the rigid body physics system. Apply a rigid body to your car model and any objects it interacts with to simulate realistic physical behaviors.
- Simulating Soft Body Dynamics: Soft body dynamics can be used for parts of the car that might deform upon impact, such as bumpers. This adds a level of detail to crashes or bumps.
- Creating Tire Tracks with Dynamic Paint: Use the dynamic paint feature to simulate tire tracks on surfaces. Set your car\"s tires as brushes and the ground as the canvas to leave realistic tire marks as the car moves.
- Utilizing Particle Systems for Effects: Particle systems can create effects like dust, smoke, or splashing water, enhancing the realism of your car animation. Attach particle systems to the car at points where interaction with the environment would naturally occur.
- Adjusting Physics Settings: Experiment with the settings in the physics panels to achieve the desired effects. Adjust mass, friction, and damping values for the car and any interacting objects to refine their behaviors.
- Combining Physics with Manual Animation: For the best results, combine physics simulations with manual keyframe animations. Use simulations for the base physical interactions and add keyframes for specific movements or adjustments.
Using Blender\"s physics engine in your car animations can significantly enhance the realism and impact of your scenes. By carefully setting up and adjusting physics simulations, you can create engaging and dynamic animations that stand out.

Setting Up the Camera for Dynamic Shots
To capture your Blender car animations in the most engaging way, setting up your camera for dynamic shots is key. Follow these steps to create cinematic and compelling views:
- Choose the Right Camera Angles: Start by selecting camera angles that highlight the action. Consider low angles for a sense of speed, aerial shots for context, and close-ups for details.
- Use Camera Rigs: Create or use pre-made camera rigs in Blender. Rigs can simulate real-world camera equipment, like cranes and dollies, allowing for smooth and controlled movements.
- Animating the Camera: Animate the camera\"s position, rotation, and even its settings (like focal length) to follow the car or capture the scene from varying perspectives. Keyframe the camera movements to match the pacing of the animation.
- Implement Depth of Field: Use depth of field to focus on the car or a specific action, blurring the background or foreground. This can add a professional look to your shots.
- Experiment with Motion Blur: Applying motion blur can convey speed and motion, making static scenes feel more dynamic. Adjust the shutter speed in Blender\"s motion blur settings to get the desired effect.
- Use the Rule of Thirds: When setting up your shots, consider the rule of thirds for composition. Place important elements of the scene along the lines or at the intersections to create a more aesthetically pleasing shot.
- Preview and Adjust: Regularly preview your camera setup in motion. Adjust the camera\"s path, angle, and settings as needed to ensure the most impactful shots are captured.
By thoughtfully setting up your camera, you can dramatically enhance the storytelling and visual appeal of your car animations. Dynamic camera movements and angles invite the viewer into the scene, creating a more immersive experience.
Lighting Your Scene for Realism
Proper lighting is crucial for adding realism to your Blender car animations. It not only illuminates the scene but also enhances mood, texture, and depth. Here\"s how to light your scene effectively:
- Understand the Basics of Lighting: Start with a foundational understanding of key light, fill light, and back light. This three-point lighting setup can help create dimension and reduce flat-looking scenes.
- Analyze Real-World Lighting: Observe how light interacts with objects in the real world. Notice how sunlight casts shadows, how reflections appear on surfaces, and how different times of day affect color and intensity.
- Use HDRI for Environment Lighting: High Dynamic Range Imaging (HDRI) can provide realistic environmental lighting with minimal setup. It simulates the light from a real environment, offering natural reflections and shadows.
- Customize Lights for the Scene: Adjust the type, color, and intensity of lights according to your scene. Use spotlights for focused lighting, area lights for soft shadows, and point lights for ambient illumination.
- Simulate Realistic Shadows: Realistic shadows are key to believable scenes. Adjust the shadow softness and distance to match the light source\"s properties and the scene\"s atmosphere.
- Experiment with Color Temperature: Different light sources have different color temperatures. Use warmer tones for sunlight or indoor lights, and cooler tones for moonlight or electronic screens.
- Preview and Adjust: Continuously preview your lighting setup as you work. Adjust the lights\" positions, intensities, and colors to fine-tune the scene\"s appearance.
By carefully planning and adjusting your lighting, you can create car animations in Blender that are rich in realism and depth. Good lighting not only highlights the best features of your models but also sets the right mood for your animation.

_HOOK_
Rendering Your Car Animation
Rendering is the final step in bringing your Blender car animation to life. It transforms your models, animations, and lighting into the final video or image. Follow these steps for an effective rendering process:
- Choose the Right Renderer: Blender offers multiple rendering engines, including Eevee and Cycles. Cycles is a ray-trace based renderer that produces more realistic results, while Eevee is faster but less realistic.
- Set Your Render Settings: Adjust the render settings to balance quality and rendering time. Higher samples in Cycles produce better quality but increase render time. Consider your project\"s needs when setting the resolution and sampling rate.
- Optimize Your Scene: To reduce rendering time, optimize your scene. Remove any unnecessary geometry, lower subdivision levels, and use simpler materials where possible without compromising the visual quality.
- Apply Denoising: Use Blender\"s denoising feature to clean up noise in your renders, especially in dark areas or when using lower samples. This can significantly improve the image quality without increasing render times.
- Use Render Layers and Compositing: For complex scenes, render different elements separately and composite them together in Blender\"s compositor. This allows for more control over the final output and can save time if you need to re-render parts of the scene.
- Preview Renders: Perform test renders at lower resolutions or samples to preview your animation. This helps identify any issues before committing to a full render.
- Final Render: Once satisfied with your setup, perform the final render. This can take a significant amount of time, especially for high-quality animations, so ensure your computer is properly configured to handle the task.
Rendering your car animation is a rewarding step, as you see your creative vision fully realized. By carefully preparing and optimizing your scene, you can achieve stunning results that bring your animated car to life.

Post-Processing and Effects for a Polished Look
Post-processing and adding effects in Blender can significantly enhance the visual quality of your car animation, giving it a polished and professional finish. Here are steps to achieve that:
- Color Correction: Start with color correction to adjust the overall color balance, brightness, and contrast of your animation. This can help set the mood and improve visual appeal.
- Adding Glow Effects: Use the compositor in Blender to add glow effects to highlights or specific parts of the car, such as headlights or reflections, to make them stand out.
- Depth of Field Adjustments: If not done during rendering, you can simulate depth of field in post-processing. This effect focuses on the car while blurring the background or foreground, adding depth to your scene.
- Adding Motion Blur: Motion blur can be adjusted or added in post-processing to convey speed and movement, especially during fast-moving scenes or camera pans.
- Grain and Noise for Texture: Adding a slight amount of grain or noise can make your animation feel more cinematic and less digitally perfect, adding to its realism.
- Compositing Layers: If you rendered your scene in layers, use Blender\"s compositor to combine these layers. This step allows for additional adjustments to lighting, shadows, and effects on different elements without re-rendering.
- Render Output Enhancement: Enhance the final output by adjusting the sharpness, saturation, and gamma settings. These final touches can make your animation pop and look more engaging.
Post-processing is an essential step in the animation workflow, allowing you to refine and enhance your car animation for the highest quality output. By carefully applying these effects, you can achieve a polished look that brings your creative vision to life.
READ MORE:
Tips for Efficient Workflow and Troubleshooting
Creating car animations in Blender can be complex, but with the right workflow and troubleshooting tips, you can streamline the process and overcome common challenges. Here are some strategies to enhance your efficiency and solve problems effectively:
- Organize Your Project: Use Blender\"s layer and collection system to organize your scene. Keeping models, lights, and cameras in separate collections can simplify the process of making adjustments and finding elements.
- Use Placeholder Models: In the early stages of animation, use low-poly models as placeholders to speed up the workflow. Switch to high-poly models for rendering to save time and computer resources.
- Incremental Saving: Practice incremental saving by creating multiple versions of your project file as you progress. This can be a lifesaver in case of crashes or if you need to revert to an earlier version.
- Preview Renders: Use Blender\"s preview render feature to quickly check lighting, materials, and animations. This can help you identify and fix issues without waiting for full renders.
- Utilize Blender Add-ons: Enhance your workflow with Blender add-ons designed for animation, modeling, and rendering. Some add-ons can automate repetitive tasks or add functionality that speeds up the process.
- Learn Hotkeys and Shortcuts: Familiarize yourself with Blender\"s hotkeys and shortcuts. Using these can significantly speed up your workflow and reduce the time spent navigating menus.
- Troubleshoot with Community Help: If you encounter issues, the Blender community can be an invaluable resource. Use forums, tutorials, and social media groups to seek advice and find solutions to common problems.
- Optimize Render Settings: For faster render times, experiment with render settings to find a balance between quality and efficiency. Reducing samples, using denoising, and optimizing light bounces can reduce render times without significantly impacting quality.
By adopting these tips, you can create a more efficient workflow and effectively troubleshoot issues as they arise. Remember, patience and practice are key to mastering car animation in Blender.
Embark on a journey to master Blender car animation with our comprehensive guide, designed to equip you with the skills to bring your automotive visions to life. Start animating today and unlock the endless possibilities of 3D animation!