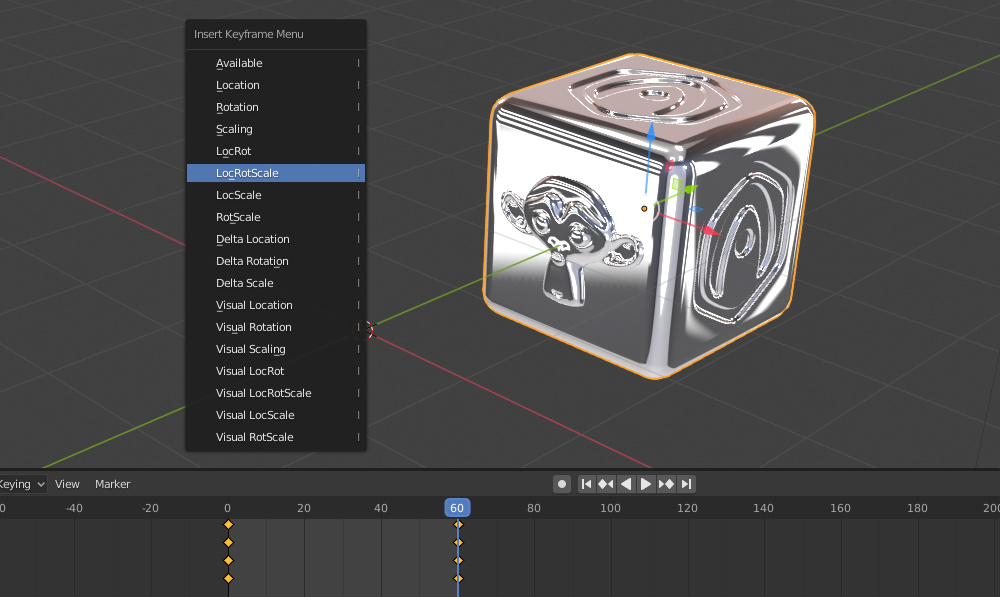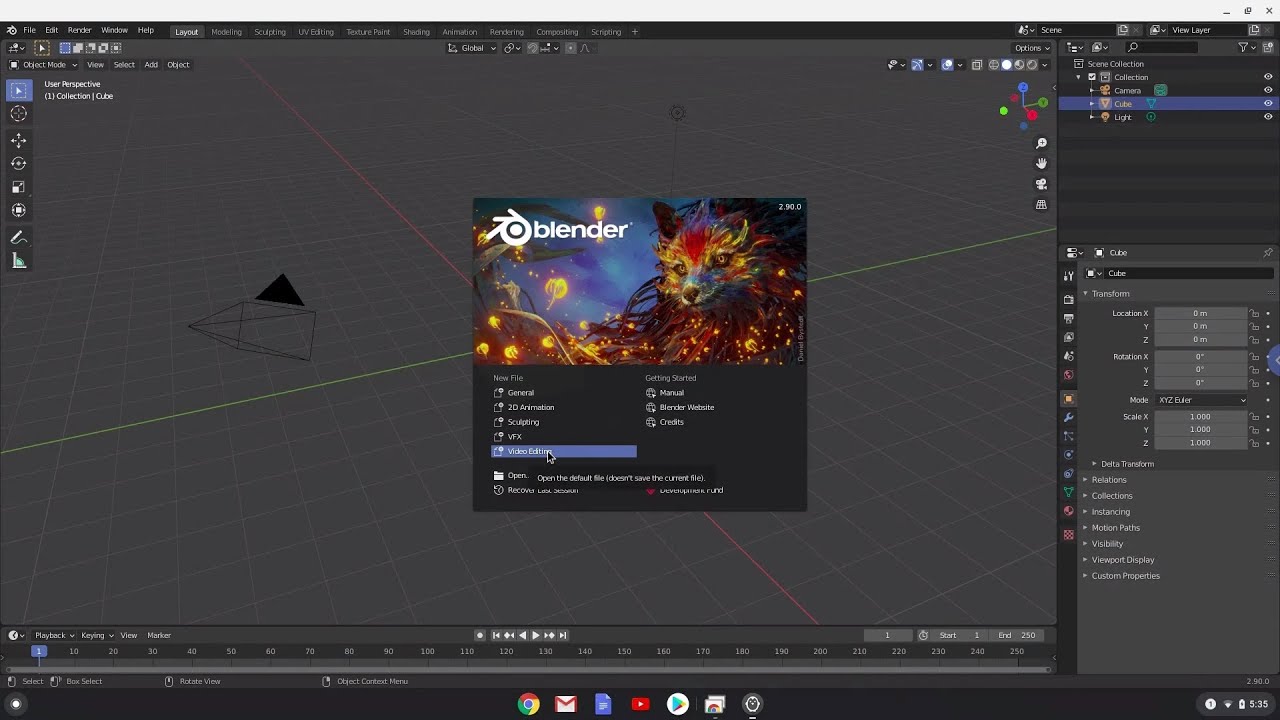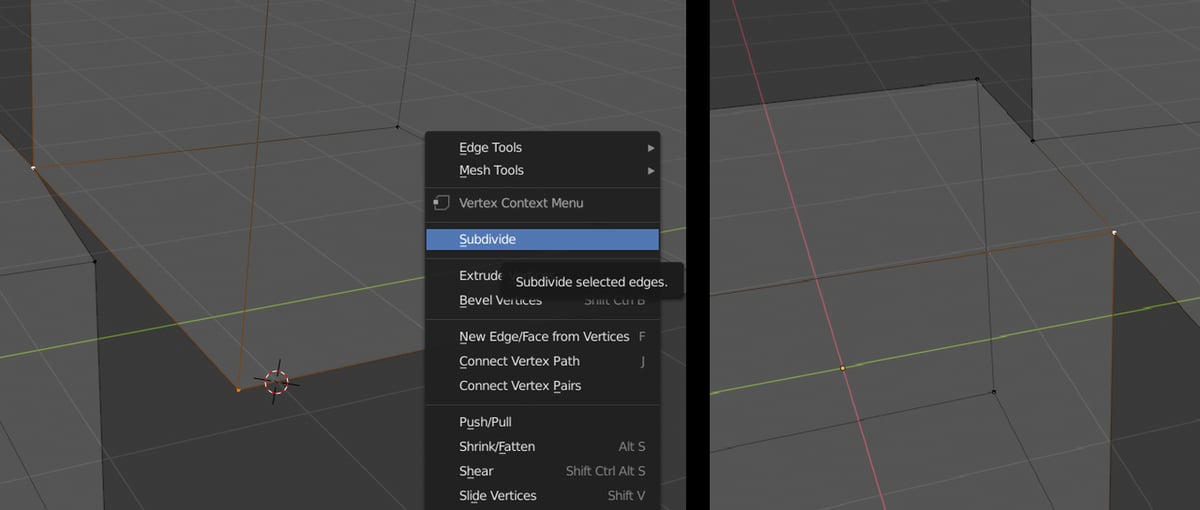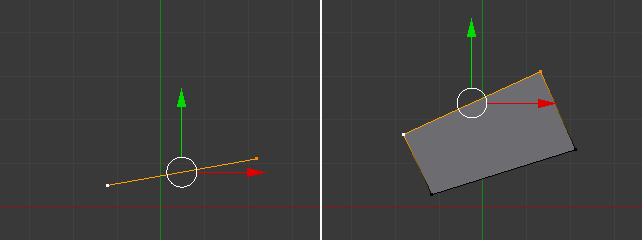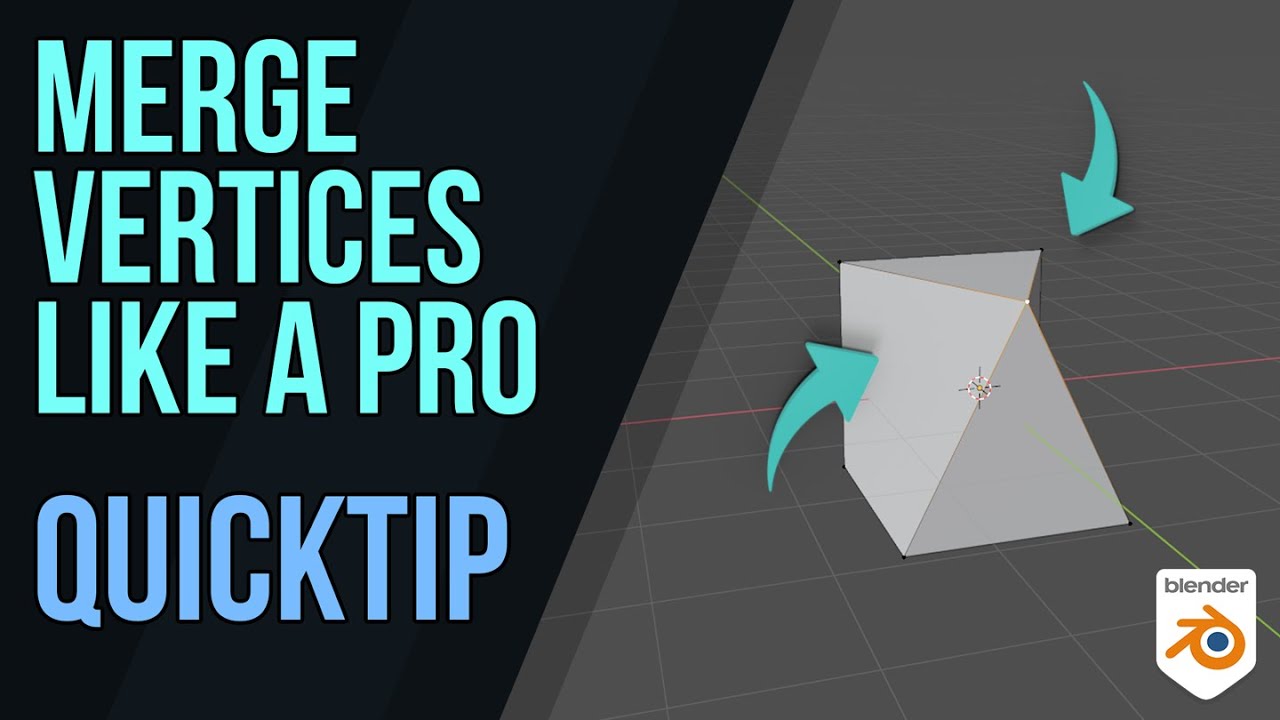Topic blender install ubuntu: Discover the ease of installing Blender on Ubuntu and unlock the world of 3D modeling, animation, and rendering with our step-by-step guide designed for Linux users.
Table of Content
- How to install Blender on Ubuntu?
- Installation Methods
- Post-Installation Steps
- Troubleshooting
- Conclusion
- Post-Installation Steps
- Troubleshooting
- Conclusion
- Troubleshooting
- YOUTUBE: Installing Blender on Linux
- Conclusion
- Conclusion
- Introduction to Blender on Ubuntu
- Prerequisites for Installing Blender
- Method 1: Installing Blender via APT
- Method 2: Installing Blender via Snap
- Method 3: Installing Blender via Flatpak
- Verifying Blender Installation
- Launching Blender on Ubuntu
- Troubleshooting Common Installation Issues
- Updating Blender to the Latest Version
- Uninstalling Blender from Ubuntu
- Conclusion and Additional Resources
How to install Blender on Ubuntu?
To install Blender on Ubuntu, you can follow these steps:
- Go to the official Blender website at blender.org and download the Linux version for your architecture (32-bit or 64-bit).
- Once the download is complete, navigate to the directory where the downloaded file is located.
- Decompress the downloaded file to the desired location. You can choose to extract it to a specific folder such as ~/software or /usr/local.
- After extracting the files, you can run Blender by executing the \"blender\" binary found in the extracted folder.
READ MORE:
Installation Methods
1. APT Installation
To install Blender using APT, first update your package list with sudo apt update. Then, install Blender by running sudo apt install blender. This method installs Blender directly from the Ubuntu repository.
2. Snap Installation
For Snap installation, use the command sudo snap install blender --classic. Snap packages are self-contained and auto-updatable, making them a convenient option for Blender installation.
3. Flatpak Installation
To install Blender via Flatpak, ensure Flatpak is installed on your system. Then, add the Flathub repository with flatpak remote-add --if-not-exists flathub https://flathub.org/repo/flathub.flatpakrepo and install Blender with flatpak install flathub org.blender.Blender.

Post-Installation Steps
After installation, you can start Blender from your application menu or by running blender in your terminal. For Snap and Flatpak installations, ensure you have the necessary permissions and environment setup for accessing system files and resources.

Troubleshooting
If you encounter any issues during installation, ensure your system is up-to-date and check the official Blender documentation for troubleshooting tips. For Snap and Flatpak installations, verify that your system supports these package formats and that they are correctly installed and configured.
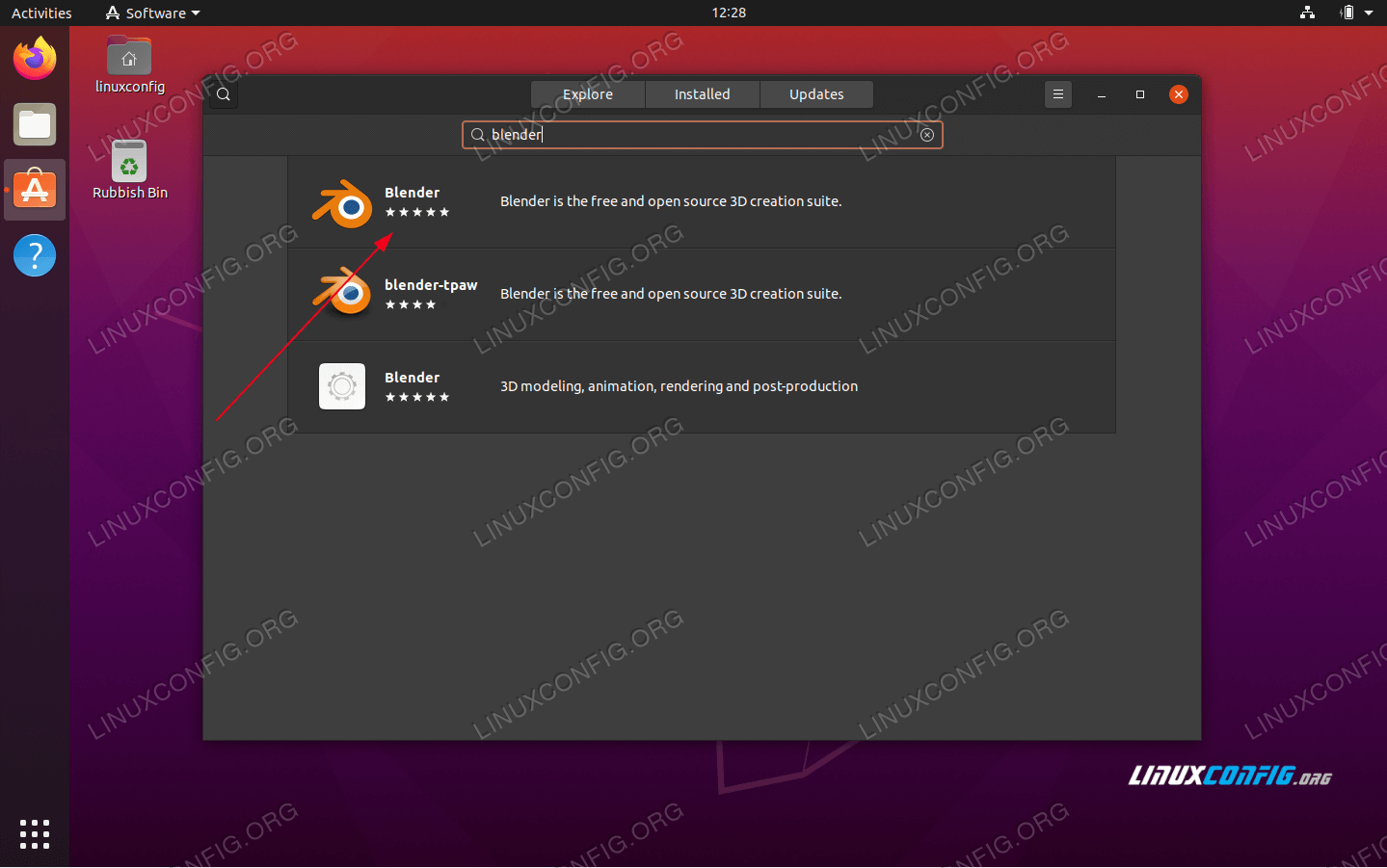
Conclusion
Blender is a versatile tool for 3D creation available for free. Depending on your preferences and system configuration, you can choose between APT, Snap, and Flatpak for installation. Each method offers a straightforward way to install Blender, ensuring you can quickly start your 3D modeling and animation projects.

_HOOK_
Post-Installation Steps
After installation, you can start Blender from your application menu or by running blender in your terminal. For Snap and Flatpak installations, ensure you have the necessary permissions and environment setup for accessing system files and resources.

Troubleshooting
If you encounter any issues during installation, ensure your system is up-to-date and check the official Blender documentation for troubleshooting tips. For Snap and Flatpak installations, verify that your system supports these package formats and that they are correctly installed and configured.

Conclusion
Blender is a versatile tool for 3D creation available for free. Depending on your preferences and system configuration, you can choose between APT, Snap, and Flatpak for installation. Each method offers a straightforward way to install Blender, ensuring you can quickly start your 3D modeling and animation projects.
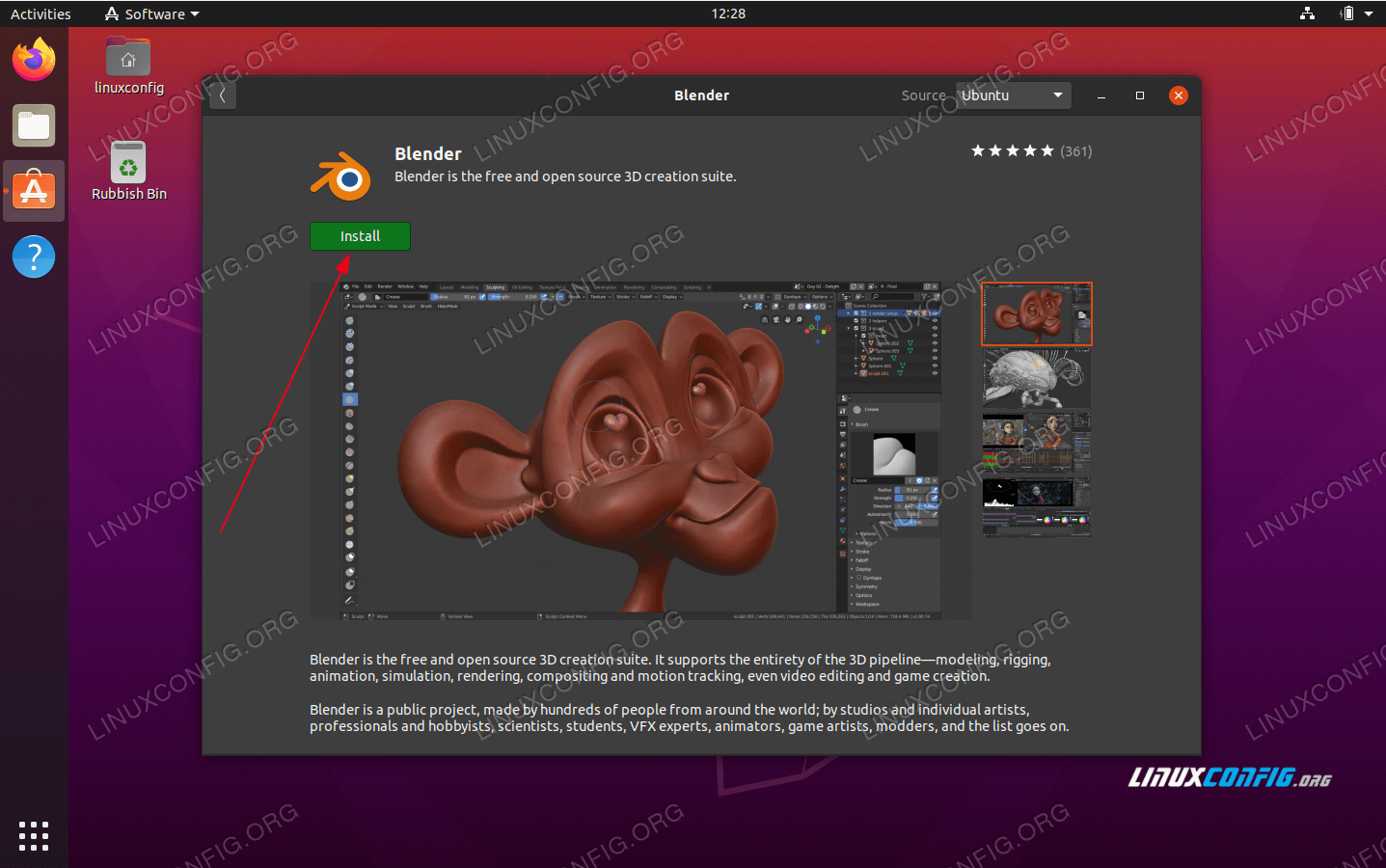
Troubleshooting
If you encounter any issues during installation, ensure your system is up-to-date and check the official Blender documentation for troubleshooting tips. For Snap and Flatpak installations, verify that your system supports these package formats and that they are correctly installed and configured.

Installing Blender on Linux
Learn how to easily install Blender on your computer with step-by-step guidance in this video. Discover the exciting world of 3D modeling and animation with this powerful software at your fingertips!
Conclusion
Blender is a versatile tool for 3D creation available for free. Depending on your preferences and system configuration, you can choose between APT, Snap, and Flatpak for installation. Each method offers a straightforward way to install Blender, ensuring you can quickly start your 3D modeling and animation projects.
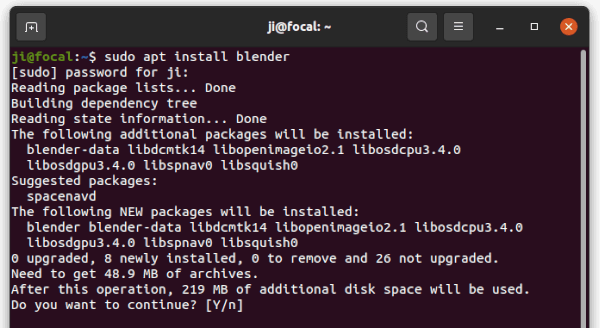
_HOOK_
Installing Blender 3D on Ubuntu 20.04 via Terminal and GUI
Dive into the world of Ubuntu with a comprehensive installation video that will guide you through setting up this open-source operating system. Explore the possibilities and benefits of using Ubuntu for your daily computing needs.
Conclusion
Blender is a versatile tool for 3D creation available for free. Depending on your preferences and system configuration, you can choose between APT, Snap, and Flatpak for installation. Each method offers a straightforward way to install Blender, ensuring you can quickly start your 3D modeling and animation projects.

Introduction to Blender on Ubuntu
Blender is an immensely powerful open-source tool for creating stunning 3D content, including modeling, animation, rendering, and post-production. Available for free, Blender supports the entirety of the 3D pipeline. For Ubuntu users, installing Blender offers a gateway to unleashing creative potential in 3D art, visual effects, and interactive 3D applications. This section aims to provide Ubuntu users with a clear understanding of how to install Blender, ensuring they can start their 3D creation journey smoothly.
Installing Blender on Ubuntu is straightforward, with several methods available including the use of APT (Advanced Package Tool), Snap packages, and Flatpak. Each method suits different user preferences and system setups, ensuring that whether you are a beginner or a seasoned user, you can find a way to install Blender that fits your needs.
- APT Installation: The most direct method, using Ubuntu\"s native package manager to install Blender.
- Snap Installation: A universal package system that works across different Linux distributions, offering easy updates and rollback features.
- Flatpak Installation: Another universal package system that emphasizes on sandboxing and security, available through the Flathub repository.
Each installation method has its benefits, from the straightforwardness and familiarity of APT to the cross-distribution compatibility of Snap and Flatpak. This guide will explore these methods in detail, providing Ubuntu users with the knowledge needed to choose the best installation pathway for their needs.
Prerequisites for Installing Blender
Before installing Blender on Ubuntu, it\"s important to ensure your system meets the necessary prerequisites to facilitate a smooth installation process. Following these steps will help prepare your Ubuntu system for Blender, ensuring compatibility and optimal performance.
- Operating System: Ensure your Ubuntu version is up-to-date, ideally Ubuntu 20.04 LTS or newer, as Blender runs best on recent Linux distributions using glibc 2.28 or newer.
- System Update: Run sudo apt update and sudo apt upgrade to ensure all your system packages are up-to-date. This minimizes potential conflicts during the Blender installation.
- Graphics Card and Drivers: Blender requires a compatible graphics card with updated drivers. For optimal performance, especially in rendering and 3D modeling, ensure your graphics drivers are up-to-date.
- Additional Dependencies: Some installation methods may require additional libraries or dependencies. For APT installations, dependencies are usually handled automatically. However, for manual or source installations, you may need to install build dependencies or run scripts like install-deps.sh provided by Blender.
- Storage Space: Ensure sufficient storage space is available. Blender itself may require a relatively small amount of space, but projects, assets, and renderings can quickly increase storage needs.
- Internet Connection: A stable internet connection is required for downloading Blender and any dependencies or updates.
Meeting these prerequisites ensures that Blender can be installed smoothly on your Ubuntu system and that you\"ll be ready to start creating 3D content without unnecessary interruptions.
Method 1: Installing Blender via APT
Installing Blender on Ubuntu through the Advanced Package Tool (APT) is a straightforward method that utilizes Ubuntu’s default repository. This method is well-suited for users looking for a quick and efficient way to install Blender, though it\"s important to note that the version available in the Ubuntu repository might not always be the latest due to the repository\"s emphasis on stability and security updates.
- Update Your System: Open your terminal and run sudo apt update to refresh your package list. Follow this with sudo apt upgrade to ensure all your system packages are up-to-date.
- Install Blender: Once your system is updated, install Blender by running sudo apt install blender. This command fetches Blender from Ubuntu’s repository and installs it along with any necessary dependencies.
- Verify the Installation: After installation, you can verify that Blender is successfully installed by running blender --version in your terminal. This will display the Blender version installed on your system.
This method is ideal for users who prefer using Ubuntu’s package manager for software installations and do not require the latest Blender version. It offers a balance between ease of installation and system stability, making it a popular choice for many Ubuntu users.
Method 2: Installing Blender via Snap
Installing Blender using Snap is an alternative method that provides the flexibility of receiving automatic updates and the convenience of a simplified installation process. Snaps are containerized software packages that are simple to install and work across a variety of Linux distributions. This method is particularly useful for users who want to ensure they are using the latest version of Blender.
- Ensure Snap is Installed: Ubuntu comes with Snap pre-installed from version 20.04 onwards. If your system does not have Snap, install it by running sudo apt update followed by sudo apt install snapd.
- Install Blender via Snap: With Snap enabled, you can install Blender by running sudo snap install blender --classic. The --classic flag is required to grant Blender access to your system\"s resources, enabling it to function properly.
- Launch Blender: Once installed, Blender can be launched from the terminal with snap run blender, or by finding it in your applications menu.
This method ensures that you have the most recent version of Blender, with the added benefits of Snap\"s security and ease of use. It\"s an excellent option for users who prefer a straightforward installation process and staying updated with the latest features and improvements in Blender.
_HOOK_
Method 3: Installing Blender via Flatpak
Flatpak offers a third method for installing Blender on Ubuntu, providing a sandbox environment that isolates the software from the rest of the system. This approach enhances security and allows users to run multiple versions of Blender. It\"s ideal for those who prefer a more controlled and secure software management system.
- Install Flatpak: If Flatpak is not already installed on your system, you can install it by running sudo apt install flatpak. Additionally, integrate Flatpak with your system by adding the Flathub repository using flatpak remote-add --if-not-exists flathub https://flathub.org/repo/flathub.flatpakrepo.
- Install Blender: With Flatpak and Flathub set up, you can install Blender by running flatpak install flathub org.blender.Blender. This command fetches Blender from Flathub, ensuring you get the latest version available.
- Launch Blender: Once installed, Blender can be launched by running flatpak run org.blender.Blender from your terminal or through your system\"s application menu.
This method is particularly suited for users looking for the flexibility of running the latest Blender version alongside other versions, in a secure and isolated environment. Flatpak also simplifies updates, making it easy to stay current with Blender\"s latest features and improvements.
Verifying Blender Installation
After installing Blender on Ubuntu, it’s important to verify that the installation was successful and that Blender is functioning correctly. This step ensures that you can start using Blender without any issues.
- Open the Terminal: You can open the terminal by searching for it in your applications menu or by using the keyboard shortcut Ctrl+Alt+T.
- Check Blender Version: In the terminal, type blender --version and press Enter. This command displays the version of Blender you have installed, confirming that Blender is indeed installed on your system.
- Launch Blender: To start Blender, you can simply type blender in your terminal and press Enter. Alternatively, you can find Blender in your applications menu and click on it to launch. For Snap installations, use snap run blender, and for Flatpak installations, use flatpak run org.blender.Blender.
Verifying your Blender installation ensures that you\"re ready to dive into the world of 3D modeling, animation, and rendering. If Blender launches successfully and you can access its interface, the installation process has been completed successfully. If you encounter any issues, consider consulting the official Blender documentation or community forums for troubleshooting advice.
Launching Blender on Ubuntu
After successfully installing Blender on Ubuntu, you might be eager to start using this powerful 3D modeling and animation software. Launching Blender is a simple process that can be done through the terminal or the graphical user interface (GUI). Here\"s how you can start Blender on Ubuntu, depending on the installation method you used.
- For APT Installations: If you installed Blender using APT, you can launch it by searching for Blender in your applications menu or by typing blender in the terminal and pressing Enter.
- For Snap Installations: Users who installed Blender via Snap can start the software by typing snap run blender in the terminal. Alternatively, Blender can be found and launched from the applications menu.
- For Flatpak Installations: If you chose to install Blender through Flatpak, launch it by typing flatpak run org.blender.Blender in the terminal. You can also find Blender in your applications menu for a GUI launch.
Regardless of the method used for installation, once Blender is launched, you will be greeted with its user interface, ready for you to begin your 3D creation journey. Whether you\"re modeling, animating, or rendering, Blender\"s comprehensive suite of tools is at your disposal directly from your Ubuntu system.
Troubleshooting Common Installation Issues
Encountering issues while installing Blender on Ubuntu can be frustrating, but many common problems have straightforward solutions. This section addresses some of the typical challenges users might face and provides clear steps to resolve them, ensuring a smooth Blender installation process.
- Dependency Errors: If you encounter dependency issues during installation, ensure your system is up-to-date with sudo apt update and sudo apt upgrade. For specific missing dependencies, try installing them manually using APT.
- Graphics Driver Compatibility: Blender requires updated graphics drivers for optimal performance. If Blender crashes or does not start, verify that your graphics drivers are current. For NVIDIA or AMD GPUs, consider installing proprietary drivers for better compatibility.
- Snap and Flatpak Permissions: Snap and Flatpak installations might face permissions-related issues due to their sandboxed nature. Ensure Blender has the necessary permissions to access your files and hardware by checking the Snap or Flatpak documentation for permission commands.
- Version Conflicts: If you have multiple Blender installations (e.g., APT and Snap), there might be conflicts. Consider removing older versions or specifying the version you wish to run (for Snap or Flatpak) to avoid conflicts.
- Insufficient User Permissions: Running Blender might require certain permissions. If you encounter access issues, running Blender with sudo is not recommended. Instead, adjust the permissions of your Blender installation directory or files.
For more specific issues, the Blender community forums and official documentation are excellent resources for troubleshooting advice and solutions. Remember, most installation issues can be resolved with a bit of research and patience.
Updating Blender to the Latest Version
Keeping Blender updated to the latest version ensures access to new features, improvements, and bug fixes, enhancing your 3D modeling experience on Ubuntu. Here are the steps to update Blender, depending on the installation method you used.
- For APT Installations: Run sudo apt update followed by sudo apt upgrade blender in the terminal. This updates Blender to the latest version available in the Ubuntu repository, which may not always be the very latest version of Blender.
- For Snap Installations: Snap packages update automatically. However, you can manually update Blender by running snap refresh blender in the terminal, ensuring you have the latest version.
- For Flatpak Installations: Similar to Snap, Flatpak applications can be updated automatically. To manually update Blender, use flatpak update org.blender.Blender in the terminal.
If you installed Blender directly from the Blender website or another source, you may need to download the latest version from the official Blender website and replace the existing installation. Always ensure you back up your projects before updating to avoid any potential data loss.
_HOOK_
Uninstalling Blender from Ubuntu
There may come a time when you need to uninstall Blender from your Ubuntu system. Whether you\"re looking to free up space, troubleshoot an issue, or simply want to remove the program, the process is straightforward. Follow these steps based on how Blender was installed.
- For APT Installations: If Blender was installed via APT, you can uninstall it by opening the terminal and running sudo apt remove blender. To also remove any unused dependencies, follow up with sudo apt autoremove.
- For Snap Installations: To uninstall Blender installed via Snap, enter sudo snap remove blender in the terminal. This command removes the Blender snap package from your system.
- For Flatpak Installations: If you installed Blender through Flatpak, uninstall it by running flatpak uninstall org.blender.Blender in the terminal. You may be prompted to confirm the uninstallation process.
After uninstalling Blender, it\"s a good idea to check that all associated files and directories are removed. This can include user preferences and project files stored in your home directory. While these don\"t typically interfere with system operations, they can take up unnecessary space.
READ MORE:
Conclusion and Additional Resources
Installing Blender on Ubuntu opens up a world of possibilities for 3D modeling, animation, and rendering. Whether you\"re a beginner or a seasoned professional, Blender offers a comprehensive set of tools to bring your creative visions to life. By following the installation methods outlined in this guide, you can start exploring the endless potential of 3D creation on your Ubuntu system.
If you encounter any issues or have specific needs, the Blender community is an invaluable resource. Here are some additional resources to help you on your journey:
- Blender Official Documentation: For detailed guides and tutorials on using Blender.
- Blender Artists Community: A forum where you can ask questions, share your work, and connect with other Blender users.
- Blender Stack Exchange: A Q&A site for people who use Blender to create 3D graphics, animations, or games.
- Blender Tutorials on YouTube: There are countless tutorials available on YouTube covering every aspect of Blender, from beginner to advanced techniques.
Embracing the challenges and learning opportunities Blender provides will not only enhance your 3D modeling skills but also open doors to creative expression and professional growth. Happy blending!
Embark on your 3D creation journey with Blender on Ubuntu, unlocking the door to endless creativity and innovation. Dive into the vibrant Blender community and explore the power of open-source software today.