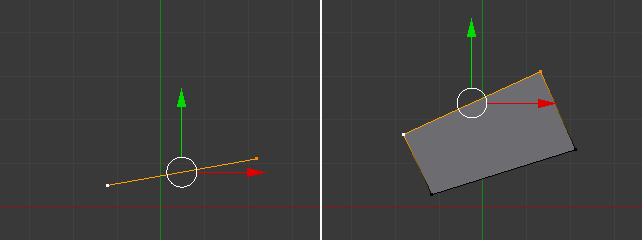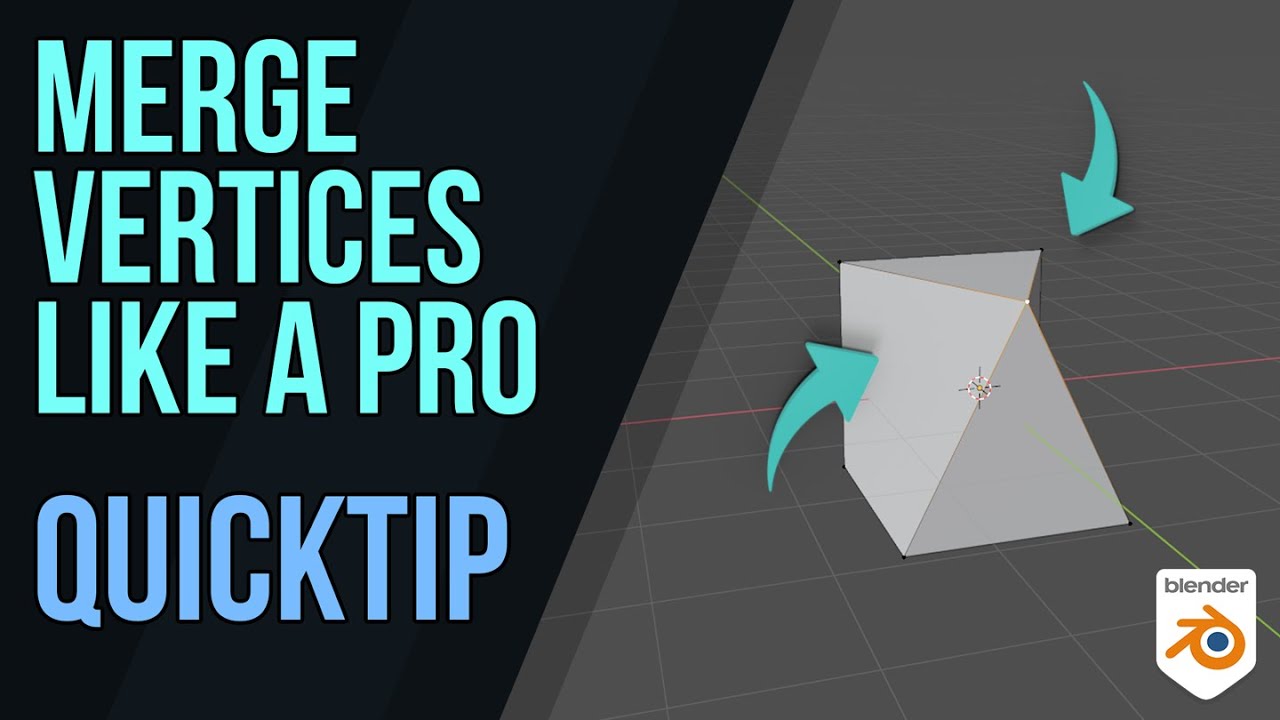Topic how to install blender on chromebook: Discover the seamless process of installing Blender on your Chromebook with our comprehensive guide, ensuring a smooth 3D modeling experience on this versatile platform.
Table of Content
- How can I install Blender on a Chromebook?
- Methods to Install Blender
- Tips for Using Blender on Chromebook
- Common Issues and Solutions
- Additional Resources
- Tips for Using Blender on Chromebook
- Common Issues and Solutions
- Additional Resources
- YOUTUBE: How to Install Blender on Chromebook in 2021
- Common Issues and Solutions
- Additional Resources
- Additional Resources
- Introduction to Blender and Its Compatibility with Chromebooks
- Prerequisites for Installing Blender on Chromebook
- Method 1: Installing Blender via Linux (Beta)
- Method 2: Using Flatpak to Install Blender
- Method 3: Accessing Blender through the Web Version
- Optimizing Blender Performance on Chromebooks
- Common Issues and Solutions When Using Blender on Chromebook
- Keyboard Shortcuts and Tips for Efficient Blender Use
- Additional Resources and Community Support for Blender Users
- Conclusion: Enhancing Your 3D Modeling Experience on Chromebook
How can I install Blender on a Chromebook?
Installing Blender on a Chromebook can be a bit tricky since Chrome OS doesn\'t directly support it. However, you can still run Blender using the Linux (Beta) feature on Chromebooks. Here\'s a step-by-step guide to help you install Blender on your Chromebook:
- Go to your Chromebook settings and click on \'Linux (Beta)\' to enable the Linux feature.
- Once Linux (Beta) is installed, open the Linux Terminal on your Chromebook.
- Type the following command to update the Linux package repository:
sudo apt update - Next, install Blender by typing:
sudo apt install blender - After the installation is complete, you can launch Blender by searching for it in the app drawer.
Following these steps should allow you to successfully install and run Blender on your Chromebook using the Linux (Beta) feature. Enjoy using Blender for your creative projects!
READ MORE:
Methods to Install Blender
1. Using Flatpak
- Ensure Linux apps are enabled on your Chromebook.
- Install Flatpak using the command: sudo apt install flatpak
- Add the Flathub repository: sudo flatpak remote-add --if-not-exists flathub https://flathub.org/repo/flathub.flatpakrepo
- Install Blender with: sudo flatpak install flathub org.blender.Blender
2. Direct Installation
- Download the Blender package from Blender.org.
- Install necessary utilities for unpacking: sudo apt install xz-utils
- Unpack the Blender archive: sudo tar -xf blender-2.82-linux64.tar.xz
- Access the Blender directory and start it with: ./blender
3. Web Version
For a more accessible option, consider the web version of Blender, optimized for Chromebooks. This approach requires no installation and can be accessed directly through the browser.
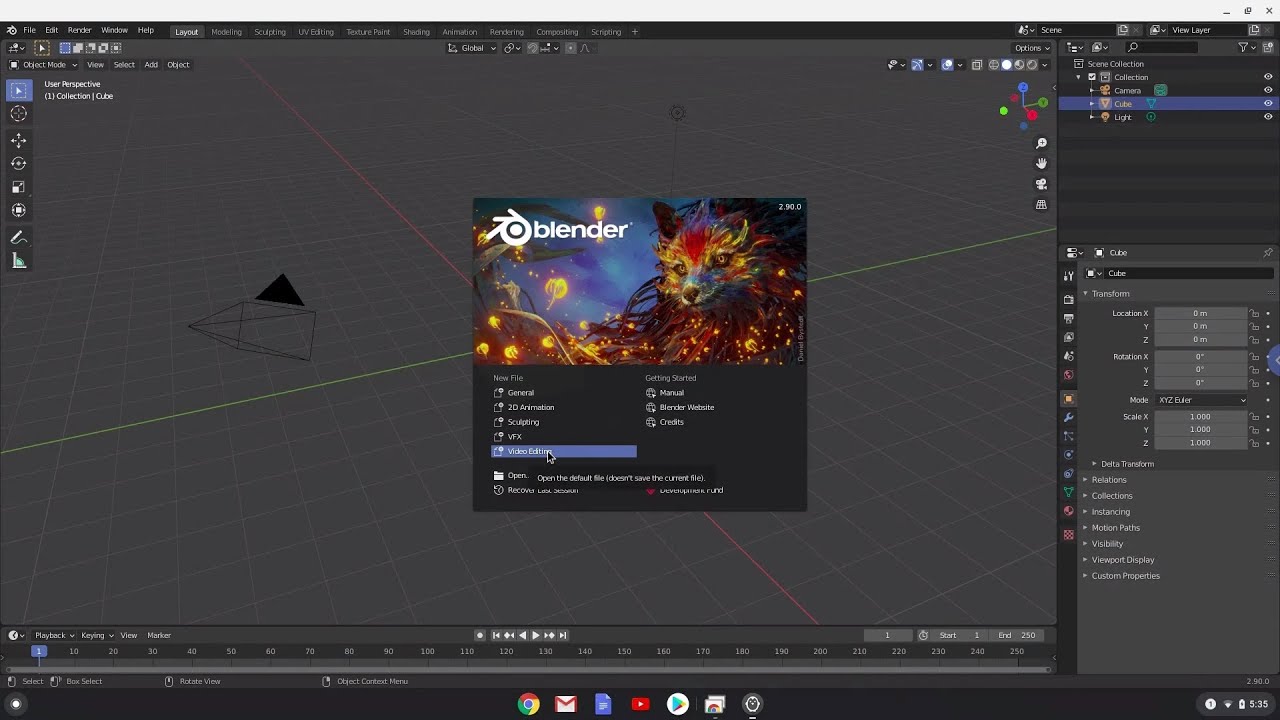
Tips for Using Blender on Chromebook
- Opt for a mouse and keyboard for precise modeling.
- Learn keyboard shortcuts like Ctrl+Z for undo, S for save, and P for render to enhance efficiency.
- Engage with the Blender community for support and resources.

Common Issues and Solutions
Users might experience performance issues or crashes. To mitigate these, try reducing the resolution of projects or closing other applications to free up resources.

Additional Resources
- Blender\"s official documentation and community forums provide extensive support and tips for Chromebook users.
- Exploring cloud-based Blender editors can be an alternative for users seeking access to Blender without direct installation.
By following these instructions and tips, you can effectively install and use Blender on your Chromebook, opening up a world of 3D modeling and animation possibilities.

_HOOK_
Tips for Using Blender on Chromebook
- Opt for a mouse and keyboard for precise modeling.
- Learn keyboard shortcuts like Ctrl+Z for undo, S for save, and P for render to enhance efficiency.
- Engage with the Blender community for support and resources.

Common Issues and Solutions
Users might experience performance issues or crashes. To mitigate these, try reducing the resolution of projects or closing other applications to free up resources.

Additional Resources
- Blender\"s official documentation and community forums provide extensive support and tips for Chromebook users.
- Exploring cloud-based Blender editors can be an alternative for users seeking access to Blender without direct installation.
By following these instructions and tips, you can effectively install and use Blender on your Chromebook, opening up a world of 3D modeling and animation possibilities.

How to Install Blender on Chromebook in 2021
\"Discover the amazing world of blending with our comprehensive tutorial video on Blender! From creating stunning animations to designing 3D models, this powerful software has everything you need to unleash your creativity.\"
Common Issues and Solutions
Users might experience performance issues or crashes. To mitigate these, try reducing the resolution of projects or closing other applications to free up resources.
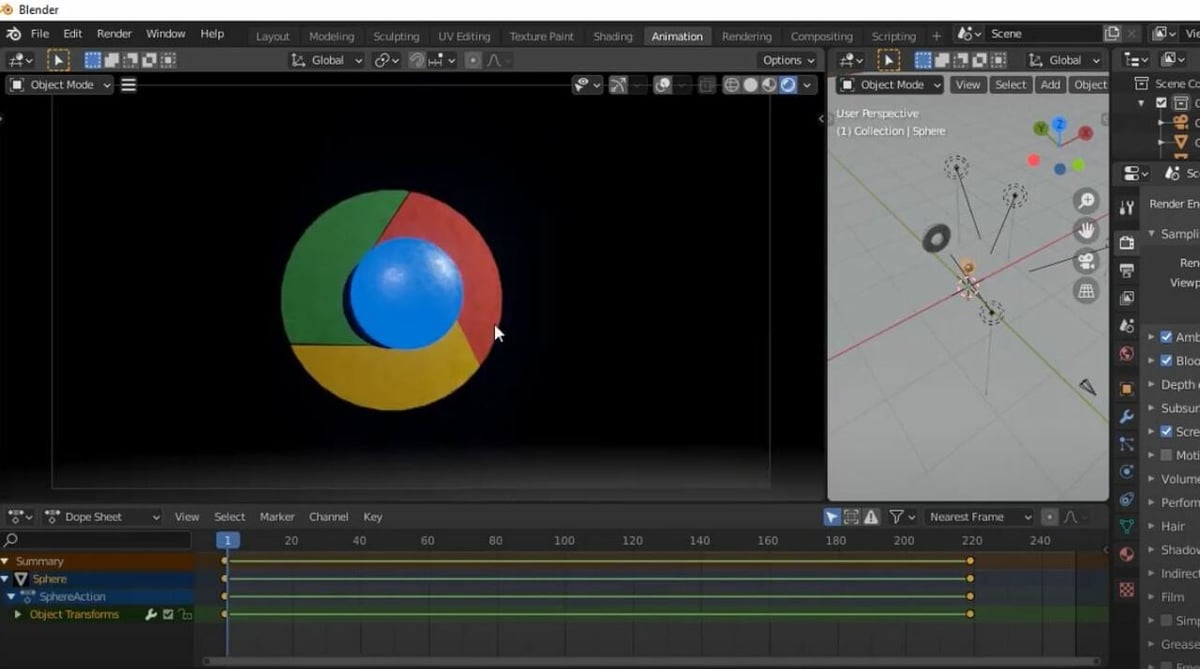
How to Install Blender on a Chromebook Version 3.5.1
\"Unleash the power of productivity with our Chromebook tutorial video! Learn how to maximize your efficiency on this sleek and secure device, perfect for work and play wherever you go.\"
Additional Resources
- Blender\"s official documentation and community forums provide extensive support and tips for Chromebook users.
- Exploring cloud-based Blender editors can be an alternative for users seeking access to Blender without direct installation.
By following these instructions and tips, you can effectively install and use Blender on your Chromebook, opening up a world of 3D modeling and animation possibilities.

_HOOK_
Additional Resources
- Blender\"s official documentation and community forums provide extensive support and tips for Chromebook users.
- Exploring cloud-based Blender editors can be an alternative for users seeking access to Blender without direct installation.
By following these instructions and tips, you can effectively install and use Blender on your Chromebook, opening up a world of 3D modeling and animation possibilities.

Introduction to Blender and Its Compatibility with Chromebooks
Blender is a powerful open-source 3D creation suite that supports the entirety of the 3D pipeline, including modeling, rigging, animation, simulation, rendering, compositing, and motion tracking, even video editing, and game creation. Advanced users employ Blender\"s API for Python scripting to customize the application and write specialized tools; these are often included in Blender\"s future releases. Blender is well-suited for individuals and small studios who benefit from its unified pipeline and responsive development process.
While traditionally seen as a tool for high-powered PCs, Blender\"s versatility means it can also run on a variety of platforms, including Chromebooks. Chromebooks, known for their affordability and cloud-based capabilities, have become a viable option for beginners and students interested in learning 3D modeling and animation. Thanks to the advancements in Linux support on Chrome OS, installing Blender on a Chromebook has become more accessible. This compatibility opens up a world of creative possibilities for Chromebook users, from basic 3D modeling to more complex projects.
- Understand that while Chromebooks may not match the performance of high-end PCs, they can still run Blender for basic to intermediate projects.
- Utilizing Blender on a Chromebook might require setting up Linux (Beta) on your device, or exploring alternative methods such as using cloud-based platforms or Flatpak installation.
- The experience of using Blender on a Chromebook can vary depending on the model and specifications of your device. It\"s important to manage expectations regarding performance and complexity of projects.
This section aims to guide you through the process of installing Blender on your Chromebook, ensuring you can start creating with one of the most powerful free tools available for 3D creation.
Prerequisites for Installing Blender on Chromebook
Before diving into the installation of Blender on your Chromebook, there are several prerequisites that need to be met to ensure a smooth setup process. These steps are crucial for preparing your Chromebook for Blender, enabling you to make the most out of your 3D modeling experience.
- Enable Linux (Beta) on Your Chromebook: Most methods of installing Blender on a Chromebook require Linux support. Ensure your Chrome OS is up-to-date and follow Google\"s official guidelines to enable Linux (Beta) on your device.
- Check Your Chromebook\"s Specifications: While Blender can run on a variety of hardware, it\"s important to understand the limitations of your Chromebook. Check your device\"s processor, RAM, and storage to ensure they meet Blender\"s minimum requirements for a satisfactory performance.
- Ensure Sufficient Storage Space: Blender itself may not require a significant amount of storage, but working on projects, especially complex ones, can quickly consume space. Make sure you have enough free storage on your Chromebook or consider using external storage solutions.
- Prepare for Possible Performance Limitations: Be aware that the performance of Blender on a Chromebook might not match that on more powerful desktop PCs. Adjusting your Blender settings for optimal performance on lower-end hardware might be necessary.
- Internet Connection: For downloading Blender and potential updates, a stable internet connection is required. Some methods of installation might also require downloading additional packages or accessing online platforms.
Meeting these prerequisites will ensure that you are well-prepared to install Blender on your Chromebook and start exploring the vast possibilities of 3D creation.
Method 1: Installing Blender via Linux (Beta)
One of the most straightforward ways to install Blender on a Chromebook is through the Linux (Beta) feature available on Chrome OS. This method allows you to run Linux applications directly on your Chromebook, providing a gateway to installing Blender. Follow these detailed steps to install Blender via Linux (Beta).
- Enable Linux (Beta) on Your Chromebook: If you haven\"t already, navigate to your Chromebook\"s settings and turn on Linux (Beta). You may need to follow a setup process which includes downloading necessary files and allocating disk space to Linux.
- Open the Linux Terminal: Once Linux is enabled, open the Linux terminal from your app drawer. This terminal will be your main interface for installing Blender.
- Update Your Linux System: Before installing Blender, it\"s a good practice to update your Linux system to ensure all packages are up to date. Enter the command sudo apt-get update && sudo apt-get upgrade in the terminal.
- Install Blender: After updating, you can install Blender by entering the command sudo apt-get install blender. This command downloads and installs the latest version of Blender available in the Linux repository.
- Launch Blender: Once the installation is complete, you can start Blender directly from the terminal by typing blender, or by finding Blender in your app drawer under Linux apps.
This method provides a seamless way to get Blender up and running on your Chromebook. While it might not offer the very latest version of Blender found on the official website, it ensures compatibility and stability on Chrome OS.
Method 2: Using Flatpak to Install Blender
Flatpak offers an alternative method for installing Blender on a Chromebook, particularly beneficial for users seeking to run the latest version of Blender. Flatpak applications run in a sandboxed environment, enhancing security and allowing multiple versions of an app to coexist. Here’s how you can install Blender on your Chromebook using Flatpak.
- Enable Linux (Beta) on Your Chromebook: Just like the first method, ensure that Linux (Beta) is enabled on your Chromebook. This feature is necessary for running Flatpak applications.
- Install Flatpak: Open the Linux terminal and enter the command sudo apt install flatpak to install Flatpak on your Chromebook.
- Add the Flathub Repository: Flathub is the main repository for Flatpak applications. Add it by executing flatpak remote-add --if-not-exists flathub https://flathub.org/repo/flathub.flatpakrepo in the terminal.
- Install Blender via Flatpak: With Flatpak and Flathub set up, you can now install Blender by running flatpak install flathub org.blender.Blender. This command fetches Blender from Flathub and installs it on your Chromebook.
- Launch Blender: After installation, start Blender using the command flatpak run org.blender.Blender. You can also find Blender in your app drawer, ready to launch without opening the terminal.
This method ensures that you have the most current version of Blender, directly supported by the Blender Foundation. The Flatpak installation process is slightly more complex but offers greater flexibility and access to up-to-date software versions.
_HOOK_
Method 3: Accessing Blender through the Web Version
For Chromebook users who prefer not to install software or those with limited device capabilities, accessing Blender through its web version is a viable alternative. This method utilizes cloud computing to run Blender, ensuring that even less powerful Chromebooks can engage in 3D modeling and animation. Follow these steps to access Blender online.
- Find a Blender Web Service: Several online platforms offer Blender as a cloud service. Search for a Blender web app, such as RollApp, which allows you to run Blender directly in your browser.
- Sign Up or Log In: Most web services require you to create an account or log in. Follow the respective platform\"s process to gain access to Blender online.
- Launch Blender: Once logged in, you can start Blender directly from your browser. No installation is necessary, and you can begin using Blender immediately.
- Save Your Work: When working with Blender in the cloud, ensure you have a strategy for saving your work. Some services allow you to save files directly to cloud storage platforms like Google Drive or Dropbox, facilitating easy access to your projects.
This method is particularly useful for education purposes or quick projects, offering the flexibility to work from any location without the need for a high-specification machine. However, be mindful of the internet connection dependency and potential latency issues, which may affect your workflow.
Optimizing Blender Performance on Chromebooks
To get the most out of Blender on a Chromebook, optimizing its performance is key. Given the hardware limitations of most Chromebooks, tweaking Blender\"s settings can significantly enhance your 3D modeling experience. Here are steps and tips to optimize Blender for Chromebook users.
- Adjust Blender\"s Preferences: Start by adjusting Blender\"s user preferences. Lowering the resolution of textures and the viewport\"s shading mode can reduce the load on your Chromebook\"s GPU, improving responsiveness.
- Limit Scene Complexity: Working with simpler scenes can help maintain a smooth workflow. Try to use modifiers efficiently and apply them only when necessary to keep your scene\"s polygon count as low as possible.
- Use Simplified Shading: While modeling, use the Solid view mode instead of the Rendered view mode. This reduces the strain on your system and allows for smoother navigation and editing within your scenes.
- Close Unnecessary Applications: Chromebooks often have limited resources. Closing any unnecessary applications or browser tabs can free up memory and processing power for Blender.
- Update Blender Regularly: Each new version of Blender brings performance improvements and bug fixes. Keeping Blender up to date can help ensure you\"re getting the best possible performance on your Chromebook.
By following these tips, you can improve Blender\"s performance on your Chromebook, making it more suitable for 3D modeling, animation, and rendering projects, despite the hardware\"s inherent limitations.
Common Issues and Solutions When Using Blender on Chromebook
Running Blender on a Chromebook can sometimes present challenges, particularly due to the unique hardware and software configurations of Chromebooks. Here, we outline some common issues and their solutions to help you navigate any obstacles you might encounter.
- Issue: Poor Performance or Lag
- Solution: Try reducing the resolution in Blender\"s settings or limit the complexity of your projects. Also, ensure your Chromebook is updated and close any unnecessary apps to free up resources.
- Issue: Installation Errors
- Solution: Make sure your Linux (Beta) is properly set up and updated. For Flatpak installations, verify that the Flathub repository is correctly added. Re-check the installation commands for typos.
- Issue: Blender Not Launching
- Solution: This could be due to a lack of necessary libraries. Try installing additional libraries via the terminal using commands like sudo apt-get install libgl1-mesa-glx or reinstall Blender.
- Issue: Incompatibility with Certain Blender Features
- Solution: Some advanced Blender features may not perform optimally on all Chromebooks. Consider simplifying your projects or using alternative methods to achieve similar results. Engage with the Blender community for workarounds and tips.
- Issue: Difficulty in Navigating Blender with the Chromebook Keyboard
- Solution: Customize Blender\"s keyboard shortcuts to better suit the Chromebook layout. You can also use an external mouse or drawing tablet for improved control and precision.
Encountering issues while using Blender on a Chromebook can be frustrating, but with these solutions, you can overcome most problems and enjoy a productive 3D modeling and animation experience.
Keyboard Shortcuts and Tips for Efficient Blender Use
Maximizing efficiency while using Blender on a Chromebook can greatly enhance your 3D modeling and animation projects. Keyboard shortcuts are essential for speeding up your workflow. Here are some vital shortcuts and tips for using Blender more effectively on your Chromebook.
- General Navigation:
- G to grab and move objects.
- S to scale objects.
- R to rotate objects.
- Z followed by Shift to toggle wireframe and solid view.
- Editing:
- Tab to toggle between edit and object mode.
- Ctrl + R to add loop cuts.
- E to extrude selected vertices, edges, or faces.
- Ctrl + B to bevel edges.
- Animation and Rendering:
- Shift + A to add objects or lights.
- Space to play or pause the animation.
- F12 to render your scene.
- F3 to search for specific functions or commands.
- Tips for Chromebook Users:
- Customize shortcuts in Blender\"s preferences to fit your workflow and Chromebook\"s keyboard layout better. Consider using an external mouse or graphic tablet for more precise control, especially when sculpting or painting textures.
By familiarizing yourself with these shortcuts and tips, you can significantly improve your productivity and creativity while working with Blender on a Chromebook.
Additional Resources and Community Support for Blender Users
The Blender community is vast and incredibly supportive, offering a wealth of resources for beginners and advanced users alike. Whether you\"re seeking tutorials, forums for advice, or downloadable assets to enhance your projects, there\"s no shortage of assistance available. Here are some invaluable resources and community platforms to help you on your Blender journey, especially on a Chromebook.
- Blender Official Website: The Blender Foundation’s official website (blender.org) is the primary hub for downloading the software, accessing official tutorials, and getting the latest news on Blender development.
- Blender Artists Community: Blender Artists (blenderartists.org) is an online forum where users from around the world share their work, ask questions, and provide feedback to one another.
- Blender Stack Exchange: A Q&A site for Blender users to seek help with specific questions or problems. It\"s a great place to find solutions to technical issues you might encounter.
- YouTube Tutorials: YouTube hosts a vast array of Blender tutorials for all skill levels. Channels like Blender Guru, CG Geek, and Ducky 3D offer tutorials ranging from beginner to advanced techniques.
- BlenderNation: BlenderNation (blendernation.com) provides daily news, articles, tutorials, and galleries to keep you updated on the latest in the Blender world.
- Blender Cloud: Subscription-based Blender Cloud offers training, assets, and film production files. It\"s a great way to support the Blender Foundation while accessing professional-grade resources.
Leveraging these resources can dramatically enhance your understanding and use of Blender. The Blender community is known for its willingness to help newcomers, so don\"t hesitate to reach out with questions or for feedback on your work.
_HOOK_
READ MORE:
Conclusion: Enhancing Your 3D Modeling Experience on Chromebook
Embarking on the journey of 3D modeling and animation with Blender on a Chromebook is a testament to the versatility and capability of Chrome OS as a platform for creative endeavors. By following the methods and tips provided, you can install Blender on your Chromebook and begin exploring the vast possibilities of 3D creation. Whether through Linux (Beta), Flatpak, or web-based versions, accessing Blender has never been more accessible for Chromebook users.
Remember, while Chromebooks may not offer the same performance as high-end desktop PCs, they are more than capable of handling basic to intermediate 3D projects. Optimizing Blender settings, utilizing efficient workflows, and leveraging community resources can significantly enhance your experience. The Blender community is an invaluable resource for learning, troubleshooting, and discovering new techniques to bring your creative visions to life.
In conclusion, installing Blender on your Chromebook opens up new horizons for 3D modeling, animation, and digital art. It demonstrates that with the right tools and knowledge, you can create stunning 3D art on virtually any device. Embrace the challenges, explore the solutions provided, and join the vibrant community of Blender users to make the most of your 3D modeling experience on a Chromebook.
Embrace the power of Blender on your Chromebook to unlock new realms of creativity in 3D modeling and animation. With the right setup and knowledge, you can transform your Chromebook into a dynamic creative tool.