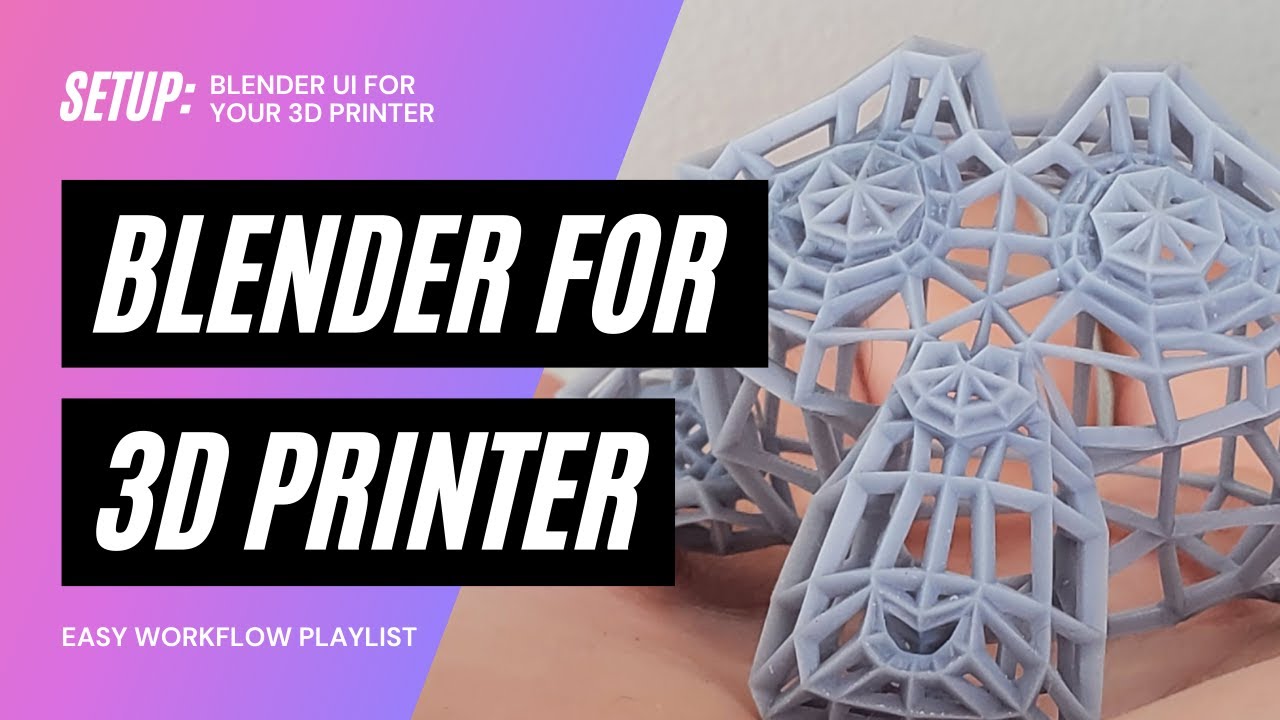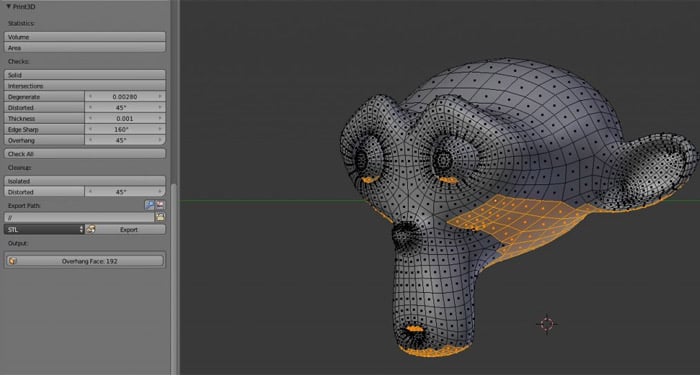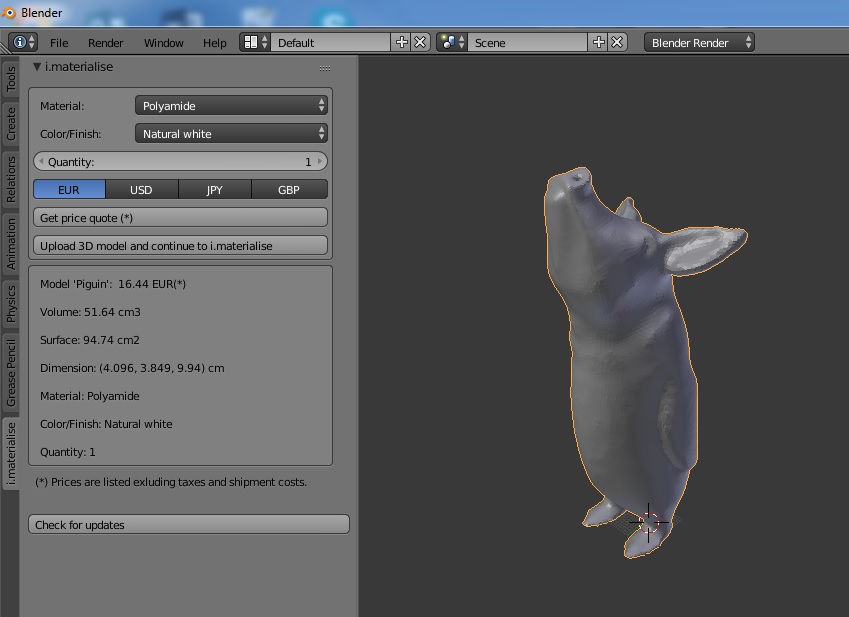Topic blender how to merge vertices: Discover the art of merging vertices in Blender to enhance your 3D modeling projects with precision and efficiency. This guide offers step-by-step techniques for creating cleaner, more sophisticated models.
Table of Content
- How do I merge vertices in Blender using the latest version 3.1?
- Basic Steps to Merge Vertices
- Joining Vertices
- Merging by Distance
- Advanced Tips
- Common Issues and Solutions
- YOUTUBE: Blender 2.8 Tutorial: How To Join Vertices, Edges, Faces & Objects
- Joining Vertices
- Merging by Distance
- Advanced Tips
- Common Issues and Solutions
- Merging by Distance
- Advanced Tips
- Common Issues and Solutions
- Advanced Tips
- Common Issues and Solutions
- Common Issues and Solutions
- Introduction to Vertex Merging
- Step-by-Step Instructions on How to Merge Vertices
- Different Methods for Merging Vertices
- Merging Vertices by Distance for Cleaner Meshes
- Utilizing Auto Merge and Vertex Snap Features
- Best Practices for Efficient Vertex Merging
- Common Pitfalls and How to Avoid Them
- Advanced Techniques for Professional Modeling
- FAQs: Addressing Common Questions
- Conclusion: Enhancing Your 3D Modeling Skills
How do I merge vertices in Blender using the latest version 3.1?
To merge vertices in Blender using the latest version 3.1, you can follow these steps:
- Select the vertices you want to merge by right-clicking on them while holding down the Shift key to select multiple vertices.
- Once the vertices are selected, press the \"M\" key on your keyboard to bring up the Merge menu.
- From the Merge menu, you can choose different options for merging vertices. For example, selecting \"At Center\" will merge the selected vertices at the center point.
- You can also choose other options like \"At First\" or \"At Last\" depending on your merging needs.
- After selecting the desired merge option, the vertices will be merged into a single point.
By following these steps, you can easily merge vertices in Blender 3.1.
READ MORE:
Basic Steps to Merge Vertices
- Select the vertices you wish to merge in Edit Mode.
- Press M to open the merge menu.
- Choose your desired merge option (At Center, At Last, At First, At Cursor, By Distance).
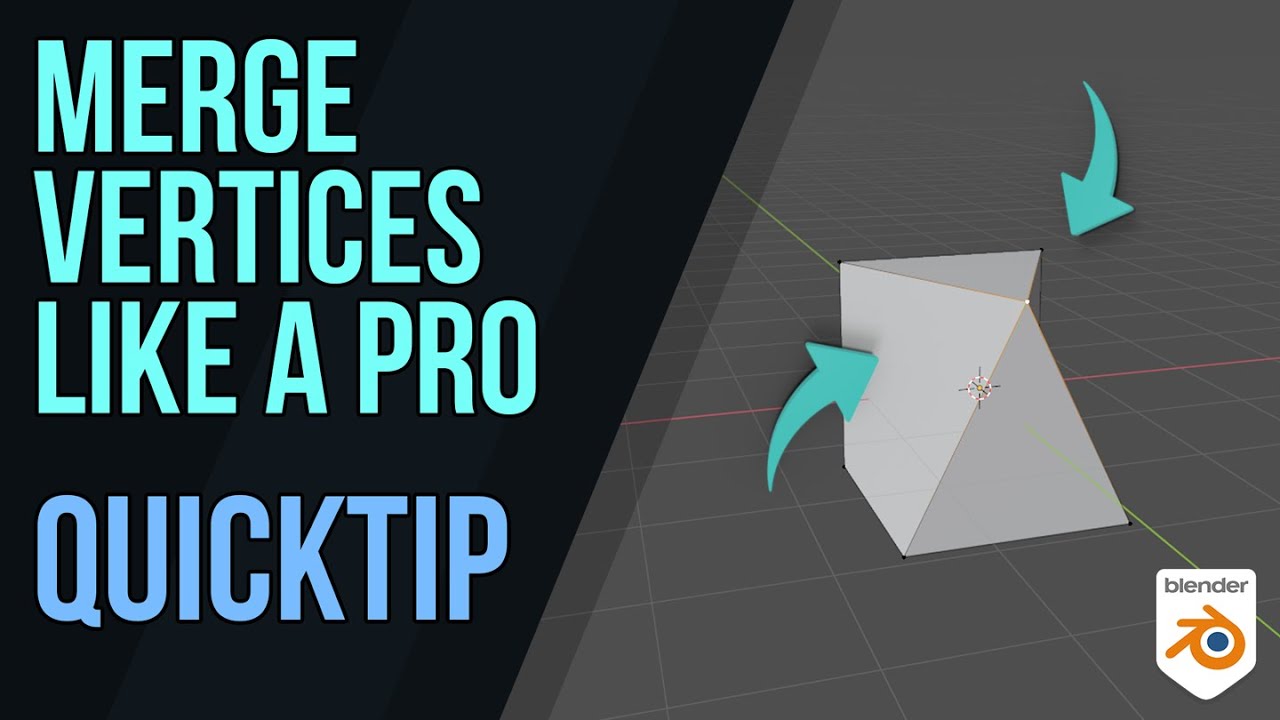
Joining Vertices
To join two vertices and create an edge, select the vertices and press J. This action slices through any geometry between the selected vertices.

Merging by Distance
To merge vertices that are close together:
- Go to Mesh > Merge > By Distance.
- Adjust the merge distance threshold as needed.
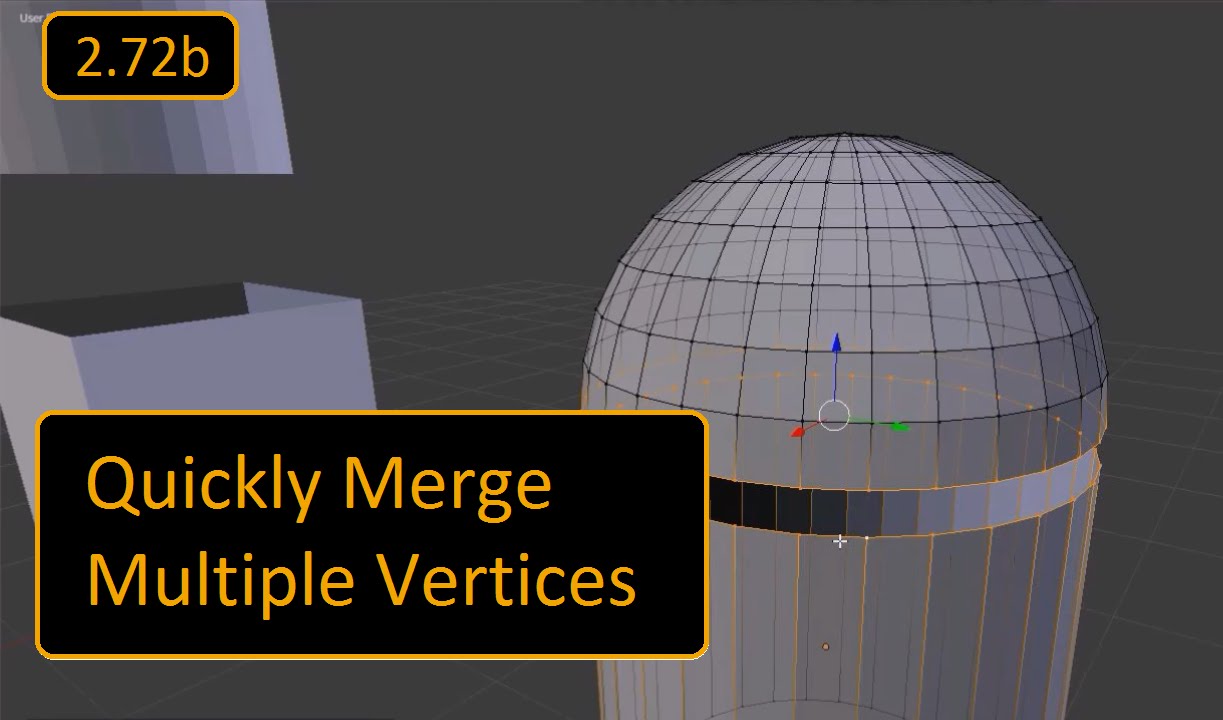
Advanced Tips
- Auto Merge: Enable Auto Merge in the Mesh Options to automatically merge vertices moved into the same location.
- Vertex Snap: Use Vertex Snap with Auto Merge to precisely align and merge vertices.

_HOOK_
Common Issues and Solutions
| Issue | Solution |
| Creating Ngons | Be cautious when merging faces to avoid creating ngons, which can cause shading issues. |
| Accidental Merges | Double-check selected vertices before merging, and use Undo (Ctrl + Z) to correct mistakes. |
Conclusion
Merging vertices in Blender is a powerful technique for refining your models. With practice, you can use these methods to enhance your 3D modeling workflow and create cleaner, more efficient meshes.

Blender 2.8 Tutorial: How To Join Vertices, Edges, Faces & Objects
Merge: \"Discover the power of collaboration and unity as two worlds come together to create something extraordinary in this mesmerizing video on the art of merging. Watch as boundaries dissolve and beauty emerges.\" Weld: \"Experience the magic of metalwork as sparks fly and creativity ignites in this captivating video showcasing the skill and precision of welding. Witness the transformation of raw materials into stunning works of art.\"
How to Merge and Weld Vertices in Blender Tutorial
In this tutorial I\'ll show you how to weld vertices in Blender Merge vertices to one vertix Target weld vertices in Blender Super Fast ...
Joining Vertices
To join two vertices and create an edge, select the vertices and press J. This action slices through any geometry between the selected vertices.

Merging by Distance
To merge vertices that are close together:
- Go to Mesh > Merge > By Distance.
- Adjust the merge distance threshold as needed.
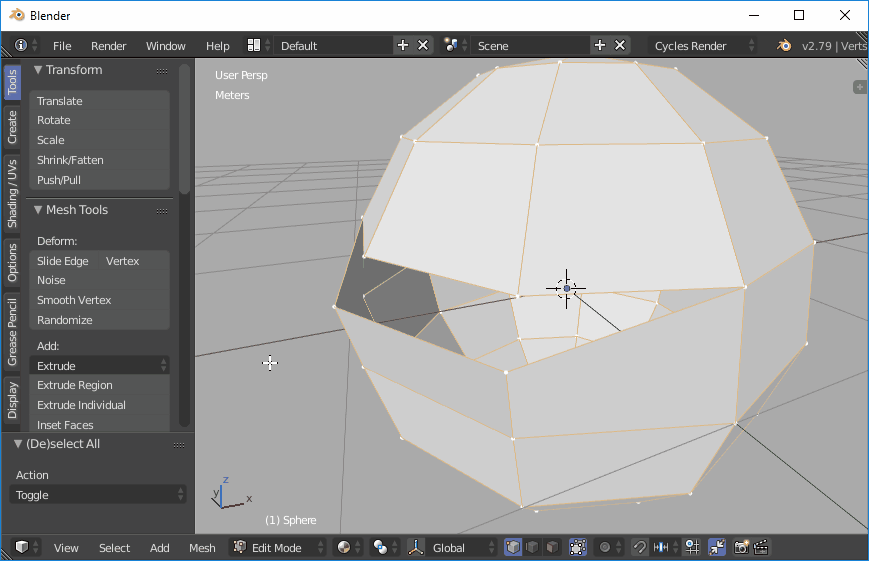
Advanced Tips
- Auto Merge: Enable Auto Merge in the Mesh Options to automatically merge vertices moved into the same location.
- Vertex Snap: Use Vertex Snap with Auto Merge to precisely align and merge vertices.

Common Issues and Solutions
Conclusion
Merging vertices in Blender is a powerful technique for refining your models. With practice, you can use these methods to enhance your 3D modeling workflow and create cleaner, more efficient meshes.
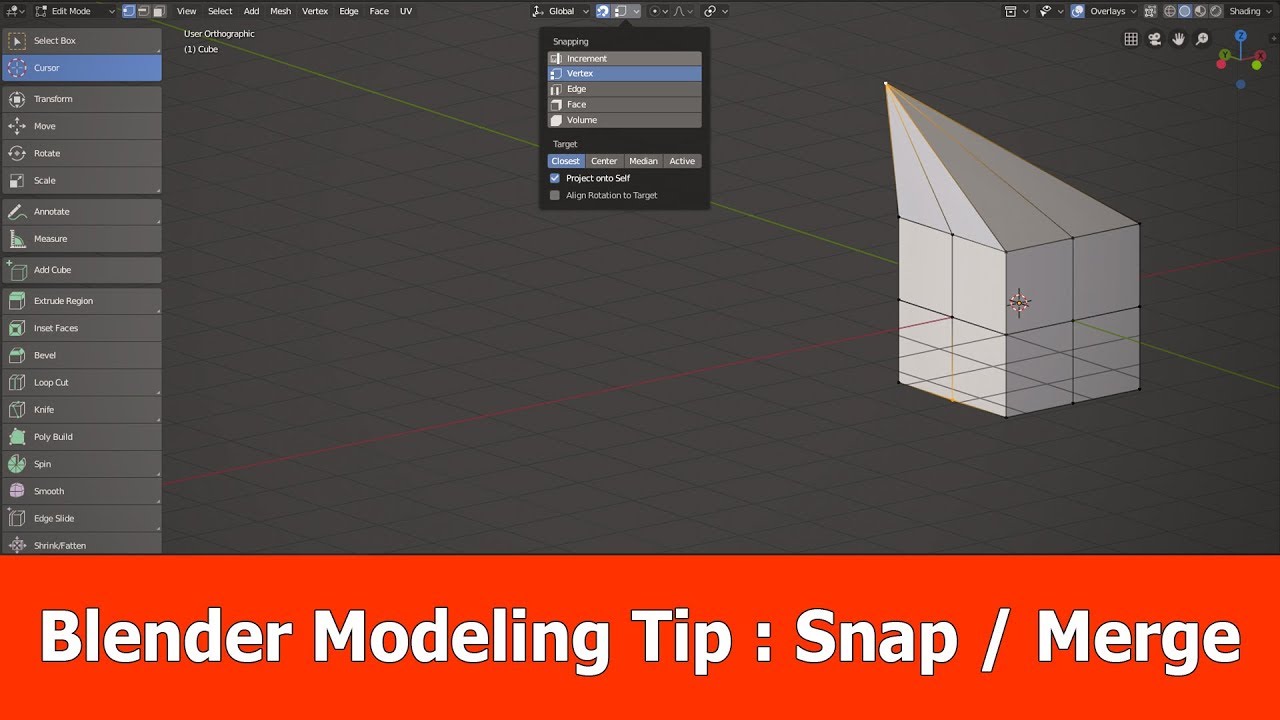
_HOOK_
Merging by Distance
To merge vertices that are close together:
- Go to Mesh > Merge > By Distance.
- Adjust the merge distance threshold as needed.
Advanced Tips
- Auto Merge: Enable Auto Merge in the Mesh Options to automatically merge vertices moved into the same location.
- Vertex Snap: Use Vertex Snap with Auto Merge to precisely align and merge vertices.
Common Issues and Solutions
| Issue | Solution |
| Creating Ngons | Be cautious when merging faces to avoid creating ngons, which can cause shading issues. |
| Accidental Merges | Double-check selected vertices before merging, and use Undo (Ctrl + Z) to correct mistakes. |
Conclusion
Merging vertices in Blender is a powerful technique for refining your models. With practice, you can use these methods to enhance your 3D modeling workflow and create cleaner, more efficient meshes.