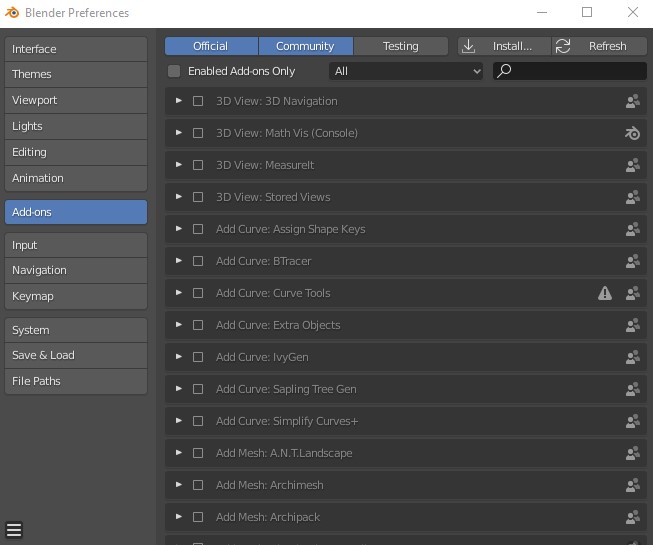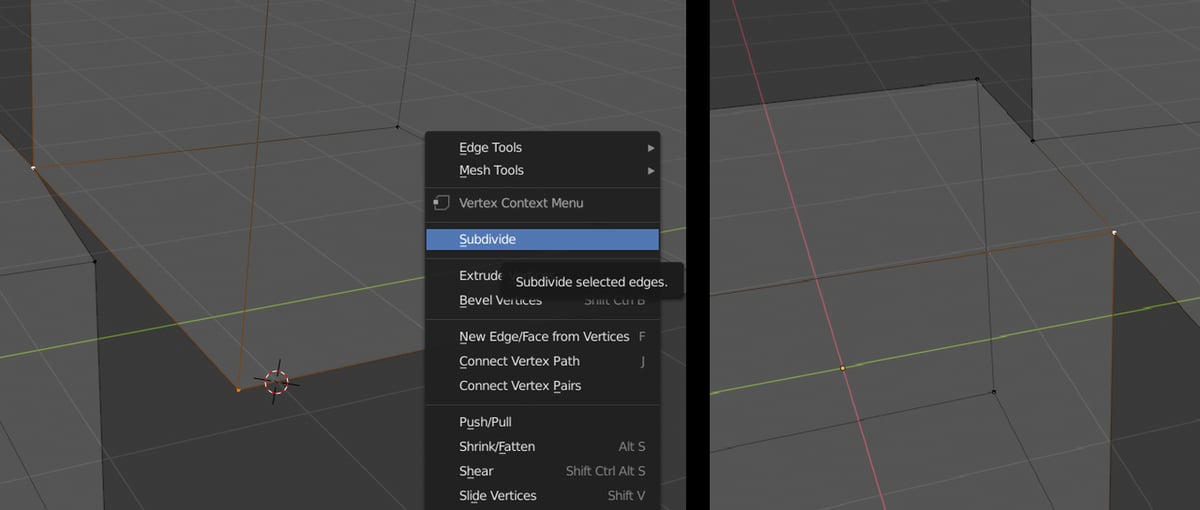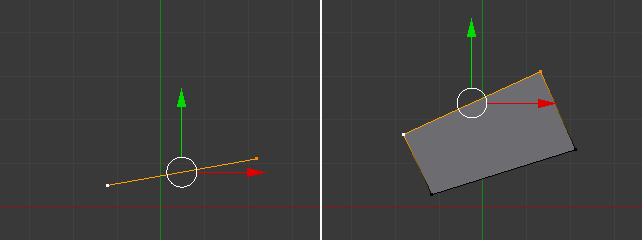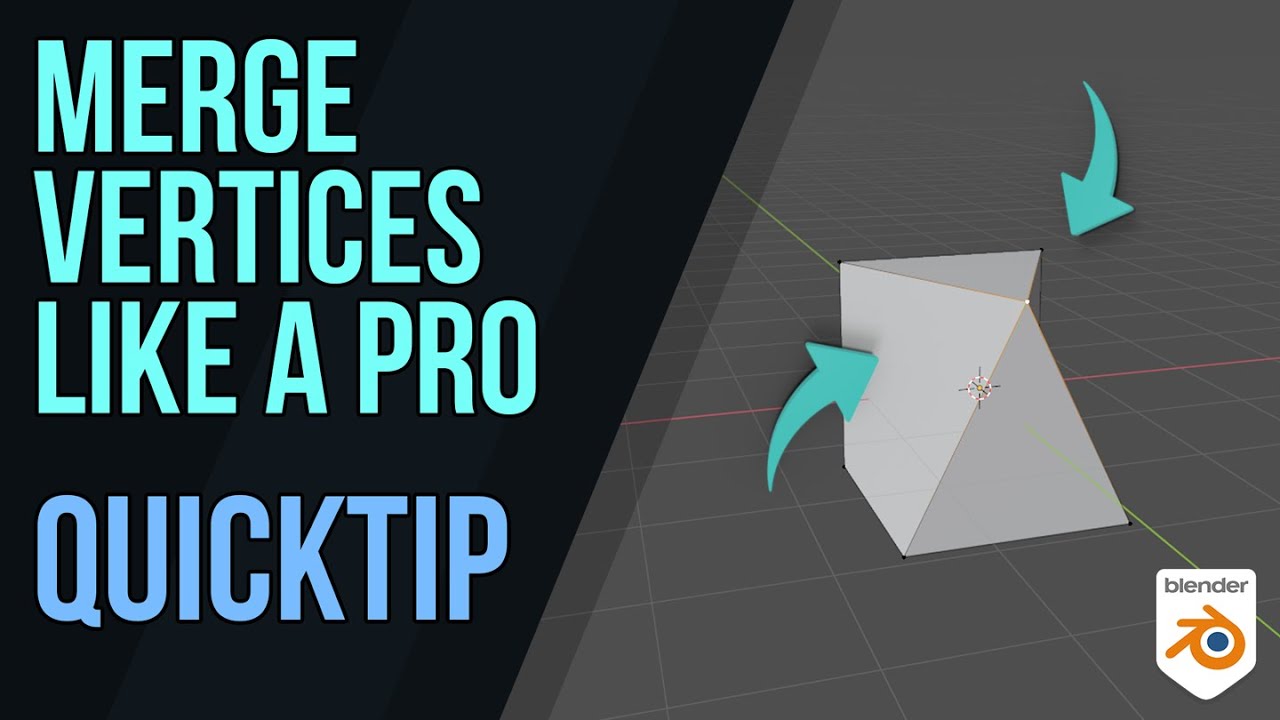Topic blender install add ons: Discover how installing add-ons in Blender can revolutionize your 3D modeling and animation projects, enhancing functionality and streamlining workflows for both beginners and professionals alike.
Table of Content
- How to install add-ons in Blender?
- Step-by-Step Guide to Installing Blender Add-ons
- Additional Tips
- Common Issues and Solutions
- Additional Tips
- YOUTUBE: How to Install Add-Ons in Blender
- Common Issues and Solutions
- Common Issues and Solutions
- Introduction to Blender and Its Add-On Ecosystem
- Step-by-Step Guide on Installing Blender Add-Ons
- Top Blender Add-Ons to Enhance Your Workflow
- How to Manage and Update Installed Add-Ons
- Troubleshooting Common Add-On Installation Issues
- Maximizing Productivity with Blender Add-Ons
- Community and Resources for Blender Add-Ons
- Conclusion: Expanding Your Blender Capabilities
How to install add-ons in Blender?
To install add-ons in Blender, follow these steps:
- Create an empty directory in a location of your choice on your computer. For example, you can create a folder named \"my_scripts\".
- Within the \"my_scripts\" folder, create a subdirectory called \"addons\". This folder is where you will place the add-ons files.
- Open Blender and navigate to Edit > Preferences.
- In the Preferences window, click on the \"Add-ons\" tab.
- Click on the \"Install...\" button located in the top right corner of the window.
- Navigate to the location where you saved the add-on files and select the appropriate file.
- Click \"Install Add-on\" to add the selected add-on to Blender.
- Once installed, make sure to check the box next to the add-on name in the list to enable it.
- You can now use the newly installed add-on in Blender according to its functionalities.
READ MORE:
Step-by-Step Guide to Installing Blender Add-ons
- Download the desired add-on. Ensure it\"s in a .zip file format and do not unzip it.
- Open Blender and navigate to Edit > Preferences.
- In the Preferences window, select the Add-ons tab.
- Click the Install button located at the top right of the window.
- Use the file browser to locate and select the downloaded add-on file, then click Install Add-on.
- Once installed, a checkbox will appear next to the add-on\"s name. Check this box to enable the add-on.
- Optionally, you can search for the add-on by name in the Preferences window to quickly find and enable it.

Additional Tips
- If you wish for the add-on to be enabled by default every time you start Blender, make sure to click Save Preferences after installation.
- Some add-ons come as a single Python file (.py) rather than a .zip file. The installation process remains the same.
- For add-ons that enhance specific functionalities like modeling, animation, or texturing, ensure they are compatible with your version of Blender.

Common Issues and Solutions
| Issue | Solution |
| Add-on does not appear after installation | Ensure the add-on is compatible with your Blender version and that you have restarted Blender if required. |
| Error messages during installation | Check the add-on documentation for any dependencies that need to be installed or specific installation instructions. |
| Add-on is installed but not functioning | Verify that the add-on is enabled in the Preferences window and consult the add-on\"s documentation for any required setup. |
By following these steps and tips, you can easily install and manage add-ons in Blender, expanding its capabilities to suit your needs.

Additional Tips
- If you wish for the add-on to be enabled by default every time you start Blender, make sure to click Save Preferences after installation.
- Some add-ons come as a single Python file (.py) rather than a .zip file. The installation process remains the same.
- For add-ons that enhance specific functionalities like modeling, animation, or texturing, ensure they are compatible with your version of Blender.
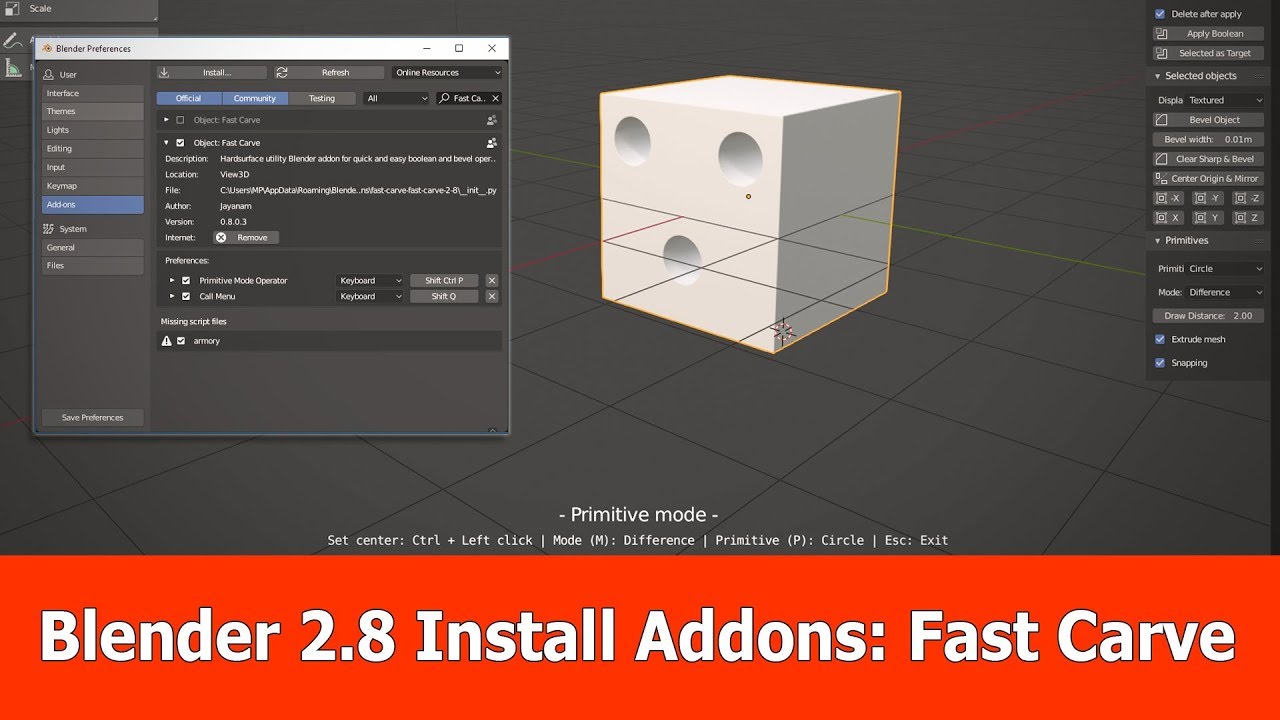
_HOOK_
How to Install Add-Ons in Blender
Installation: \"Discover the simple and hassle-free process of installation in our video tutorial. Learn step-by-step instructions to set up your device quickly and efficiently, ensuring a smooth experience from the start.\" Activation: \"Unlock the full potential of your product by watching our activation video guide. Follow along as we walk you through the activation process, helping you get started with ease and maximizing your device\'s features.\"
How to Install and Activate Add-Ons in Blender Micro Tip
This is how to install and activate addons in Blender. Add-ons expand Blender\'s functionality and improve workflows. Blender ...
Common Issues and Solutions
By following these steps and tips, you can easily install and manage add-ons in Blender, expanding its capabilities to suit your needs.
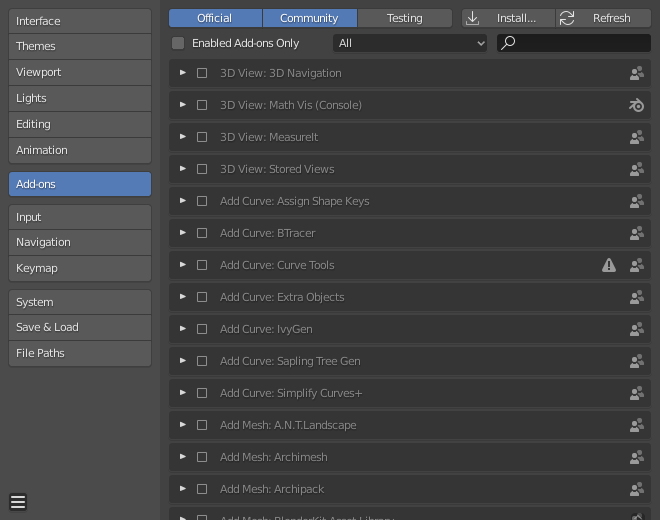
Common Issues and Solutions
| Issue | Solution |
| Add-on does not appear after installation | Ensure the add-on is compatible with your Blender version and that you have restarted Blender if required. |
| Error messages during installation | Check the add-on documentation for any dependencies that need to be installed or specific installation instructions. |
| Add-on is installed but not functioning | Verify that the add-on is enabled in the Preferences window and consult the add-on\"s documentation for any required setup. |
By following these steps and tips, you can easily install and manage add-ons in Blender, expanding its capabilities to suit your needs.