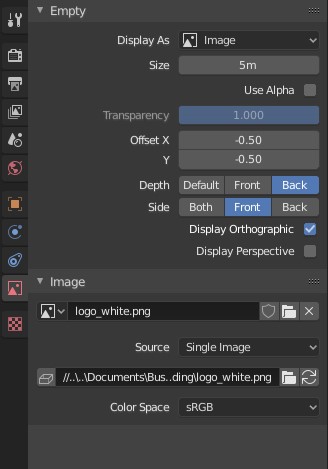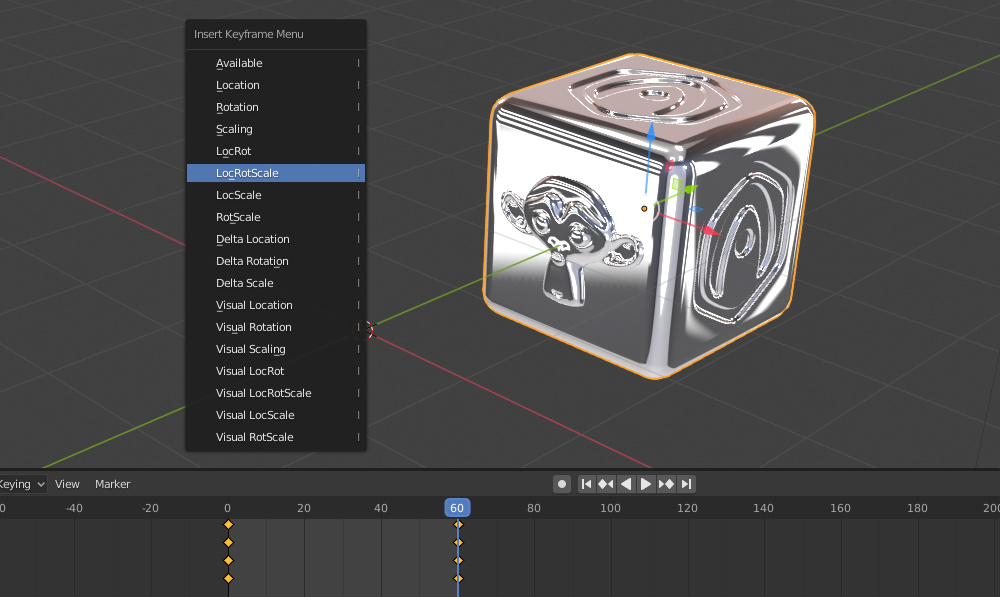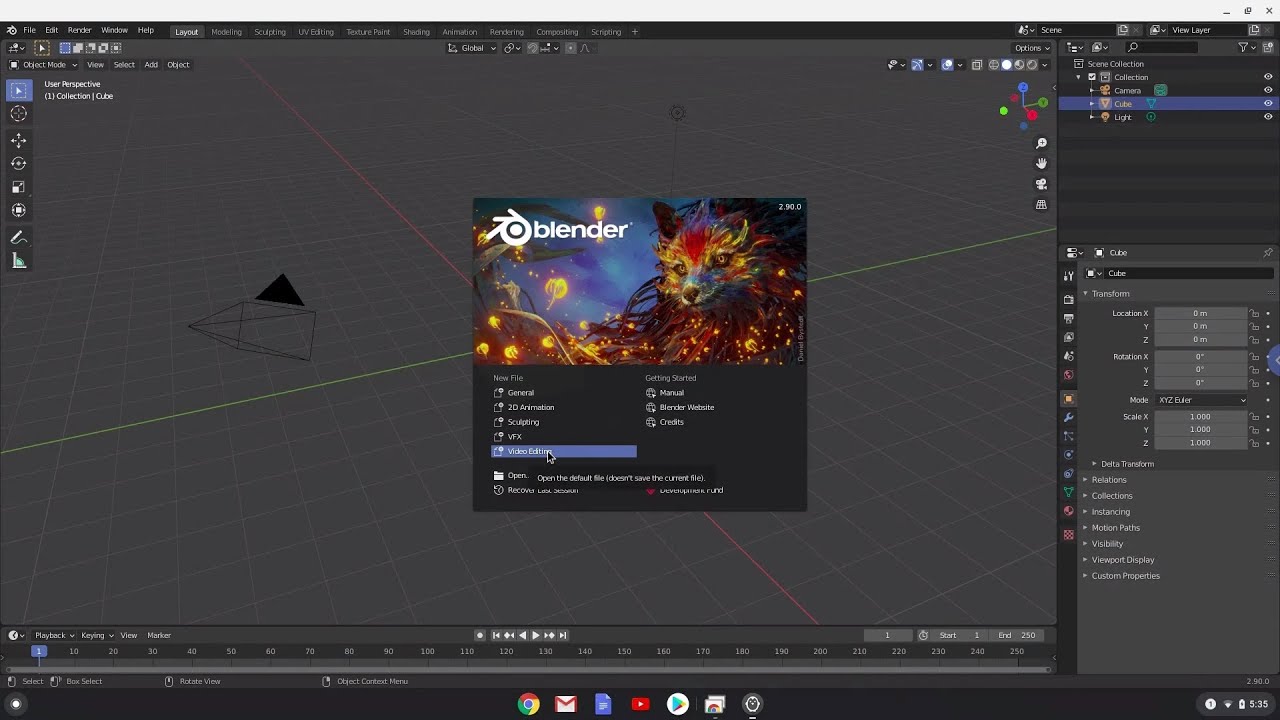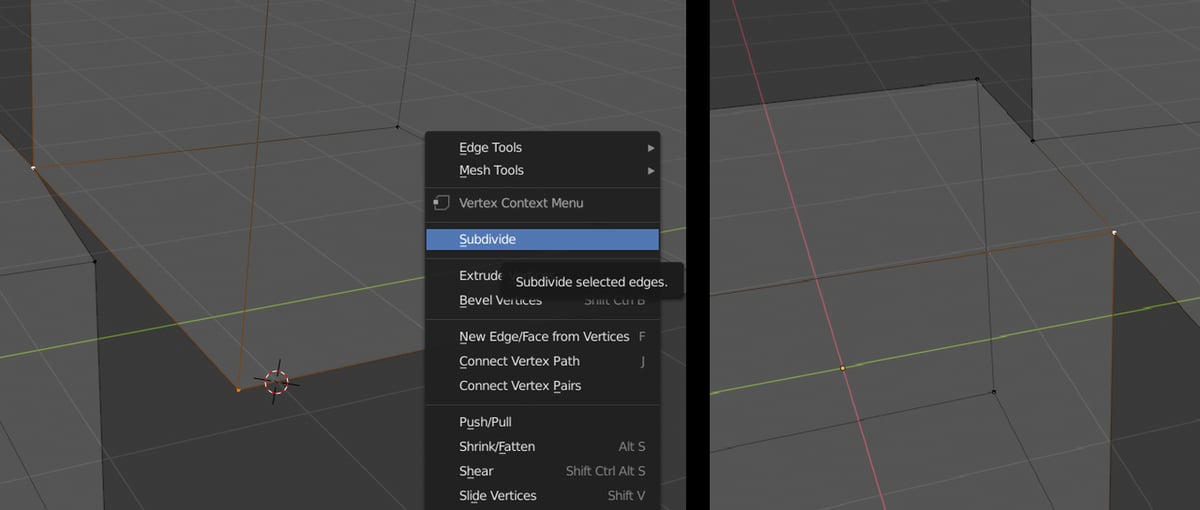Topic how to install blender on linux: Discover the ultimate guide on how to install Blender on Linux, ensuring a seamless setup process for beginners and advanced users alike. Dive into the world of 3D creation with ease and confidence on your Linux system today.
Table of Content
- What is the easiest method to install Blender on a Linux operating system?
- Using APT (For Debian/Ubuntu)
- Using Flatpak
- Using Snap
- Downloading Linux Tarball
- From Third-Party PPAs (Ubuntu)
- Building from Source
- Using Flatpak
- Using Snap
- Downloading Linux Tarball
- From Third-Party PPAs (Ubuntu)
- YOUTUBE: Installing Blender on Linux
- Building from Source
- Using Snap
- Downloading Linux Tarball
- From Third-Party PPAs (Ubuntu)
- Building from Source
- Downloading Linux Tarball
- From Third-Party PPAs (Ubuntu)
- Building from Source
- From Third-Party PPAs (Ubuntu)
- Building from Source
- Building from Source
- Introduction to Blender Installation on Linux
- Method 1: Installing Blender Using APT on Debian/Ubuntu
- Method 2: Installing Blender with Flatpak
- Method 3: Using Snap to Install Blender
- Method 4: Downloading and Using the Linux Tarball from Blender\"s Official Website
- Method 5: Installing Blender from Third-Party PPAs (Ubuntu Users)
- Method 6: Building Blender from Source Code
- Additional Tips for Blender Installation on Linux
- Troubleshooting Common Installation Issues
- Conclusion: Getting Started with Blender on Linux
What is the easiest method to install Blender on a Linux operating system?
The easiest method to install Blender on a Linux operating system is by following these simple steps:
- Go to the official Blender website at blender.org
- Click on the \"Download\" tab and select the Linux version for your architecture (choose between 64-bit or 32-bit)
- Once the download is complete, navigate to the directory where the downloaded file is located
- Decompress the downloaded file to the desired location on your system (e.g. ~/software or /usr/local)
- Locate the Blender executable file (usually named \"blender\") in the extracted folder
- Right-click on the executable file and select \"Run\" or open a terminal in that directory and run the command:
./blender - Blender should now launch successfully on your Linux system
READ MORE:
Using APT (For Debian/Ubuntu)
- Open a terminal window (Ctrl+Alt+T).
- Update your package list: sudo apt update
- Install Blender: sudo apt install blender

Using Flatpak
- Install Flatpak: sudo apt install flatpak
- Add the Flathub repository: flatpak remote-add --if-not-exists flathub https://flathub.org/repo/flathub.flatpakrepo
- Install Blender: flatpak install flathub org.blender.Blender

Using Snap
To install Blender using Snap, first ensure Snap is installed on your Linux distribution. Then use the command: sudo snap install blender --classic.

Downloading Linux Tarball
The Blender website provides a Linux Tarball for download. After downloading, extract the package and run the Blender executable from the extracted folder.

_HOOK_
From Third-Party PPAs (Ubuntu)
- Add the PPA repository: sudo add-apt-repository ppa:[PPA_NAME]
- Update your package list and install Blender.

Building from Source
- Download the source tarball from Blender\"s official website.
- Extract the tarball and navigate into the extracted directory.
- Install required dependencies using Blender\"s install_deps.sh script.
- Compile the source code with the make command.
For detailed installation instructions specific to your Linux distribution, refer to the official documentation or community forums.

Using Flatpak
- Install Flatpak: sudo apt install flatpak
- Add the Flathub repository: flatpak remote-add --if-not-exists flathub https://flathub.org/repo/flathub.flatpakrepo
- Install Blender: flatpak install flathub org.blender.Blender
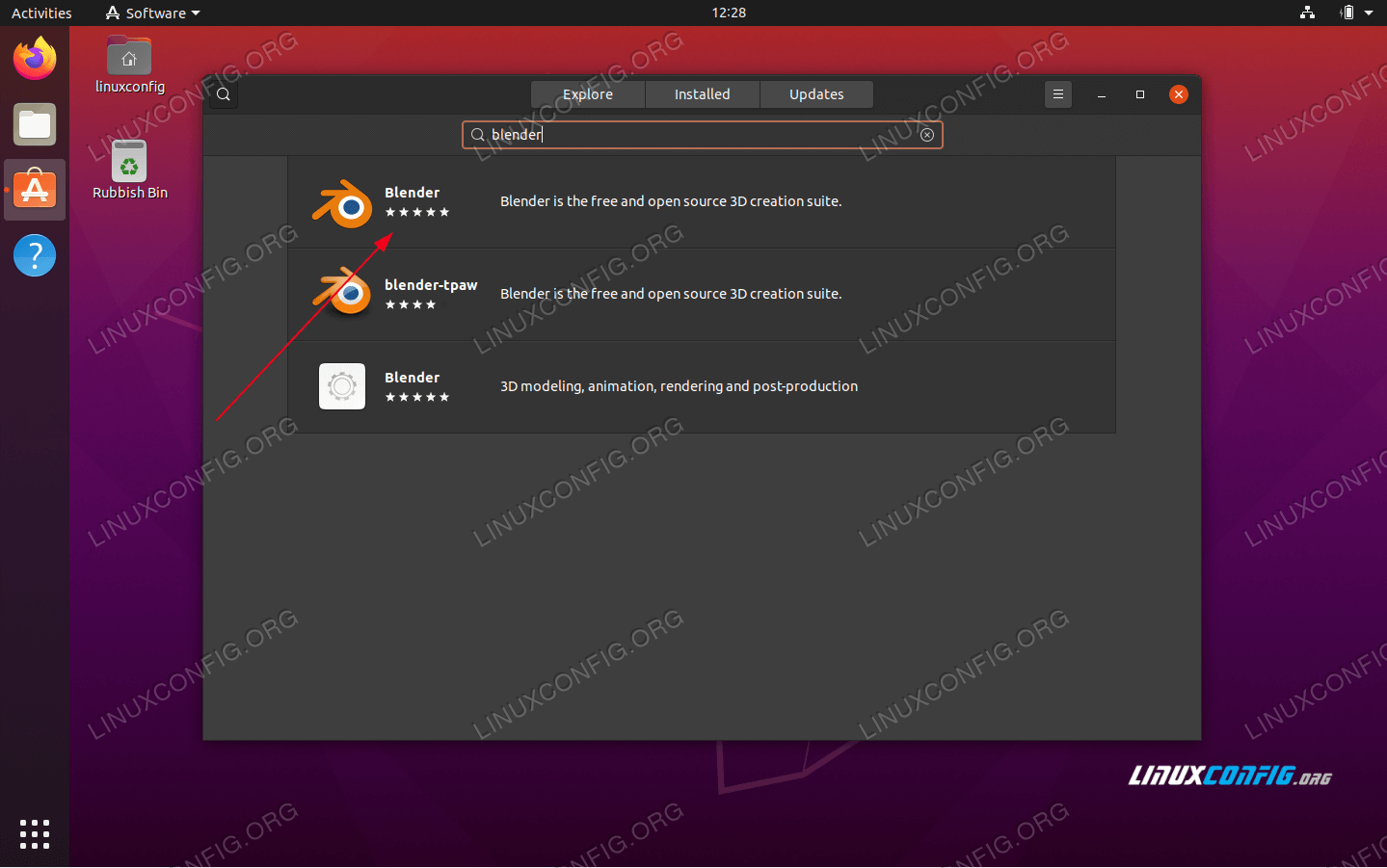
Using Snap
To install Blender using Snap, first ensure Snap is installed on your Linux distribution. Then use the command: sudo snap install blender --classic.

Downloading Linux Tarball
The Blender website provides a Linux Tarball for download. After downloading, extract the package and run the Blender executable from the extracted folder.
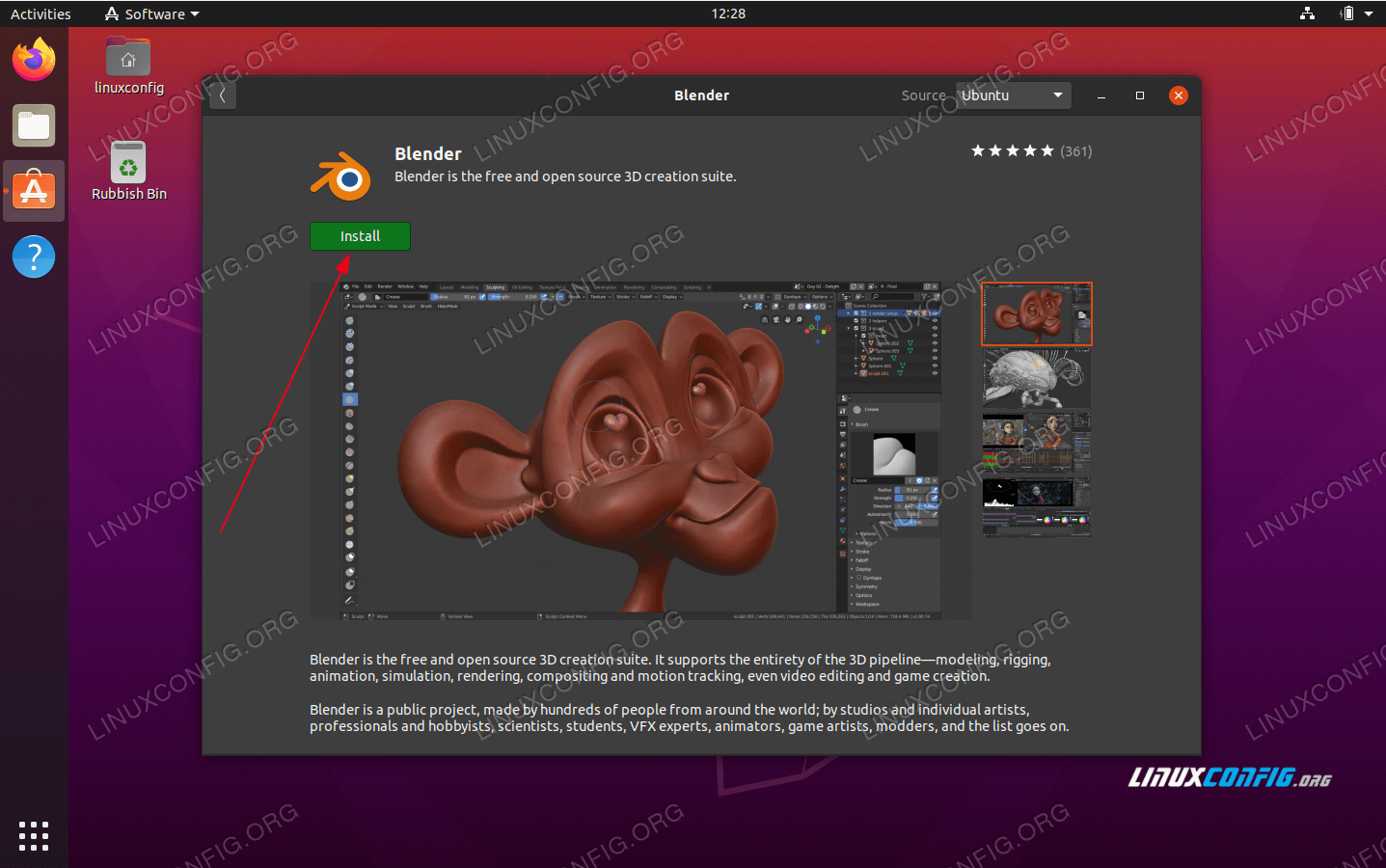
_HOOK_
From Third-Party PPAs (Ubuntu)
- Add the PPA repository: sudo add-apt-repository ppa:[PPA_NAME]
- Update your package list and install Blender.

Installing Blender on Linux
Blender Installation: Learn how to easily install Blender on your computer and unleash your creativity with this powerful open-source 3D creation software. Follow along step-by-step and begin your journey into the exciting world of digital art today! Ubuntu 2023: Get a sneak peek into the future of Ubuntu with the upcoming release in
Building from Source
- Download the source tarball from Blender\"s official website.
- Extract the tarball and navigate into the extracted directory.
- Install required dependencies using Blender\"s install_deps.sh script.
- Compile the source code with the make command.
For detailed installation instructions specific to your Linux distribution, refer to the official documentation or community forums.
Installing Blender on Ubuntu Linux in 2023 - Free Open-Source 3D Modelling and Animation Software
Discover the new features, improvements, and enhancements that will make your Ubuntu experience even more seamless and enjoyable. Stay ahead of the curve and be the first to experience Ubuntu 2023!
Using Snap
To install Blender using Snap, first ensure Snap is installed on your Linux distribution. Then use the command: sudo snap install blender --classic.
Downloading Linux Tarball
The Blender website provides a Linux Tarball for download. After downloading, extract the package and run the Blender executable from the extracted folder.
From Third-Party PPAs (Ubuntu)
- Add the PPA repository: sudo add-apt-repository ppa:[PPA_NAME]
- Update your package list and install Blender.
_HOOK_
Building from Source
- Download the source tarball from Blender\"s official website.
- Extract the tarball and navigate into the extracted directory.
- Install required dependencies using Blender\"s install_deps.sh script.
- Compile the source code with the make command.
For detailed installation instructions specific to your Linux distribution, refer to the official documentation or community forums.
Downloading Linux Tarball
The Blender website provides a Linux Tarball for download. After downloading, extract the package and run the Blender executable from the extracted folder.
From Third-Party PPAs (Ubuntu)
- Add the PPA repository: sudo add-apt-repository ppa:[PPA_NAME]
- Update your package list and install Blender.
Building from Source
- Download the source tarball from Blender\"s official website.
- Extract the tarball and navigate into the extracted directory.
- Install required dependencies using Blender\"s install_deps.sh script.
- Compile the source code with the make command.
For detailed installation instructions specific to your Linux distribution, refer to the official documentation or community forums.
From Third-Party PPAs (Ubuntu)
- Add the PPA repository: sudo add-apt-repository ppa:[PPA_NAME]
- Update your package list and install Blender.
_HOOK_
Building from Source
- Download the source tarball from Blender\"s official website.
- Extract the tarball and navigate into the extracted directory.
- Install required dependencies using Blender\"s install_deps.sh script.
- Compile the source code with the make command.
For detailed installation instructions specific to your Linux distribution, refer to the official documentation or community forums.
Building from Source
- Download the source tarball from Blender\"s official website.
- Extract the tarball and navigate into the extracted directory.
- Install required dependencies using Blender\"s install_deps.sh script.
- Compile the source code with the make command.
For detailed installation instructions specific to your Linux distribution, refer to the official documentation or community forums.
Introduction to Blender Installation on Linux
Blender is a powerful open-source tool for 2D and 3D graphics, full on animation, sculpting, rendering, and more. Installing Blender on Linux can seem daunting at first, but with the right guidance, it can be a straightforward process. This guide aims to provide comprehensive steps to get Blender up and running on your Linux system, whether you\"re a beginner or an experienced user looking to explore Blender\"s capabilities.
Linux offers several methods to install Blender, catering to the diverse preferences and requirements of its user base. From direct downloads and package managers to Flatpak, Snap, and building from source, each method has its advantages. The choice of installation method might depend on factors such as the specific Linux distribution, the user\"s familiarity with Linux command-line operations, and the need for the latest version versus a stable release.
Before diving into the installation process, it\"s essential to ensure that your Linux system is up to date. This can help prevent compatibility issues and ensure a smoother installation experience. Additionally, considering Blender\"s hardware requirements and checking for any necessary driver updates can optimize the software\"s performance on your machine.
Whether you\"re an artist, designer, or hobbyist looking to dive into 3D modeling and animation, this guide will help you set up Blender on your Linux system. Follow along as we explore the various installation methods, offering step-by-step instructions to begin your creative journey with Blender.
Method 1: Installing Blender Using APT on Debian/Ubuntu
Installing Blender on Debian or Ubuntu systems is straightforward thanks to the Advanced Package Tool (APT). This method is ideal for users who prefer a simple, terminal-based installation process. Follow these steps to install Blender using APT:
- Open your terminal. You can do this by searching for \"Terminal\" in your application menu or by pressing Ctrl+Alt+T.
- Before installing new packages, it\"s a good practice to update your package list. Run the command: sudo apt update.
- Once the package list is updated, install Blender by executing: sudo apt install blender.
- Enter your password if prompted, and the APT package manager will handle the rest, downloading and installing Blender along with its dependencies.
- After the installation is complete, you can start Blender by typing blender in your terminal or by searching for it in your application menu.
This method installs Blender directly from your distribution\"s official repositories, ensuring a stable and secure installation. However, the version available in the repositories might not always be the latest. If you\"re looking for the most recent features, consider alternative installation methods such as Snap, Flatpak, or downloading directly from the Blender website.
Method 2: Installing Blender with Flatpak
Flatpak is a next-generation technology for building and distributing desktop applications on Linux. It offers easy installation, version management, and isolation from other applications. Here\"s how to install Blender using Flatpak:
- First, ensure Flatpak is installed on your system. If not, you can install it by running: sudo apt install flatpak on Debian/Ubuntu systems, or follow the installation guide for other distributions.
- Add the Flathub repository, which hosts the Blender Flatpak package, by executing: flatpak remote-add --if-not-exists flathub https://flathub.org/repo/flathub.flatpakrepo.
- With Flatpak and Flathub set up, you can now install Blender by running: flatpak install flathub org.blender.Blender.
- Once the installation is complete, you can run Blender using the command: flatpak run org.blender.Blender.
This installation method ensures you have the latest version of Blender, with the added benefits of Flatpak\"s sandboxing features for security and dependency management. It\"s a great choice for users who want to keep Blender updated automatically.
_HOOK_
Method 3: Using Snap to Install Blender
Snaps are containerised software packages that are simple to create and install. They auto-update and are safe to run. Because they bundle dependencies, snaps can work on any major Linux distribution without modification. Here’s how to install Blender using Snap:
- Ensure Snap is installed on your system. For Ubuntu users, Snap is installed by default. If you\"re using another Linux distribution, you might need to install Snap first. You can usually do this with a package manager, for example, sudo apt install snapd on Debian/Ubuntu.
- Once Snap is installed, you can install Blender by running the command: sudo snap install blender --classic. The --classic flag is required because Blender needs access to system files and resources outside of the Snap sandbox.
- After installation, you can launch Blender by typing snap run blender in your terminal, or you might find it in your application menu, depending on your Linux desktop environment.
Using Snap to install Blender ensures that you have the latest version, with updates handled automatically. This method is particularly useful for users who want the convenience of easy updates and a straightforward installation process.
Method 4: Downloading and Using the Linux Tarball from Blender\"s Official Website
For those who prefer a manual installation or need the latest features directly from the developers, downloading the Linux tarball from Blender\"s official website is an excellent option. This method gives you control over the version installed and is perfect for users with specific version requirements. Follow these steps:
- Visit the official Blender website (https://www.blender.org/download/) and navigate to the download section.
- Find the section for Linux and download the tarball (a .tar.xz file) for the version you wish to install. Ensure your system meets the hardware requirements listed for the best performance.
- Open a terminal and navigate to the directory where you downloaded the tarball.
- Extract the tarball using the command: tar -xf blender-x.x.x-linux-x64.tar.xz - replace \"x.x.x\" with the version number you downloaded.
- Navigate into the extracted directory: cd blender-x.x.x-linux-x64.
- Run Blender directly from the terminal with: ./blender.
This method does not install Blender system-wide, which means it won\"t appear in your application menu. However, you can create a launcher or a symbolic link to easily access Blender from anywhere on your system. This approach is best suited for users who need specific versions of Blender or want to test multiple versions simultaneously.
Method 5: Installing Blender from Third-Party PPAs (Ubuntu Users)
For Ubuntu users seeking the latest versions of Blender or versions not available in the official Ubuntu repositories, installing Blender from third-party Personal Package Archives (PPAs) is a viable option. This method allows you to access newer versions of Blender, often more up-to-date than those in the official channels. Follow these steps to install Blender from a PPA:
- Open your terminal.
- Add the PPA to your system with the command: sudo add-apt-repository ppa:your-ppa-name/here. Replace your-ppa-name/here with the actual PPA address for Blender. You can find Blender PPAs by searching online for \"Blender PPA for Ubuntu\".
- Update your package list to include the new PPA packages by running: sudo apt update.
- Install Blender by executing: sudo apt install blender.
This method provides a straightforward way to keep Blender up to date with the latest features and improvements. However, it\"s essential to use PPAs from trusted sources, as they are maintained by third parties and not officially supported by Ubuntu. Always research and verify the credibility of a PPA before adding it to your system.
Method 6: Building Blender from Source Code
Building Blender from source code offers the most flexibility and allows you to access the latest features and bug fixes. This method is suited for advanced users who are comfortable with compiling software. Follow these steps to build Blender on your Linux system:
- Install the necessary dependencies. Blender requires various development libraries and tools, including Git, CMake, and build essentials. Use your distribution\"s package manager to install these.
- Clone the Blender source code from the official Blender Git repository using Git. Run: git clone https://git.blender.org/blender.git.
- Navigate into the cloned directory: cd blender.
- Run the setup scripts to install additional dependencies specific to Blender. Execute: ./install_deps.sh.
- Create a build directory within the Blender source directory to keep the build files separate. Use: mkdir build && cd build.
- Configure the build using CMake. A simple way to do this is by running cmake .. from within the build directory. Customize the build options as needed.
- Compile Blender by running make. Use make -j4 to speed up the process by using 4 parallel jobs (adjust the number according to your CPU\"s capabilities).
- Once the build process is complete, you can run Blender directly from the build directory by executing the Blender binary.
This process compiles the latest Blender version directly from source, ensuring you have the most up-to-date features. However, it requires more technical knowledge and effort compared to other methods. It\"s ideal for developers, contributors, or users who need the latest development builds.
Additional Tips for Blender Installation on Linux
Successfully installing Blender on Linux can be a smooth process with these additional tips:
- Check System Requirements: Before installing, ensure your Linux system meets Blender\"s minimum hardware requirements for a smooth running experience.
- Graphics Drivers: Update your graphics drivers to the latest version available for your hardware to enhance Blender\"s performance, especially for rendering and viewport display.
- Use the Official Blender Website: For the latest features and updates, downloading Blender directly from the official website ensures you\"re getting the most current version.
- Consider Using a Package Manager: While installing from a tarball provides flexibility, using a package manager like APT, Snap, or Flatpak can simplify updates and management of Blender and its dependencies.
- Explore Blender\"s Documentation: After installation, Blender\"s extensive documentation and tutorials can help new users get started and explore the full capabilities of the software.
- Join the Blender Community: Participating in forums and community discussions can provide valuable tips, tricks, and support as you learn and grow with Blender.
Remember, the method you choose for installing Blender on Linux depends on your preferences, your system\"s capabilities, and your needs as a user. Whether you\"re a hobbyist or a professional, these tips can help ensure a successful installation and a great start to your Blender journey.
_HOOK_
Troubleshooting Common Installation Issues
Encountering issues during the Blender installation on Linux can be frustrating. Here are some common problems and their solutions to help you get Blender up and running smoothly:
- Dependency Errors: If you encounter dependency errors during installation, ensure your system is fully updated. For Debian/Ubuntu, use sudo apt-get update and sudo apt-get upgrade. Sometimes, installing Blender via a package manager like APT, Snap, or Flatpak automatically resolves dependency issues.
- Graphics Driver Compatibility: Blender requires up-to-date graphics drivers, especially for GPU rendering. If Blender crashes or fails to start, check your graphics drivers and update them to the latest version provided by your hardware manufacturer.
- Permission Issues: Running Blender from a location where your user account does not have sufficient permissions can cause problems. Ensure Blender is installed in a directory where you have full read and write access, or run Blender with appropriate permissions.
- Incorrect Blender Version: Installing the wrong version of Blender for your system\"s architecture (32-bit vs. 64-bit) can prevent it from running. Always download the correct version from Blender\"s official website.
- Flatpak/Snap Issues: If you\"re using Flatpak or Snap to install Blender and encounter issues, try removing and reinstalling Blender. For Flatpak, use flatpak uninstall org.blender.Blender and flatpak install flathub org.blender.Blender. For Snap, use snap remove blender and snap install blender --classic.
- Building from Source: When building Blender from source, ensure all build dependencies are installed. Follow the build instructions carefully, and consider using Blender\"s pre-compiled binaries if the build process is too complex.
These solutions address the most common issues encountered during Blender installation on Linux. If problems persist, seeking help from the Blender community forums or official documentation can provide additional support.
READ MORE:
Conclusion: Getting Started with Blender on Linux
Installing Blender on Linux marks the beginning of an exciting journey into the world of 3D modeling, animation, and rendering. Regardless of the installation method you choose, each provides a pathway to access Blender\"s comprehensive suite of tools on Linux platforms. From using APT, Snap, and Flatpak for straightforward installations to downloading the tarball or even building from source for more control and customization, there\"s a method that suits every user\"s comfort level and needs.
After installation, take advantage of Blender\"s vast array of tutorials and resources available online. Whether you\"re a beginner looking to understand the basics or an experienced user aiming to delve into advanced features, the Blender community is rich with knowledge and support. Engage with forums, watch tutorial videos, and explore documentation to expand your skills.
Blender\"s compatibility with Linux further demonstrates the software\"s flexibility and its community\"s commitment to open-source principles. This synergy between Blender and Linux not only enhances your creative possibilities but also supports a broader culture of innovation and collaboration. Happy blending!
Embark on a creative journey with Blender on Linux, leveraging this guide to unlock a world of 3D artistry. Embrace the versatility and power of Blender and transform your Linux platform into a powerhouse of creativity and innovation.