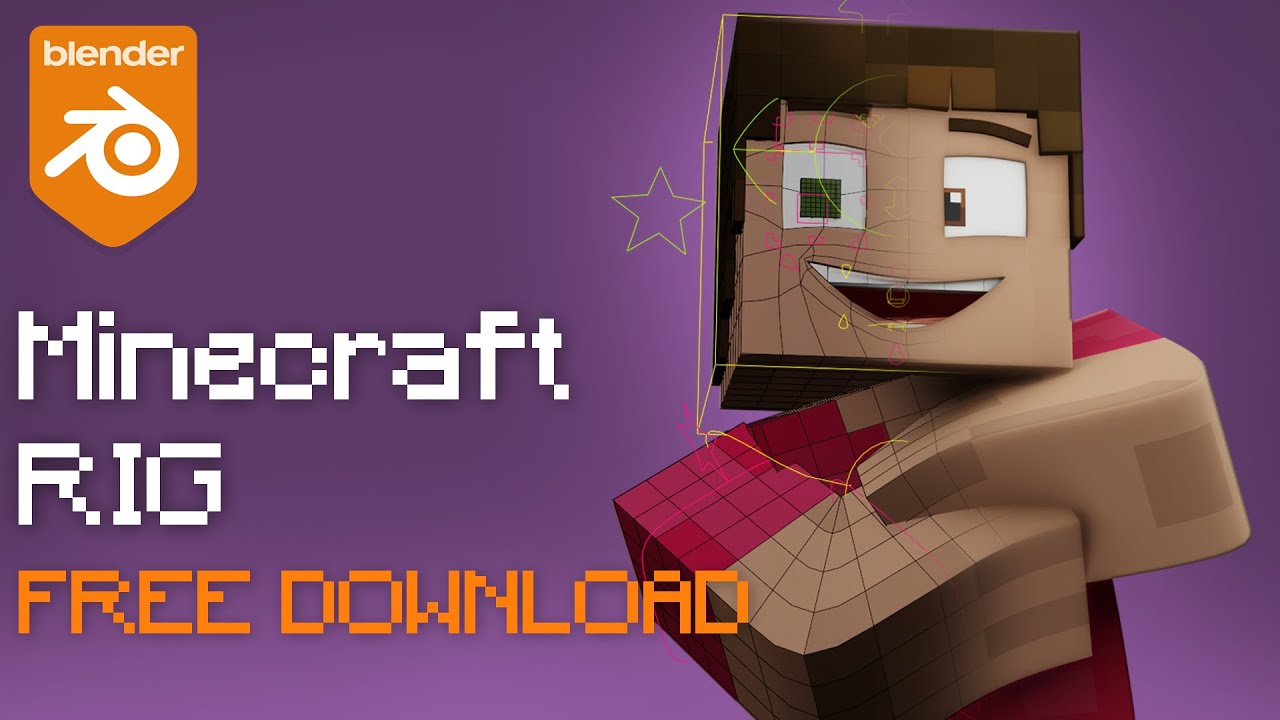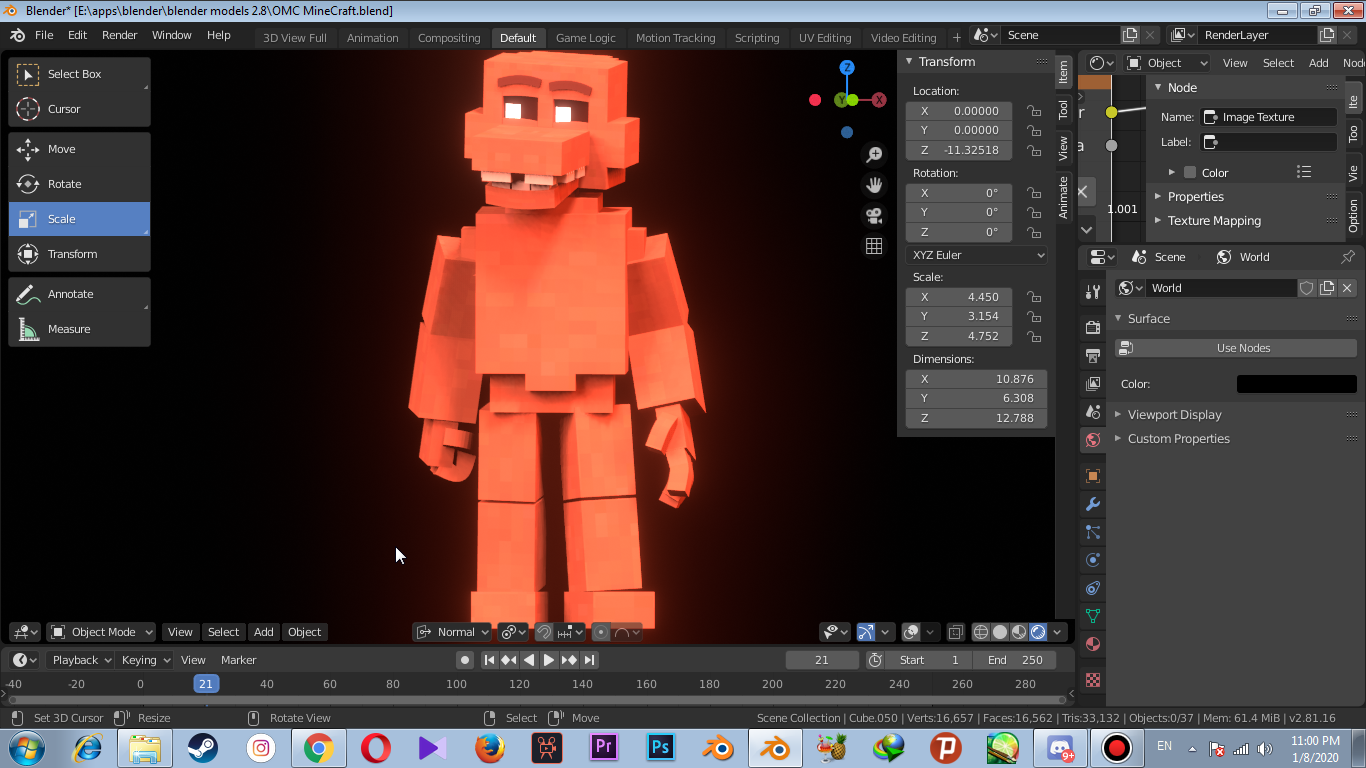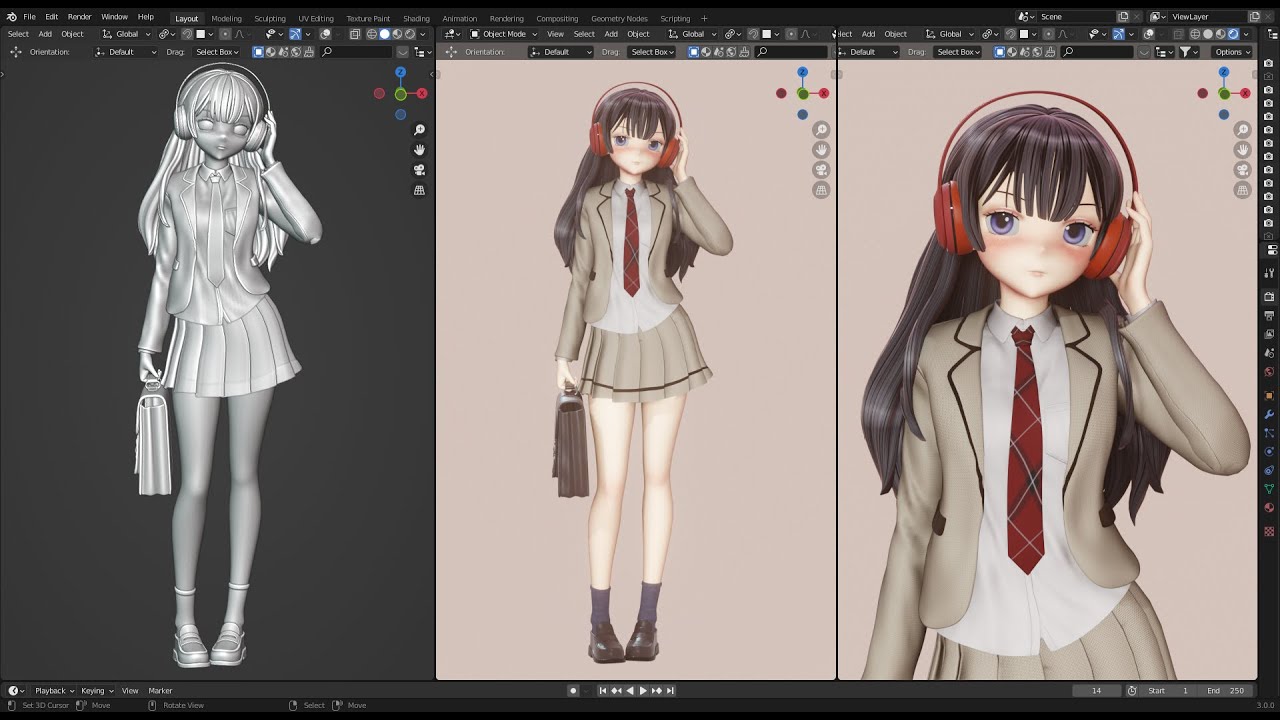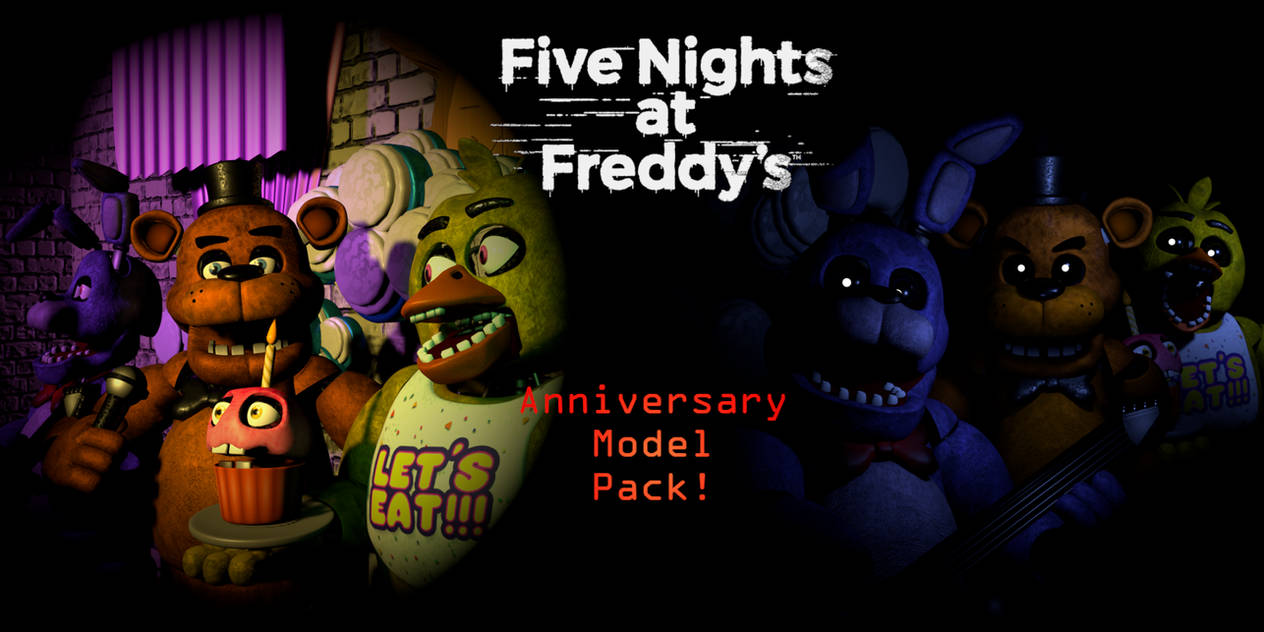Topic how to edit models in blender: Discover the art of editing models in Blender with our comprehensive guide. Whether you"re a beginner or an experienced artist, our step-by-step instructions will help you master Blender"s powerful tools, unlocking your creative potential and bringing your 3D models to life.
Table of Content
- Key Features
- Introduction to Blender\"s Modeling Tools
- Understanding Blender\"s Interface for Modeling
- Basic Techniques for Model Editing
- Advanced Modeling Tools and Modifiers
- How can I edit models in Blender effectively?
- YOUTUBE: How to Modify an STL with Blender Quick and Easy
- UV Unwrapping and Texturing
- Sculpting in Blender
- Retopology for Model Optimization
- Animation Preparation and Rigging Models
- Rendering and Exporting Models
- Community Resources and Further Learning
Key Features
- Full N-Gon support
- Edge slide, inset, grid, and bridge fill
- Advanced sculpting tools and brushes
- Multi-resolution and Dynamic subdivision
- 3D painting with textured brushes and masking
Modifiers
Modifiers in Blender are used for performing automatic, non-destructive operations on objects. This feature facilitates complex effects that would be tedious to update manually, such as subdivision surfaces, without affecting the base geometry of the model.
UV Unwrapping
Blender simplifies the process of unwrapping meshes, supporting fast cube, cylinder, sphere, and camera projections, conformal and angle-based unwrapping, painting directly onto the mesh, multiple UV layers, and UV layout image exporting. UV sculpt tools are available for manipulating UVs similarly to object sculpt mode.
For detailed instructions and more information, visit the Blender Modeling page.

READ MORE:
Introduction to Blender\"s Modeling Tools
Blender is a powerful, open-source 3D creation suite that supports the entirety of the 3D pipeline—modeling, rigging, animation, simulation, rendering, compositing, and motion tracking, even video editing, and game creation. Central to Blender are its robust modeling tools, which enable artists to create detailed 3D models with efficiency and precision.
- Blender\"s interface is user-friendly, offering an extensive array of modeling operations such as extruding, beveling, cutting, and subdividing, as well as more complex actions like sculpting, retopology, and UV unwrapping.
- The software supports N-Gon faces and has a comprehensive set of mesh editing tools that include knife tool, loop cut and slide, bisect, and more for intricate model editing.
- Modifiers in Blender allow for non-destructive editing, meaning you can experiment with complex effects while keeping the original mesh intact. Commonly used modifiers for modeling include Subdivision Surface, Mirror, Solidify, and Boolean.
- Blender\"s sculpting mode offers artists the ability to work with high-density meshes to create detailed and organic shapes, supported by dynamic topology, multiresolution, and a variety of brushes.
- For precision work, Blender includes features like snapping, numeric input for exact measurements, and a robust set of tools for creating and editing geometry based on defined mathematical shapes.
With these tools at your disposal, Blender opens up a world of possibilities for 3D modeling, whether you\"re creating assets for animation, games, or visual effects. The key to mastering Blender\"s modeling capabilities lies in understanding each tool\"s function and learning how to combine them to shape your creations effectively.

Understanding Blender\"s Interface for Modeling
Blender\"s interface is designed to facilitate an efficient modeling workflow. The heart of Blender\"s modeling capability lies in its comprehensive array of tools and features that support everything from basic to advanced modeling tasks. Here\"s a closer look at the key components of Blender\"s interface that are essential for modeling:
- 3D Viewport: The central area where models are displayed. It allows for interactive manipulation of objects and meshes in three dimensions.
- Properties Panel: This panel provides access to an object\"s properties, including modifiers, materials, and texture settings. Modifiers in Blender are operations that affect an object in a non-destructive way, allowing for complex effects that can be easily adjusted or removed.
- Tool Shelf: Located on the left side of the 3D viewport, the Tool Shelf houses tools for creating, editing, and transforming objects. Blender\"s modeling tools include keyboard shortcuts for a fast workflow, support for N-Gons, edge slide, collapse and dissolve functions, grid and bridge fill options, and the ability to extend functionality through Python scripting for custom tools and add-ons.
- Outliner: A hierarchical list view that displays all the objects in the scene, making it easy to select and organize your models.
- Header: Found at the bottom of the 3D viewport, the Header provides quick access to modes, view options, and display settings.
- Info Editor: Located at the top of the interface, the Info Editor displays the menu bar and important information about the Blender file.
- Timeline: At the bottom of the interface, the Timeline allows for basic animation control, including setting keyframes and changing the current frame.
Understanding and customizing Blender\"s interface to suit your workflow can significantly enhance your modeling efficiency. With its robust set of tools and modifiers, Blender provides a flexible environment that supports a wide range of modeling techniques and processes, from simple shapes to complex sculptures and environments.
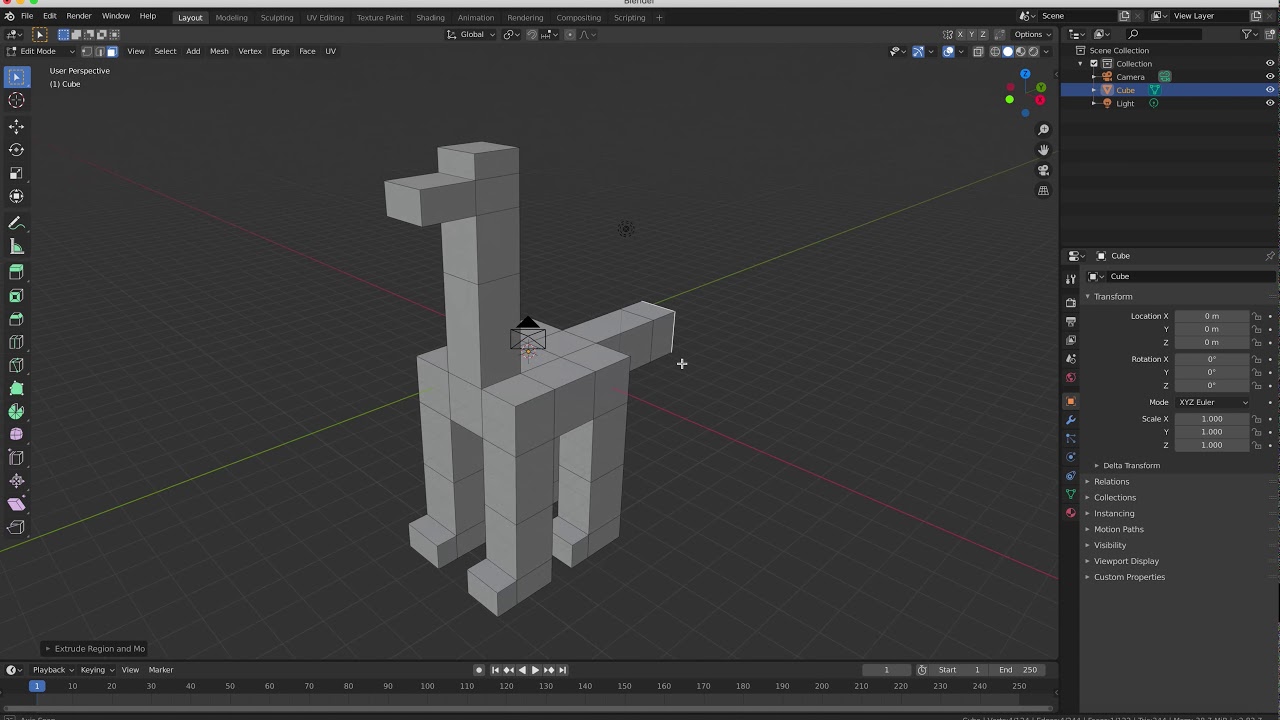
Basic Techniques for Model Editing
Editing models in Blender involves a variety of basic techniques that enable you to create, transform, and refine your 3D objects. Here’s a step-by-step guide to some fundamental editing processes you should know:
- Selection: In Edit Mode, you can select vertices, edges, or faces of your model by right-clicking them. Use Shift+right-click to select multiple elements. Blender supports border select (B), circle select (C), and lasso select (Ctrl+left mouse drag) for more complex selections.
- Transformations: Move (G), rotate (R), and scale (S) are the basic transformation tools. You can constrain these transformations to an axis by pressing X, Y, or Z after initiating the transformation.
- Extruding: Extruding (E) is essential for adding volume to your mesh. Select a face or edges and press E to extrude them along their normals or any specified direction.
- Loop Cut and Slide: The Loop Cut tool (Ctrl+R) adds a loop of edges around your model, which is useful for adding detail or controlling subdivision surface modifier effects.
- Subdividing: Subdividing (W > Subdivide) breaks faces into smaller faces, increasing the mesh\"s resolution for more detailed editing.
- Modifiers: Modifiers like Subdivision Surface and Mirror are non-destructive tools that can significantly speed up the modeling process. They allow you to apply complex transformations and adjustments without permanently altering the base geometry of your object.
Understanding these basic techniques is crucial for effective model editing in Blender. They form the foundation of most modeling tasks, from creating simple shapes to complex structures. As you become more familiar with Blender’s tools and interface, you’ll discover even more ways to manipulate and refine your models.

Advanced Modeling Tools and Modifiers
Blender offers an extensive range of advanced modeling tools and modifiers that cater to the needs of both novice and professional 3D artists. Understanding and utilizing these tools can significantly enhance your modeling workflow and allow you to create complex models with efficiency and precision. Here are some of the advanced tools and modifiers you should know:
- Boolean Operations: This tool allows you to perform operations like union, difference, and intersection between two meshes, which can be particularly useful for creating complex shapes and details.
- Bevel and Chamfer: These tools are used to smooth out edges and corners, adding realism and detail to your models. The bevel modifier can automatically apply bevels across your model, enhancing its visual complexity.
- Subdivision Surface Modifier: This modifier is essential for adding smoothness and detail to your models by subdividing the mesh\"s faces into smaller parts. It\"s widely used in character modeling to achieve organic shapes and smooth surfaces.
- Solidify Modifier: Adds thickness to thin or 2D shapes, making them solid. This is particularly useful for preparing models for 3D printing or when you need to give volume to cloth or paper-like objects.
- Array Modifier: Creates copies of the original mesh in an array, allowing for the procedural creation of complex repetitive structures such as staircases, chains, or towers.
- UV Unwrapping Tools: Advanced UV unwrapping techniques, such as conformal and angle-based unwrapping, allow for more precise control over how textures are applied to your model. Blender provides tools for efficiently marking seams, unwrapping, and organizing UV maps to ensure the best possible texture application.
- Sculpting Tools: For high-detail model creation, Blender\"s sculpting tools offer dynamic topology, brush-based texturing, and masking capabilities that allow you to sculpt detailed characters and objects with artistic precision.
In addition to these tools, Blender supports Python scripting for custom tools and add-ons, enabling you to extend its functionality further to suit your specific modeling needs. With these advanced tools and modifiers, Blender empowers artists to push the boundaries of 3D modeling, whether it\"s for animation, game development, or 3D printing.

_HOOK_
How can I edit models in Blender effectively?
A detailed answer on how to edit models in Blender effectively is as follows:
To edit models effectively in Blender, follow these steps:
- Enter Edit Mode: Select the object you want to edit and press Tab to enter Edit Mode.
- Use Basic Editing Tools: Use tools such as Extrude, Bevel, Loop Cut and Slide, and Merge to modify the geometry of the model.
- Manipulate Vertices, Edges, and Faces: Select vertices, edges, or faces by right-clicking on them and then use the Translate, Rotate, and Scale tools to adjust their positions.
- Shortcut Keys: Learn and use shortcut keys like E for Extrude, F to create faces, Ctrl + R for Loop Cut, and many more to speed up your editing process.
- Utilize Modifiers: Apply modifiers like Mirror, Subdivision Surface, and Array to quickly make complex edits and transformations.
- Practice and Experiment: The more you practice and experiment with Blender\'s editing tools, the more proficient you will become in editing models effectively.
How to Modify an STL with Blender Quick and Easy
Modify: Step into a world of endless possibilities as we show you how to modify your everyday items and give them a fresh new look. Watch our video for creative inspiration and learn how to transform the ordinary into extraordinary. Import: Join us on a global adventure as we explore the beauty and diversity of products from around the world. Discover the fascinating process of importing goods and the impact it has on our daily lives. Watch our video to broaden your perspective and appreciate the wonders of international trade.
How to Import and Edit STL Files in Blender
This video covers where to find the add-on to import STL files in Blender but more importantly it looks at some of the best ways to ...
UV Unwrapping and Texturing
UV Unwrapping and texturing are critical steps in the 3D modeling process in Blender, allowing you to apply detailed textures to your models accurately. Here\"s a comprehensive guide to mastering UV unwrapping and texturing in Blender:
- Marking Seams: Start by selecting edges that you want to define as seams. These seams tell Blender how to unfold your model into a 2D image. In Edit Mode, select edges and press Ctrl+E, then choose \"Mark Seam\".
- Unwrapping the Mesh: Once seams are marked, select all faces of your mesh and press U to unwrap it. Blender offers several unwrapping methods, including Unwrap, Smart UV Project, and Project From View, each suitable for different kinds of models.
- Editing UV Maps: In the UV/Image Editor, you can see your unwrapped mesh. Here, you can move, scale, and rotate the UV islands to optimize the texture space. This step is crucial for ensuring textures appear correctly on your model.
- Applying Textures: With your UV map prepared, you can now apply textures. In the Shader Editor, create a new material for your object, add an Image Texture node, and select your texture. Connect this node to the Base Color input of the Principled BSDF shader.
- Texture Painting: Blender also allows for direct painting on your 3D model. In Texture Paint mode, you can use various brushes to paint directly onto the model or its UV map, giving you complete control over the texturing process.
- Exporting UV Layouts: For more complex texturing work in external software, you can export your UV layout by going to UV > Export UV Layout. This exports an image file outlining your UV map, which can be used as a guide for creating textures in image editing software.
Effective UV unwrapping and texturing require practice and experimentation. Blender\"s comprehensive tools for UV mapping and texture application offer flexibility and power, enabling you to bring your 3D models to life with realistic textures and details.

Sculpting in Blender
Sculpting in Blender opens up a world of creative possibilities for artists and designers. This powerful feature allows for intuitive modeling of complex shapes and forms, similar to sculpting clay in the real world. Here’s how to get started with sculpting in Blender:
- Accessing Sculpt Mode: Switch to Sculpt Mode from the mode menu in the 3D Viewport. This mode provides you with a variety of brushes and tools designed for sculpting.
- Choosing Brushes: Blender offers a wide range of sculpting brushes, each with its own unique properties. Brushes like the Draw, Clay, and Smooth brushes are essential for adding volume, defining shapes, and smoothing surfaces.
- Dyntopo: For detailed sculpting, enable Dynamic Topology (Dyntopo) from the sculpt mode options. Dyntopo adds geometry dynamically as you sculpt, allowing for high levels of detail without the need for a highly subdivided mesh initially.
- Symmetry: Most organic models require symmetry. Activate the symmetry option in the sculpt mode toolbar to mirror your sculpting actions across the model.
- Masking: Use the Mask brush to protect specific areas of your model from being affected by sculpting. This is particularly useful for isolating parts of your model for focused editing.
- Shading and Detail: Experiment with different stroke methods and brush settings to add texture and fine details to your sculpture. The strength and size of the brush can be adjusted to suit the level of detail needed.
- Remeshing: After sculpting, you may need to remesh your model to create a cleaner topology. Blender offers several remeshing options, including the Remesh modifier and the Voxel Remesh tool.
Sculpting in Blender is a skill that improves with practice. Start with simple projects to familiarize yourself with the sculpting tools and techniques. As you gain confidence, you can move on to more complex sculptures, exploring the full potential of Blender’s sculpting capabilities.

Retopology for Model Optimization
Retopology is crucial in 3D modeling, especially for optimizing models for animation. It involves creating a new, cleaner, and optimized topology over an existing high-resolution model. This process is vital for ensuring smooth deformations during animation, enhancing performance, and making the model more manageable.
One fast approach to retopology in Blender is using the Quad Remesh Add-on. This tool allows for the creation of a low poly version of the model that maintains the original\"s shape and details through baking. Baking copies data from the high-resolution model to the low poly version, combining detail with a simplified structure.
Manual retopology tools in Blender include the snapping tool, the extrude tool, and various modifiers like the mirror, shrinkwrap, and decimate modifiers. These tools help in manually adjusting the model\"s topology to fit its intended use, whether for game design or animation.
Blender\"s Retopology workspace offers dedicated tools for retopology tasks, such as the Draw, Poly Build, and Quad Draw tools. These allow for manual creation of new topology directly on the model\"s surface. Automated solutions like the Remesh and Decimate modifiers can also generate a lower-resolution mesh, serving as a starting point for further refinement.
For efficient retopology, using the Shrinkwrap modifier and Snap to Surface feature helps in projecting new mesh vertices onto the high-resolution model accurately. Brush-based tools, like the Draw and Smooth brushes, aid in drawing new topology and refining the mesh. Maintaining good edge flow and topology density is essential for the model to deform properly during animation.
Ultimately, mastering Blender\"s retopology tools enables the creation of efficient, animation-ready models. Whether through manual creation or automated solutions, Blender provides a range of options to achieve optimized topology for any project.
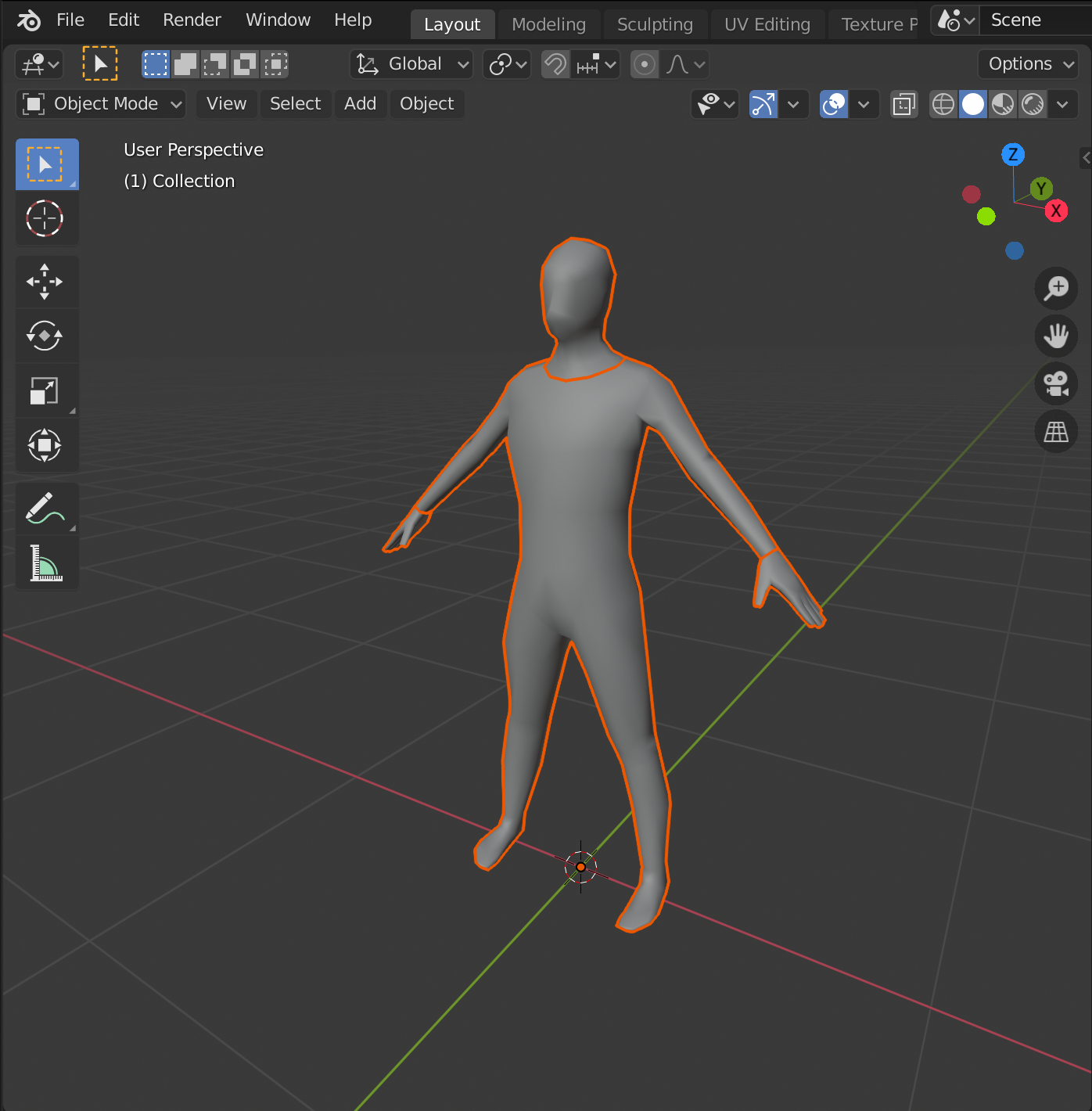
Animation Preparation and Rigging Models
Preparing models for animation and rigging them in Blender involves a detailed process to ensure that characters or objects move smoothly and realistically. Here\"s a step-by-step guide to get you started:
- Model Preparation: Ensure your model\"s normals are correctly oriented, with all faces pointing outward. Combine all parts of your model into a single mesh for easier manipulation.
- Positioning the Mesh: Adjust the model\"s position in the scene to facilitate symmetrical rigging. Set the model\"s origin point at its base for more natural movements.
- Creating the Armature: In Blender, a rig is known as an armature. Add an armature and position it within your model. Use the X-ray mode to see the armature through the model.
- Defining Bone Hierarchy: Start from the main bone (the center root) and create branches for limbs. Use extrusion to add new bones for the model\"s extremities.
- Mirroring for Symmetry: Duplicate and mirror bones to the opposite side for symmetrical parts like arms and legs. Ensure all bones are correctly connected to create a coherent skeleton.
- Combining Armature and Mesh: Parent the mesh to the armature using \"With Automatic Weights\" for Blender to calculate the influence of each bone on the mesh.
- Weight Painting: Refine how each bone affects the model by adjusting the weights. This step is crucial for realistic deformations and movements.
- Animating: With the rigging complete, you can now animate your model. Use keyframing, inverse kinematics, and Blender\"s Non-Linear Animation (NLA) editor for creating animations.
Blender offers comprehensive tools for rigging and animation, including automatic skinning, easy weight painting, and mirror functionality. For complex movements, utilize constraints and drivers to control object properties indirectly or with mathematical expressions. Shape keys are also available for detailed deformations, especially useful in facial animations.
Through these steps, you can prepare your models for animation, ensuring they are rigged correctly for smooth and natural movements. Whether it\"s simple keyframes or complex walk-cycles, mastering Blender\"s rigging and animation tools is essential for bringing your digital creations to life.

_HOOK_
Rendering and Exporting Models
Rendering and exporting models in Blender involves a few key steps to ensure your 3D creations are ready for use in other applications or for sharing. Here’s a detailed guide on how to navigate these processes efficiently.
Choosing the Right File Format
Blender supports a variety of file formats, each with its own set of advantages and use cases. Formats like FBX, Alembic, OBJ, Collada, glTF, USD, PLY, and X3D cater to different needs, ranging from animation projects to 3D printing. For instance, FBX is widely used for character animations, while STL and OBJ are preferred for 3D printing due to their simplicity and compatibility with slicing software. On the other hand, glTF is optimized for real-time applications, making it an ideal choice for web and gaming projects.
Exporting for 3D Printing
When preparing models for 3D printing, the STL format is often recommended for beginners due to its wide compatibility and ease of use. However, for projects requiring more detailed information like color data, OBJ might be a better choice. Advanced users might explore the 3MF format, which, despite being newer and more complex, offers benefits in terms of color and texture information storage, potentially making it the future standard for 3D printing.
Optimizing Models for Export
Optimizing your models before export is crucial, especially when targeting game development or other performance-sensitive applications. Techniques such as reducing polygon count, merging vertices, and avoiding long, thin triangles can help maintain visual fidelity while ensuring performance efficiency. Proper UV mapping and mesh optimization are also key to preventing issues in the final output, whether it\"s for animation rigging, game engines, or 3D printing.
Exporting Your Model
To export your model, navigate to the File menu in Blender, choose Export, and select your desired file format. For 3D printing, the 3D print toolbox add-on in Blender can streamline the export process, offering optimized settings for formats like OBJ, PLY, STL, and X3D. This ensures that your model is ready for the slicing software, which is the next step in the 3D printing workflow.
Remember, the choice of export format and optimization techniques depends heavily on the intended use of your model. By understanding the strengths and limitations of each file format and following best practices for model preparation, you can ensure a smooth transition from Blender to your target application or platform.
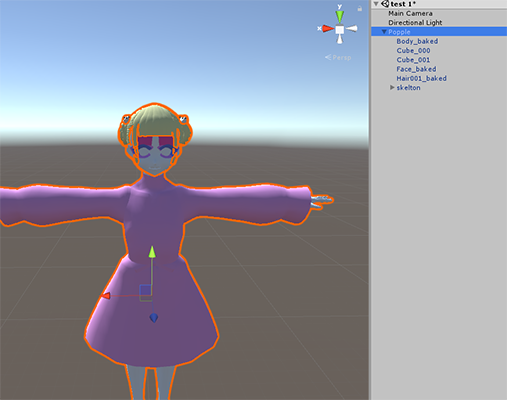
READ MORE:
Community Resources and Further Learning
The Blender community is vast and supportive, offering a wealth of resources for both beginners and advanced users. Here are some key resources and platforms for further learning:
- Blender Artists Community: An online forum where Blender users share their work, ask questions, and offer feedback to one another. It\"s a great place to seek advice on specific projects or challenges.
- BlenderNation: A central hub for Blender news, tutorials, art, and more. It features daily updates on Blender and showcases work from the community.
- Blender Guru: A popular source for tutorials, especially for beginners. The site covers a wide range of topics from basic modeling to complex scene creation.
- CG Cookie: Offers comprehensive courses on Blender, including modeling, texturing, and animation. It\"s suited for all levels and covers both fundamental and advanced techniques.
- Blender Cloud: The official training platform by Blender offers tutorials, assets, and project files. It\"s a subscription-based service directly supporting Blender\"s development.
- YouTube Channels: Numerous channels such as Darrin Lile, CG Geek, and FlippedNormals offer free tutorials and insights on using Blender effectively.
- Blender Stack Exchange: A question and answer site for people who use Blender to create 3D graphics, animations, or games. It\"s a great place to find solutions to technical problems.
- Blender Conference: An annual event where Blender enthusiasts and professionals from around the world gather to share their knowledge and experience. The conference talks and workshops are often made available online for free.
These resources, along with the official Blender documentation and tutorials, can significantly aid your learning journey and help you stay connected with the global Blender community.
Embark on a journey to master Blender and transform your 3D modeling dreams into reality. Our comprehensive guide equips you with the knowledge to sculpt, texture, and animate your creations, opening a world of possibilities. Start shaping your future in 3D art now.