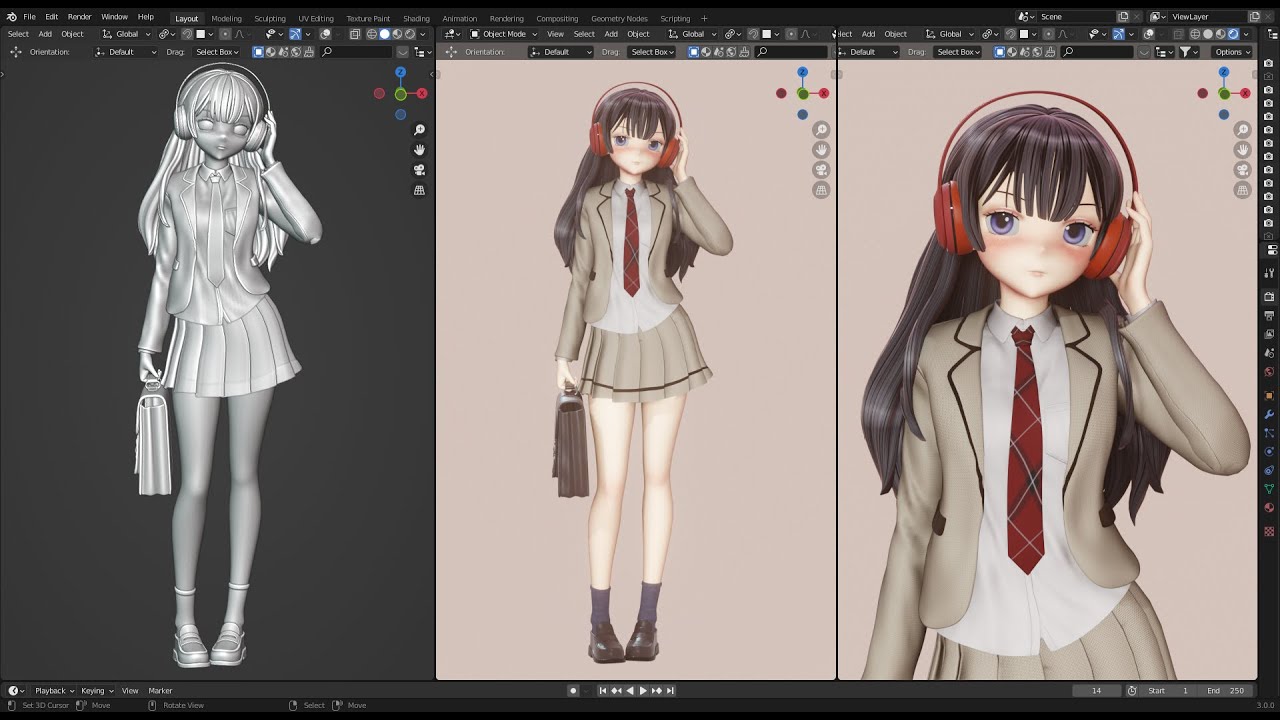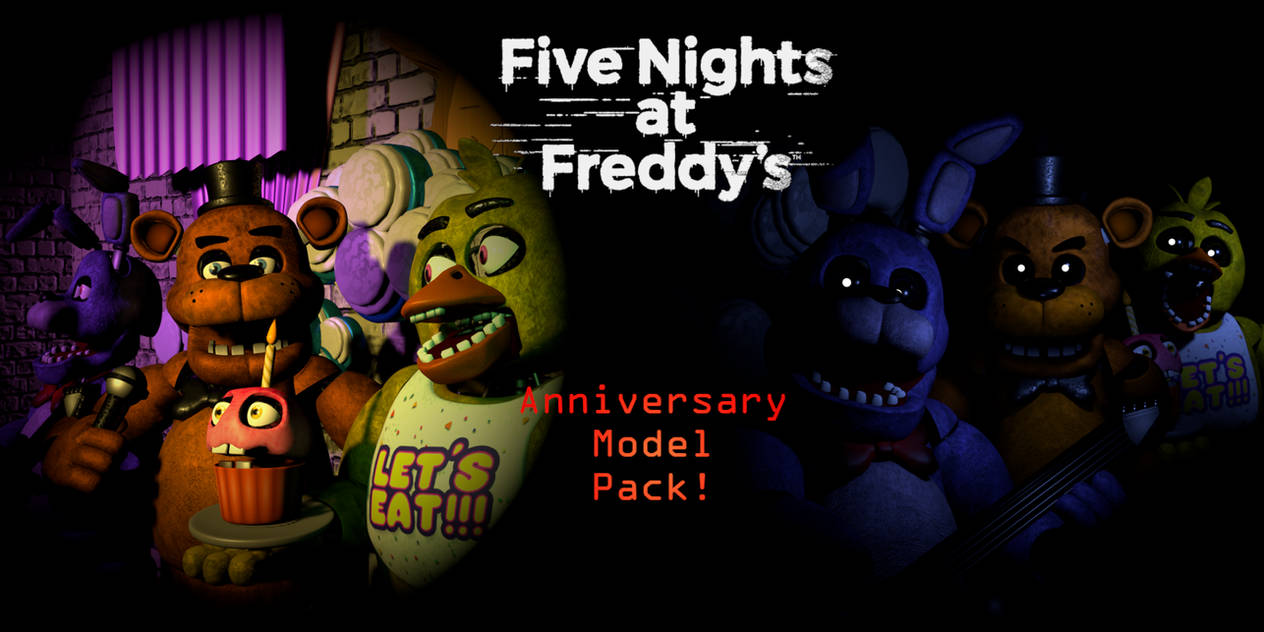Topic how to import blender models into unreal engine 5: Discover the seamless process of importing Blender models into Unreal Engine 5, enhancing your game development workflow and bringing your creative visions to life with unparalleled ease and efficiency.
Table of Content
- Exporting Models from Blender
- Importing Models into Unreal Engine 5
- Optimizing and Configuring
- Blueprints and Interactivity
- Importing Models into Unreal Engine 5
- Optimizing and Configuring
- How can I import Blender models into Unreal Engine 5?
- YOUTUBE: Import Objects From Blender to Unreal 5
- Blueprints and Interactivity
- Optimizing and Configuring
- Blueprints and Interactivity
- Blueprints and Interactivity
- Introduction to Importing Blender Models into Unreal Engine 5
- Preparing Your Blender Model for Export
- Exporting Models from Blender Using FBX Format
- Importing FBX Files into Unreal Engine 5
- Adjusting Imported Models in Unreal Engine 5
- Applying Collision Meshes to Your Models
- Integrating Animations and Rigging from Blender
- Optimizing Models for Better Performance in Unreal Engine
- Using Blueprints with Imported Blender Models
- Common Issues and Troubleshooting
- Advanced Tips for Seamless Integration
- Conclusion
Exporting Models from Blender
- Start by exporting your model as an FBX file, selecting only the necessary objects and setting the correct parameters for Unreal Engine, like forward direction to X-axis and up direction to Z-axis.
- Ensure to apply transforms and, if applicable, bake animation data to preserve your model\"s dynamics.

READ MORE:
Importing Models into Unreal Engine 5
Unreal Engine 5 simplifies the import process, allowing you to directly import assets through the Content Browser or by dragging and dropping files into your project.
- Choose the appropriate folder in the Content Browser, and use the Import button to select your FBX files.
- Adjust import settings as needed, especially for rigged models or animations, ensuring the \"Skeletal Mesh\" option is enabled.

Optimizing and Configuring
Model Alignment and Collision Meshes
Adjust your model\"s scale and orientation to fit the game environment and create collision meshes for realistic interactions.
Animations and Rigging
Import rigged models and set up animations within Unreal\"s Animation Blueprint, testing for smoothness and adjusting parameters for natural movement.
Performance Optimization
Utilize Unreal Engine\"s tools for reducing polygon counts, optimizing textures, implementing culling techniques, and streamlining materials to enhance performance without compromising quality.

Blueprints and Interactivity
Integrate Blueprints with imported models to add interactive behaviors and functionalities, creating a more engaging game experience.

Importing Models into Unreal Engine 5
Unreal Engine 5 simplifies the import process, allowing you to directly import assets through the Content Browser or by dragging and dropping files into your project.
- Choose the appropriate folder in the Content Browser, and use the Import button to select your FBX files.
- Adjust import settings as needed, especially for rigged models or animations, ensuring the \"Skeletal Mesh\" option is enabled.

_HOOK_
Optimizing and Configuring
Model Alignment and Collision Meshes
Adjust your model\"s scale and orientation to fit the game environment and create collision meshes for realistic interactions.
Animations and Rigging
Import rigged models and set up animations within Unreal\"s Animation Blueprint, testing for smoothness and adjusting parameters for natural movement.
Performance Optimization
Utilize Unreal Engine\"s tools for reducing polygon counts, optimizing textures, implementing culling techniques, and streamlining materials to enhance performance without compromising quality.
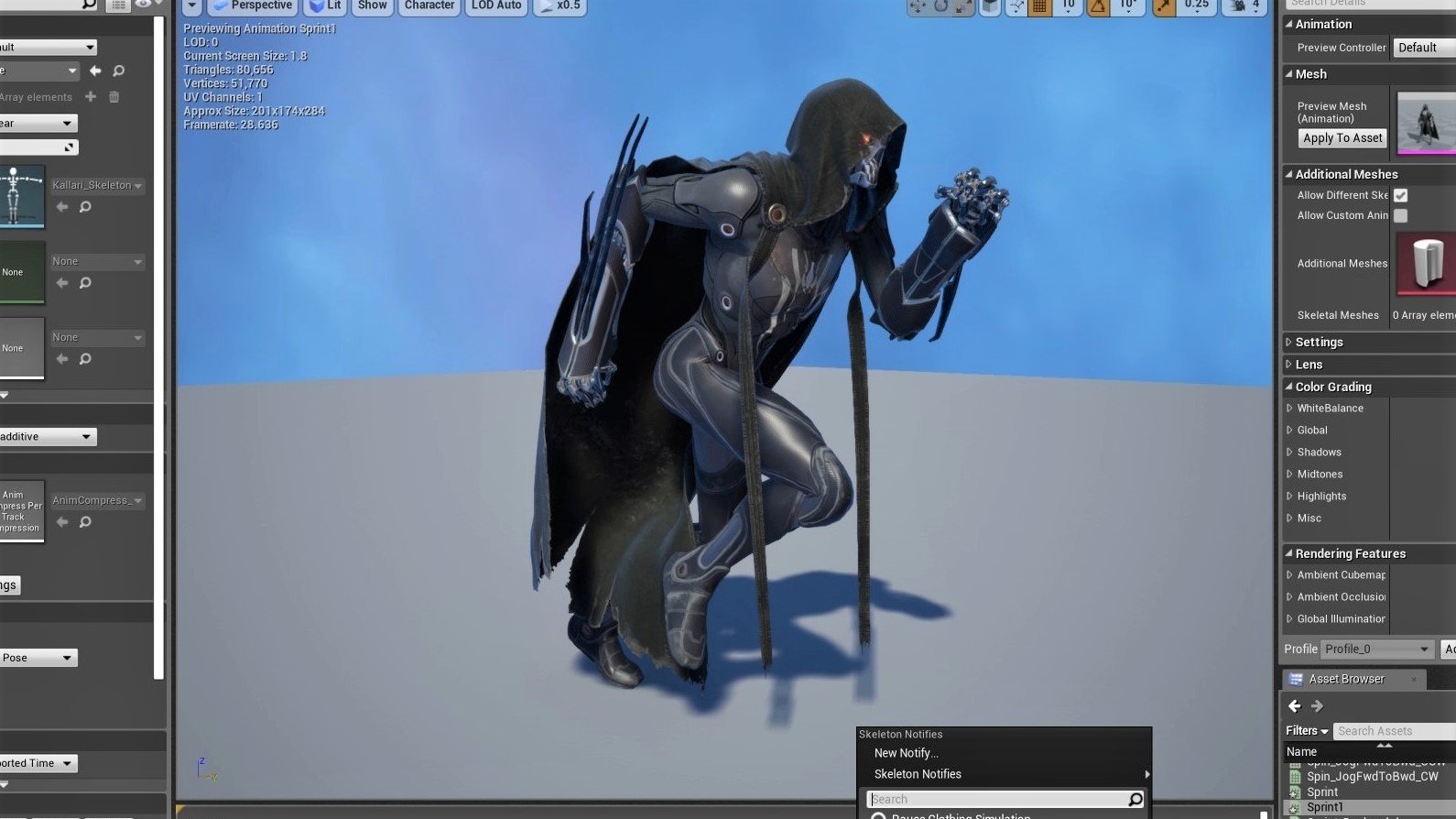
How can I import Blender models into Unreal Engine 5?
To import Blender models into Unreal Engine 5, follow these steps:
- Ensure your Blender model is complete and ready for export.
- Select the object you want to export in Blender.
- Go to File > Export > FBX (.fbx) to export the selected object in FBX format.
- Open Unreal Engine 5 and create or open a project where you want to import the model.
- Find the Content Browser in Unreal Engine.
- Right-click in the Content Browser and select Import to import the FBX file you exported from Blender.
- Choose the FBX file you exported and adjust the import settings if necessary.
- Click Import to bring the Blender model into Unreal Engine.
- Once imported, you can drag and drop the model from the Content Browser into your scene to use it in your project.
Import Objects From Blender to Unreal 5
Import: Discover the exciting world of importing goods from around the globe in this informative video. Learn about the process, benefits, and how you can get started on your own importing journey! Rigs: Dive into the fascinating world of oil rigs and offshore drilling in this captivating video. Explore the technology, operations, and day-to-day life on these impressive structures that help fuel our world.
Import Rigs and Animations from Blender to Unreal
Here\'s how I import rigs and animations from Blender to Unreal in 3 minutes!! If you enjoyed this video, please consider becoming ...
Blueprints and Interactivity
Integrate Blueprints with imported models to add interactive behaviors and functionalities, creating a more engaging game experience.

Optimizing and Configuring
Model Alignment and Collision Meshes
Adjust your model\"s scale and orientation to fit the game environment and create collision meshes for realistic interactions.
Animations and Rigging
Import rigged models and set up animations within Unreal\"s Animation Blueprint, testing for smoothness and adjusting parameters for natural movement.
Performance Optimization
Utilize Unreal Engine\"s tools for reducing polygon counts, optimizing textures, implementing culling techniques, and streamlining materials to enhance performance without compromising quality.

Blueprints and Interactivity
Integrate Blueprints with imported models to add interactive behaviors and functionalities, creating a more engaging game experience.

_HOOK_
Blueprints and Interactivity
Integrate Blueprints with imported models to add interactive behaviors and functionalities, creating a more engaging game experience.

Introduction to Importing Blender Models into Unreal Engine 5
Bringing Blender models into Unreal Engine 5 marks a significant step in game development, enabling creators to leverage detailed assets within their projects. This comprehensive guide outlines the streamlined process for importing FBX files, a widely supported format that bridges Blender\"s creations with Unreal Engine\"s dynamic environment.
Preparing Your Assets
Before importing, ensure your Blender model is ready for Unreal Engine. This includes optimizing the model\"s scale, orientation, and applying necessary textures and materials to preserve its visual fidelity within the game engine.
Exporting from Blender
Export your model from Blender using the FBX format. This format is ideal for Unreal Engine, supporting a wide range of features including meshes, animations, and textures.
Importing into Unreal Engine 5
Once exported, use Unreal Engine 5\"s Content Browser for importing. You can either drag and drop your FBX file directly or use the \"Import\" button within the designated project folder. During this process, you\"ll encounter various import options tailored to your asset type, allowing for detailed customization before finalizing the import.
Adjusting and Optimizing in Unreal Engine
After importing, you may need to adjust your model\"s scale and orientation to fit your scene correctly. Unreal Engine provides tools for scaling, rotating, and aligning models effortlessly. Additionally, applying collision meshes ensures your models interact realistically within the game world.
Enhancing with Materials and Textures
Materials and textures from Blender can be imported and refined in Unreal Engine to achieve the desired look and feel. The Material Editor within Unreal Engine offers extensive options for tweaking these properties, enhancing your model\"s realism and detail.
Integrating Animations
For models rigged and animated in Blender, Unreal Engine\"s robust animation system allows for seamless integration. Ensure animations are properly set up within the Animation Blueprint, testing and adjusting parameters as needed for smooth playback.
Optimization for Performance
Optimizing your model for Unreal Engine is crucial for maintaining performance. Techniques such as reducing polygon count, optimizing textures, and streamlining materials are essential for a smooth gaming experience.
Utilizing Blueprints
Blueprints in Unreal Engine provide a powerful tool for adding interactivity to your models. By creating a Blueprint Class and incorporating your model, you can define complex behaviors and interactions without writing traditional code.
This guide is intended to make the transition of Blender models into Unreal Engine 5 as smooth as possible, enhancing your workflow and bringing your creative visions to life in your gaming projects.
Preparing Your Blender Model for Export
Before exporting your Blender model to Unreal Engine 5, ensure it\"s fully prepared to make the transition as smooth as possible. Begin by applying suitable textures and materials to your model, focusing on PBR materials for better translation into Unreal Engine. Next, apply any modifiers in the Blender modifier stack, such as bevels or mirrors, to finalize your model\"s geometry.
It\"s crucial to have good topology with strong geometric flow and correct normals around your asset. If your model includes animations, make sure your rigs and animations are properly set up. Lighting and camera setups in Blender are optional since Unreal Engine has its own lighting and camera systems.
When choosing the file format for export, FBX is highly recommended for its compatibility and ability to transfer necessary data, such as geometry and animation, between Blender and Unreal Engine. Ensure your model is correctly oriented with the forward direction set to the X-axis and the up direction to the Z-axis to match Unreal Engine\"s coordinate system.
- Go to File > Export > FBX in Blender. Adjust export parameters, ensuring \"Selected Objects\" is checked and the correct object types are selected.
- Set the forward direction to X-axis and up direction to Z-axis. Apply any necessary transforms and bake animation data if present.
- Save the FBX file in a convenient location for import into Unreal Engine, such as a project-specific assets folder.
- In Unreal Engine, create or navigate to your project\"s assets folder. Import the FBX file by selecting it and adjusting import settings as needed to include materials and textures.
By following these steps, your Blender model will be ready for import into Unreal Engine 5, ensuring a seamless transition from concept to game engine.
Exporting Models from Blender Using FBX Format
Exporting your Blender models in FBX format to Unreal Engine 5 involves a few crucial steps to ensure compatibility and retain all necessary data. The FBX format is widely recognized for its ability to carry over detailed information such as mesh, textures, and animations from Blender to Unreal Engine effectively.
- Open your Blender project and finalize your model. Ensure all textures, materials, and animations are correctly applied and working.
- Go to File > Export > FBX. This opens the export window with a set of options that need to be correctly configured for Unreal Engine 5.
- In the export options, check the \"Selected Objects\" box if you only want to export selected objects in your scene. This is useful for exporting individual assets from a complex scene.
- Under the Geometry tab, ensure \"Apply Modifiers\" is checked. This action applies all your modifiers (like mirror, subdivision surface, etc.) before exporting.
- For the Armature settings, make sure to only include the deform bones if your model is rigged. Non-deform bones can be unchecked to simplify the rig.
- Set the correct orientation for Unreal Engine by adjusting the Forward and Up axes. Typically, you\"ll set Forward to \"-Z Forward\" and Up to \"Y Up\" to match Unreal Engine\"s coordinate system.
- Click on Export FBX and choose a location on your computer to save the file. Name your file appropriately for easy identification later.
Once exported, your model is ready to be imported into Unreal Engine 5. This process ensures your Blender creations can be brought into Unreal with minimal adjustments needed, maintaining the integrity of your original design and animations.
Importing FBX Files into Unreal Engine 5
Importing FBX files from Blender into Unreal Engine 5 is a straightforward process that allows you to integrate your 3D models, textures, and animations into your game project. Follow these detailed steps to ensure a successful import.
- Launch Unreal Engine 5 and open your project. Navigate to the Content Browser at the bottom of the screen.
- Right-click in the Content Browser and select New Folder to organize your imported models. Name the folder appropriately.
- With the folder selected, click on the Import button in the Content Browser toolbar. Navigate to the location of your exported FBX file from Blender.
- Select the FBX file you wish to import and click Open. The FBX Import Options window will appear, offering several settings that can be adjusted based on your needs.
- Ensure that the Mesh, Materials, and Textures checkboxes are selected if you want to import these elements along with your model. Adjust other settings such as scaling, if necessary, to match Unreal Engine\"s units.
- For animations, make sure to check the Import Animations box under the Animation section if your FBX file contains animation data. Configure the additional animation settings according to your project requirements.
- Once you\"ve configured the import options, click Import. Unreal Engine will process the file and import your model, textures, materials, and animations into the selected folder within the Content Browser.
- After the import is complete, double-click on your imported model in the Content Browser to open it in the editor. Here, you can review the model, textures, and animations to ensure everything has been imported correctly.
By following these steps, your Blender models will be successfully imported into Unreal Engine 5, ready for use in your game development projects. This process bridges the gap between Blender\"s powerful modeling tools and Unreal Engine\"s robust game development environment.
_HOOK_
Adjusting Imported Models in Unreal Engine 5
After successfully importing your Blender model into Unreal Engine 5 using the FBX format, you may need to adjust the model to ensure it fits perfectly into your project. The following steps outline how to refine your imported models for optimal use in Unreal Engine 5.
FBX Import Options
Upon importing your FBX file, Unreal Engine presents a range of import options that allow you to fine-tune how your model is integrated into the engine:
- Transform Vertex to Absolute: If enabled, uses the transform, offset, and pivot settings from the FBX file as the world origin. This ensures your model aligns correctly within the Unreal environment.
- Bake Pivot in Vertex: Applies the pivot rotation directly to the mesh, setting the FBX file\"s pivot as the origin. This is useful for adjusting the model\"s orientation.
- Import Mesh LODs: Enables the import of Level of Detail (LOD) models defined in the FBX file, optimizing the model\"s performance within the engine.
- Normal Import Method: Offers options for handling normals - compute from the engine, import from the FBX file, or import both normals and tangents for accurate surface details.
Adjusting Mesh Details
After import, the Static Mesh Editor in Unreal Engine allows further adjustments:
- Navigate to the Content Browser and double-click your imported mesh to open the Static Mesh Editor.
- Utilize the various panels within the editor to adjust materials, collision settings, and LODs. This includes setting up custom collision for gameplay or optimizing material properties for better rendering.
- For models with multiple LODs, use the LOD settings to define how the engine should transition between different detail levels based on the camera\"s distance to the model.
Applying Textures and Materials
Materials and textures from Blender can be imported alongside your model or applied within Unreal Engine:
- Check the FBX Import Options to ensure materials and textures are imported. Unreal Engine attempts to convert Blender materials to its native format, which may require adjustments for fidelity.
- Use the Material Editor to fine-tune or create new materials. Assign these materials to the imported mesh for desired visual effects.
Conclusion
Adjusting your imported Blender models within Unreal Engine 5 involves understanding the import options and utilizing Unreal\"s robust editing tools. By carefully setting up your model\"s properties, you ensure it not only looks great but performs optimally within your Unreal project.
Applying Collision Meshes to Your Models
Setting up collision for your Blender models imported into Unreal Engine 5 ensures that your game environment behaves realistically, allowing players to interact with objects as expected. Here\"s how to apply collision meshes to your models:
Accessing the Static Mesh Editor
- Find your model in the Content Browser.
- Open the Static Mesh Editor by double-clicking the asset or right-clicking and selecting Edit.
Applying Simple Collision Shapes
For basic shapes, Unreal Engine offers easy-to-use collision presets such as Box, Sphere, and Capsule. These can be applied directly from the Collision dropdown menu in the Static Mesh Editor. Remember, adding multiple simple collisions does not replace existing ones but accumulates, which might require adjustment or removal of unnecessary collision meshes.
Handling Complex Mesh Collision
For models with intricate designs, use the Auto Convex Collision option. This tool allows for a detailed collision mesh that closely matches the model\"s shape. Adjust settings like Hull Count, Max Hull Verts, and Hull Precision to balance between collision accuracy and performance.
Custom Collision Meshes
If the provided tools do not meet your needs, consider creating custom collision meshes in Blender. Name these meshes following Unreal\"s naming conventions (e.g., UCX_MyModelName) to ensure they\"re recognized upon import.
Finalizing Collision
- After setting up collision, ensure to save your changes in the Static Mesh Editor.
- Test the collision in your level by interacting with the model through the player or other objects.
Appropriate collision setup is crucial for immersive gameplay. By tailoring collision meshes to your models\" shapes and needs, you can achieve realistic interactions within your Unreal Engine 5 projects.
Integrating Animations and Rigging from Blender
Bringing your Blender animations and rigging into Unreal Engine 5 requires careful preparation to ensure compatibility and functionality. Follow these steps for a smooth transition:
Preparing Your Blender Model for Export
- Rename the top-level object if it\"s called \"Armature\" to avoid errors. A unique name is recommended.
- Adjust the framerate to 30 FPS to match Unreal Engine\"s default settings.
- Set your scene\"s unit scale to 0.01 as Unreal Engine uses centimeters.
- Apply all transforms to your mesh and armature to ensure scale is (1, 1, 1) and rotation is (0, 0, 0).
Exporting Animations from Blender
- Ensure your mesh is rigged with at least one animation, visible as \"Actions\" in Blender\"s Dope Sheet > Action Editor window.
- Select the armature and any child objects that are animated.
- Go to File > Export > FBX (.fbx) and adjust export settings:
- Limit to Selected Objects [CHECKED]
- Object Types: Armature + Mesh
- Geometry > Smoothing: Face
- Armature > Add Leaf Bones [UNCHECKED]
- Bake Animation > NLA Strips [UNCHECKED]
- Name your file with the prefix SK_ for skeletal meshes, e.g., \"SK_MyCharacter.fbx\", and export.
Importing into Unreal Engine 5
- In Unreal\"s Content Browser, navigate to the folder for your assets and click the Import button.
- Locate and select the exported FBX file, then click Open.
- In the FBX Import Options, ensure:
- Skeleton: None
- Skeletal Mesh [CHECKED]
- Import Mesh [CHECKED]
- Import Animations [CHECKED]
- After importing, verify the presence of the Skeletal Mesh, Skeleton, Physics Asset, and Animation Sequences in your content folder.
Following these steps, your animations and rigging from Blender should now be effectively integrated into Unreal Engine 5, ready for further development and animation blueprint setup.
Optimizing Models for Better Performance in Unreal Engine
To enhance the performance of Blender models imported into Unreal Engine 5, focus on optimizing your assets and employing Unreal Engine\"s tools effectively. This ensures smoother gameplay and higher visual quality without compromising on performance.
Optimizing Normal Maps
High-resolution normal maps can significantly impact performance. Use tools like XNormal to bake high-resolution vertices into a normal map for low-poly models efficiently. Consider downsizing high-resolution images to smaller textures and applying a Gaussian Blur to reduce artifacts. Importing these optimized normal maps into Unreal Engine can lead to better performance with high-quality visuals.
Reducing Draw Calls
Draw calls are a major factor in graphical performance. Minimizing the number of unique meshes and material IDs in your scene can significantly reduce draw calls. Combining meshes and using visibility culling are effective strategies. Unreal Engine\"s Hierarchical Level of Detail (HLOD) system can also help by automatically combining meshes to reduce draw calls.
Material and Texture Optimization
Complex materials can increase the rendering time. Simplifying materials, utilizing masks for procedural texturing, and reducing material instruction counts can enhance performance. For textures, employing virtual texturing can allow the use of high-resolution textures without a significant performance hit. Optimize texture resolution based on the final camera view to ensure fidelity without wasting resources.
Asset Optimization
Using Unreal Engine\"s built-in tools like automatic LOD generation and visibility and occlusion culling can help optimize your assets. Configuring these settings allows Unreal Engine to automatically adjust asset detail based on camera distance and visibility, improving performance without manual intervention.
Scalability and Configuration
Adjust scalability settings and configuration files to match your project\"s needs. Scalability settings allow you to balance performance and visual quality, making your game run smoothly on a wide range of hardware. Configuration files can store platform-specific optimizations, further enhancing performance.
Using Debugging and Profiling Tools
Unreal Engine provides various debugging and profiling tools to identify performance bottlenecks. Tools like RenderDoc, Unreal Insights, and the built-in GPU profiler can help you pinpoint and address specific issues, from material costs to rendering pipeline inefficiencies.
By following these guidelines and utilizing Unreal Engine\"s optimization tools, you can significantly improve the performance of your Blender models in Unreal Engine 5, ensuring a seamless and immersive gaming experience.
Using Blueprints with Imported Blender Models
Integrating Blender models with Unreal Engine 5\"s Blueprint system unlocks a vast potential for creating dynamic and interactive game elements. Here\"s a guide to get you started with using Blueprints for your imported Blender models.
Creating Blueprints
- Start by opening the Content Browser in Unreal Engine and click the \"Add New\" button.
- Select \"Blueprint Class\" from the menu and choose a parent class that suits your needs. For instance, if your model is a character, you might choose \"Character\" as the parent class.
- After selecting your class, a new Blueprint asset will appear in the Content Browser, ready for you to name and customize.
Placing Blueprints in Levels
Once your Blueprint is created, you can easily drag and drop it from the Content Browser into your level. This allows you to position your model precisely where you need it within the game world.
Adding Components and Logic
- With your Blueprint placed in the level, select it to view its properties in the Details panel. Here you can add components like meshes, lights, or custom scripts to enhance your model.
- To add functionality, open your Blueprint in the Blueprint Editor by double-clicking it in the Content Browser. This is where you can visually script the behavior of your model using nodes and graphs.
- For example, you might add a Box Collision component to trigger an event when the player interacts with your model. You can then use the Event Graph to script what happens during that interaction, such as playing an animation or changing the model\"s appearance.
Testing and Iteration
After setting up your Blueprint\"s components and logic, test it within the level to ensure it behaves as expected. Unreal Engine\"s Play mode allows you to interact with your model in real-time, making it easy to iterate on your design.
Blueprints offer a powerful and flexible system for bringing Blender models to life in Unreal Engine 5. By following these steps, you can create engaging and interactive elements for your games and projects.
_HOOK_
Common Issues and Troubleshooting
When importing Blender models into Unreal Engine 5, various issues might arise. Understanding how to troubleshoot these issues can save you time and frustration, ensuring your models integrate seamlessly into your projects.
Texture and Material Issues
One common issue is texture misalignment or missing materials. Ensure that textures are correctly linked and exported with your model. Unreal Engine uses a specific folder structure within the Content Browser for materials and textures, so make sure your assets are correctly placed and referenced. If issues persist, adjust your export settings in Blender and re-import your model.
Scale and Orientation
Another frequent challenge involves the scale and orientation of imported models. If your model doesn\"t fit into the Unreal Engine environment as expected, you may need to adjust its scale and orientation. Use the Transform Tools in Unreal Engine to modify these properties, ensuring your model interacts correctly with the game world.
Collision Meshes
Issues with collision meshes can prevent proper interaction between your model and the game environment. Unreal Engine offers tools for automatically generating collision meshes, but complex models might require manual adjustment. Test collision meshes using Unreal Engine\"s \"Simulate\" feature and make necessary adjustments for optimal performance.
Animation and Rigging
Animation and rigging errors are common when importing from Blender. These can stem from incorrect export settings or import settings in Unreal. Ensure animations are exported with the correct skeletal structure and re-check import settings in Unreal Engine. Testing animations within Unreal Engine helps identify and rectify any issues.
Invisible or Missing Faces
A specific issue that might arise is invisible or missing faces on your model. This can often be attributed to backward normals. Unreal Engine provides tools for fixing these issues directly within the engine, without the need to return to Blender. Adjusting normals or re-importing the model after correcting it in Blender are viable solutions.
By addressing these common issues, you can ensure that your Blender models are correctly imported into Unreal Engine 5, retaining their intended quality and functionality. Remember, troubleshooting is an iterative process that may require multiple adjustments to achieve the desired outcome.
Advanced Tips for Seamless Integration
Integrating Blender models into Unreal Engine 5 requires a nuanced approach to ensure seamless transitions and optimal performance. Below are advanced tips to elevate your 3D assets from mere imports to fully interactive, game-ready elements within Unreal Engine 5.
Model Preparation and Optimization
- Focus on optimizing your models in Blender before importing them into Unreal Engine 5. This includes reducing polygon counts and ensuring your textures are correctly mapped and packaged with the models.
- Consider the scale and orientation of your models. Unreal Engine uses a different unit scale (centimeters) compared to Blender (meters), so adjust your model\"s scale accordingly to avoid discrepancies in size.
Texturing and Materials
Texturing and material application are crucial for bringing realism to your models in Unreal Engine:
- Make use of the comprehensive texture maps and materials available in Unreal Engine 5, tailoring them to fit your model\"s aesthetic needs. Over 100 2k and 4k texture maps are accessible, alongside their UE5 versions, offering a wide range of visual possibilities.
- Understand and apply gamma, hue, saturation adjustments, and world Blender nodes to enrich the material quality of your models.
Animation Integration
- Animations can be a complex aspect of model integration. Keyframe different animations within Blender, focusing on parts you wish to animate such as windmill arms or water wheels, to add dynamic realism to your models.
- Learn the rigging process to weight different parts of the models correctly, enhancing the realism of your animations when imported into Unreal Engine.
Lighting and Rendering
- Grasp control over your scene\"s aesthetics in Unreal Engine 5 by leveraging HDRI systems for lighting and exploring Blender\"s in-built lighting functionalities for a pre-rendered look.
- Create portfolio-ready renders by mastering Eevee and Cycles in Blender for lighting, rendering, shadows, exposure, and color management before importing into Unreal Engine.
Game Engine Integration and Optimization
- Dive into Unreal Engine 5\"s new features, ensuring your Blender imports are compatible and function correctly within the game engine. Skills learned here can be applied universally to future projects, making your workflow more efficient.
- Optimize your models for performance by adjusting LOD settings, optimizing textures, and streamlining materials to ensure smooth gameplay experiences in Unreal Engine 5.
Following these advanced tips will not only improve the integration of your Blender models into Unreal Engine 5 but also enhance their functionality and visual appeal within your projects.
READ MORE:
Conclusion
Throughout this comprehensive guide, we\"ve navigated the intricate process of importing Blender models into Unreal Engine 5, covering everything from preparation and export in Blender using the FBX format, to importation and adjustment within Unreal Engine. This journey has not only equipped you with the necessary skills to seamlessly integrate Blender models into your Unreal projects but has also underscored the importance of optimizing these models for performance and leveraging the powerful features of Unreal Engine, such as collision meshes, animations, rigging, and Blueprints.
Key takeaways include the significance of adjusting scale and orientation to ensure models fit perfectly within your game environment, the necessity of applying and testing collision meshes for realistic interactions, and the critical role of animations and rigging in bringing your models to life. Moreover, we\"ve highlighted the imperative of optimizing models to enhance game performance, ensuring smooth gameplay without compromising on visual quality.
As you continue to explore and experiment with importing Blender models into Unreal Engine 5, remember that practice is paramount. Each project presents unique challenges and learning opportunities, encouraging you to refine your techniques and push the boundaries of what\"s possible in game development. With dedication and creativity, you can transform your visions into immersive realities, leveraging the synergy between Blender and Unreal Engine to craft captivating gaming experiences.
In conclusion, the integration of Blender models into Unreal Engine 5 opens a world of possibilities for game developers. By mastering the steps outlined in this guide and continuously seeking out new techniques and tools, you can elevate the quality of your projects, optimize performance, and captivate players with stunning visuals and engaging gameplay. Embrace the journey, and let your creative ambitions lead the way.
Master the art of importing Blender models into Unreal Engine 5 with our step-by-step guide, unlocking the potential to elevate your game development with stunning visuals and seamless integration for an unmatched gaming experience.