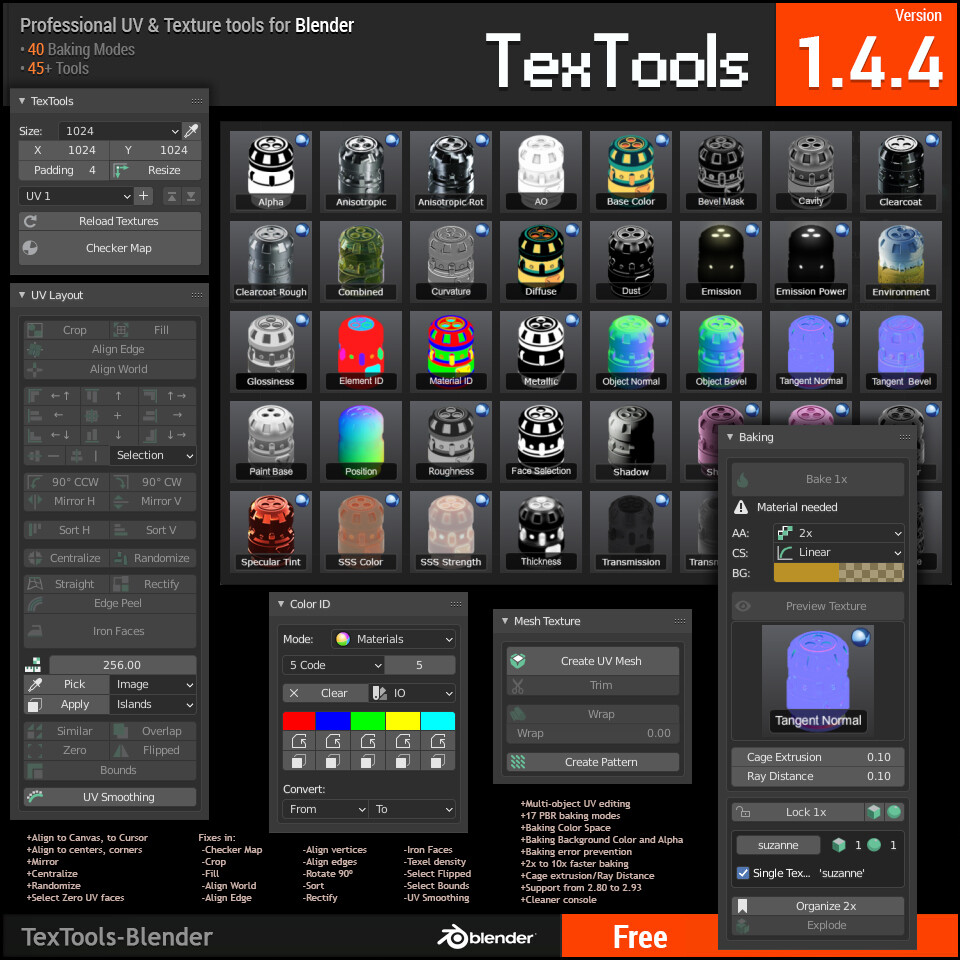Topic blender text editor: Unlock the full potential of Blender"s Text Editor with our guide, designed to elevate your 3D text creation and animation skills. Perfect for artists and designers seeking to bring their visions to life in Blender.
Table of Content
- What is the shortcut to access the Text Editor in Blender?
- Understanding Blender\"s Text Editor
- 3D Text Object Creation and Styling
- 3D Text Object Creation and Styling
- YOUTUBE: How to Use Text in Blender Tutorial
- Introduction to Blender\"s Text Editor
- Accessing and Navigating the Text Editor in Blender
- Basic Text Editing Features in Blender
- Advanced Text Editing and Scripting with Blender\"s Text Editor
- Creating and Styling 3D Text Objects in Blender
- Converting Text to Mesh for Advanced Editing
- Animating Text in Blender for Dynamic Effects
- Customizing the Text Editor for Efficient Workflow
- Common Challenges and Solutions in Text Editing with Blender
- Conclusion: Maximizing Your Creativity with Blender\"s Text Editor
What is the shortcut to access the Text Editor in Blender?
The shortcut to access the Text Editor in Blender is Shift - F11.
READ MORE:
Understanding Blender\"s Text Editor
The Text Editor in Blender is a powerful feature that supports a range of text editing capabilities, from basic formatting options like font style, size, and alignment, to advanced scripting and code editing with Python. Accessible through the main menu bar under the \"Text\" tab, the Text Editor interface is divided into several panels, making it easy to customize your text\"s appearance and functionality.
Basic Text Editing
- To create a new text object, open the 3D Viewport, select \"Text\" from the \"Add\" menu, and utilize the Text Editor to customize your text.
- Formatting options available include changing the font, size, color, and alignment, as well as adding effects like bold, italic, and underline.
Advanced Text Editing
- Blender\"s Text Editor is not limited to static text objects; it also supports dynamic text animations and code editing for custom tools and add-ons.
- For scripting, the Text Editor supports Python, enabling the creation of custom animations and functionalities.
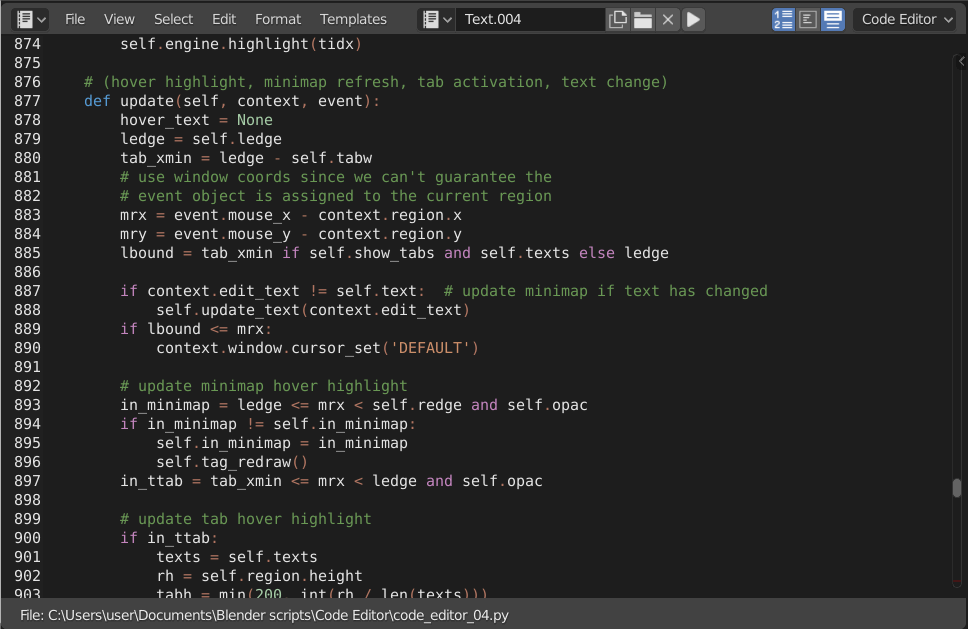
3D Text Object Creation and Styling
Blender also allows for the creation and styling of 3D text objects, offering a wide array of settings to customize your text\"s appearance in three-dimensional space.
Text Object Settings
- Adjust the extrude slider in the geometry section to add depth to your text, making it 3D.
- Utilize the bevel settings to add thickness and smoothness to the edges of your text.
Converting Text to Mesh
To gain more control over your text, you can convert text objects to mesh. This allows for the application of additional modifiers and more precise control over the mesh topology.
Text Effects and Animation
Explore a variety of text effects and animations within Blender. From simple modifications to complex animations, Blender\"s tools and modifiers can bring your text to life in unique and engaging ways.
By leveraging Blender\"s comprehensive text editing and object tools, you can create stunning visual content that stands out. Dive into the features and settings to discover the endless possibilities for your projects.
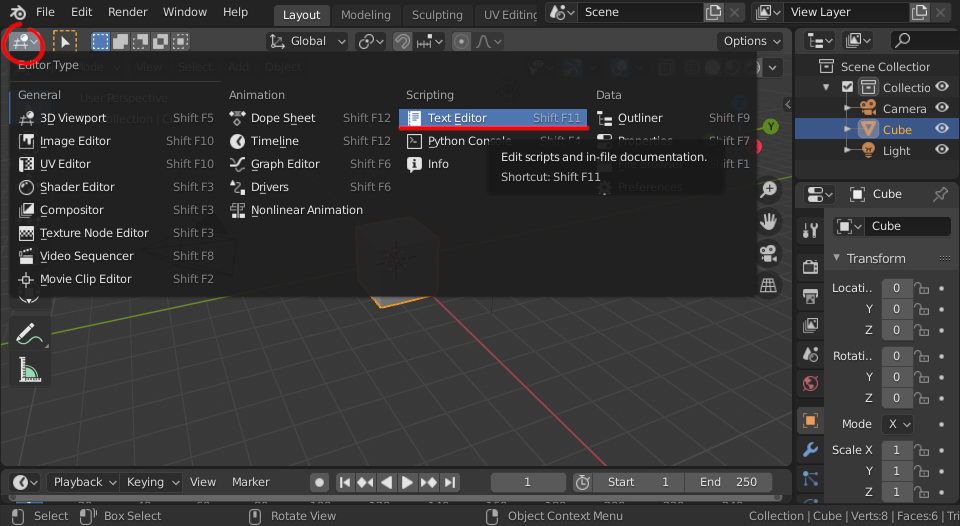
3D Text Object Creation and Styling
Blender also allows for the creation and styling of 3D text objects, offering a wide array of settings to customize your text\"s appearance in three-dimensional space.
Text Object Settings
- Adjust the extrude slider in the geometry section to add depth to your text, making it 3D.
- Utilize the bevel settings to add thickness and smoothness to the edges of your text.
Converting Text to Mesh
To gain more control over your text, you can convert text objects to mesh. This allows for the application of additional modifiers and more precise control over the mesh topology.
Text Effects and Animation
Explore a variety of text effects and animations within Blender. From simple modifications to complex animations, Blender\"s tools and modifiers can bring your text to life in unique and engaging ways.
By leveraging Blender\"s comprehensive text editing and object tools, you can create stunning visual content that stands out. Dive into the features and settings to discover the endless possibilities for your projects.

How to Use Text in Blender Tutorial
Text: Explore the fascinating world of text and discover its power in communication. Watch our video to learn how text can convey emotions, ideas, and information in unique and creative ways. Let\'s dive into the art of words together! Blender: Join us on an exciting journey into the world of Blender, a versatile software for 3D modeling and animation. Our video will showcase the amazing capabilities of Blender and inspire you to unleash your creativity. Don\'t miss out on this opportunity to dive into the world of digital art!
Blender Tutorial: How to Add Text in Blender Video Editor
Video tutorial on How to Add Text in Blender Video Editor If you like this short video check out my other tutorials: ▻ DaVinci ...
Introduction to Blender\"s Text Editor
Blender\"s Text Editor is a powerful, versatile tool designed for a variety of tasks, from scripting and coding to creating detailed documentation within Blender itself. This feature-rich editor supports not only the development of scripts and add-ons enhancing Blender\"s functionality but also offers a space for writing and editing plain text. With its intuitive interface, the Text Editor provides an accessible environment for both beginners and experienced developers to efficiently work on their projects.
The Text Editor in Blender is more than just a simple script editor; it is an integral part of Blender\"s creative ecosystem. It supports syntax highlighting for various programming languages, including Python, which is Blender\"s scripting language of choice. This makes it an indispensable tool for creating custom scripts that automate tasks, add new features, or even develop complete add-ons. Moreover, it offers a range of features such as line numbering, text wrapping, and find and replace functionality, which contribute to a seamless coding experience.
One of the key advantages of Blender\"s Text Editor is its integration within the Blender environment. This allows users to write and test scripts directly in Blender, seeing the effects of their code in real-time. Whether you\"re adjusting a model, creating a new animation, or developing a game, the Text Editor makes it possible to tweak and improve your work with custom scripts. Additionally, its ability to handle multiple files simultaneously enables users to work on complex projects with ease.
For those interested in the visual aspects of Blender, the Text Editor also plays a crucial role in creating and editing 3D text objects. This unique feature allows artists and designers to integrate text into their 3D scenes, opening up a world of creative possibilities. From simple annotations to intricate designs, the Text Editor provides the tools needed to bring your textual content to life within Blender\"s 3D space.
In conclusion, Blender\"s Text Editor is a robust, flexible tool that caters to a wide range of needs, from scripting and coding to creative text work. Its seamless integration with Blender\"s other features makes it an essential component of the Blender user\"s toolkit, enabling a more efficient and creative workflow.
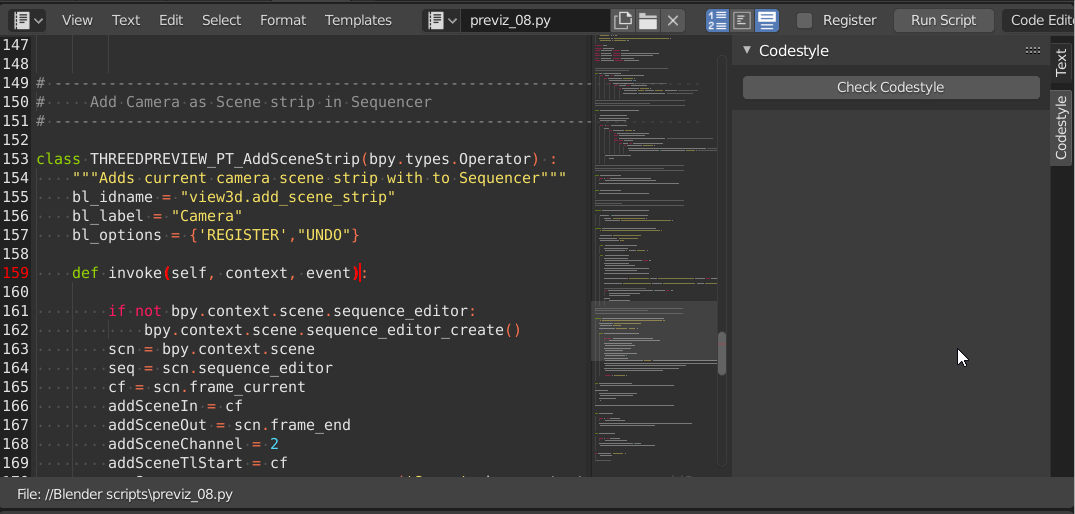
_HOOK_
Accessing and Navigating the Text Editor in Blender
Accessing and navigating the Text Editor in Blender is a straightforward process, designed to integrate seamlessly into your workflow. Whether you\"re new to Blender or an experienced user, understanding how to open and use the Text Editor is essential for taking full advantage of its capabilities.
- Opening the Text Editor: To access the Text Editor, start by opening Blender. In the default layout, locate the Editor Type selector in any of the editor windows. Click on it and select \"Text Editor\" from the dropdown menu. This action will change the current editor window to the Text Editor, ready for your scripting and text editing tasks.
- Creating a New Text File: Once in the Text Editor, you can create a new text file by clicking on the \"New\" button. This provides you with a blank document where you can begin typing your script or text. The name of the new document can be changed in the text block\"s name field, making it easy to organize multiple scripts or text files.
- Navigating Through Text: Navigating within your text or script is intuitive in Blender\"s Text Editor. You can scroll through your document using the scrollbar or your mouse wheel. For more precise navigation, use the arrow keys to move the cursor between lines or characters. To jump to a specific line, use the \"Go to line\" feature found in the search menu.
- Opening Existing Files: To open an existing text file, click on the \"Open\" button and navigate to the file\"s location on your computer. Blender supports a wide range of text file formats, allowing you to easily import scripts, code snippets, or documentation into the Text Editor.
- Using Tabs for Multiple Documents: The Text Editor supports tabbed documents, enabling you to work on multiple files simultaneously. Each open file is displayed in its tab, making it easy to switch between documents without losing your place.
Navigating the Text Editor is further enhanced by a suite of features designed to support your workflow. These include search and replace functions, syntax highlighting for easier code reading, and the ability to fold sections of code for better organization. With these tools, Blender\"s Text Editor not only simplifies accessing and editing text but also streamlines your entire creative process.

Basic Text Editing Features in Blender
Blender\"s Text Editor is equipped with a variety of basic text editing features that make it a versatile tool for both scripting and general text work. These features are designed to facilitate an efficient editing process, allowing users to easily create, modify, and manage their text and scripts. Here are some of the fundamental text editing capabilities available in Blender:
- Text Selection: You can select text by clicking and dragging with the mouse or using keyboard shortcuts. This is essential for copying, cutting, and pasting text within the editor or from external sources.
- Copy, Cut, and Paste: Blender supports the standard copy (Ctrl+C), cut (Ctrl+X), and paste (Ctrl+V) operations, allowing you to easily move text within the editor or between the editor and other applications.
- Undo and Redo: The editor provides undo (Ctrl+Z) and redo (Ctrl+Shift+Z or Ctrl+Y) capabilities, enabling you to revert changes or reapply them, which is crucial for a risk-free editing environment.
- Find and Replace: With the find (Ctrl+F) and replace (Ctrl+R) functions, you can quickly search for specific text strings and replace them with new text, streamlining the editing of large text blocks or scripts.
- Line Numbering: The Text Editor displays line numbers alongside your text, making it easier to navigate through scripts and identify specific sections of your document.
- Text Wrapping: Text wrapping ensures that all text remains visible within the editor window without the need for horizontal scrolling, improving readability and editing convenience.
- Syntax Highlighting: For scripting, the editor offers syntax highlighting, which color-codes different elements of your code. This feature supports readability and helps identify syntax errors more easily.
These basic features are the foundation of Blender\"s Text Editor, designed to support a wide range of text editing tasks from scripting to note-taking. Whether you\"re a programmer working on a new Blender add-on or an artist jotting down ideas, these tools are designed to enhance your productivity and creative flow.
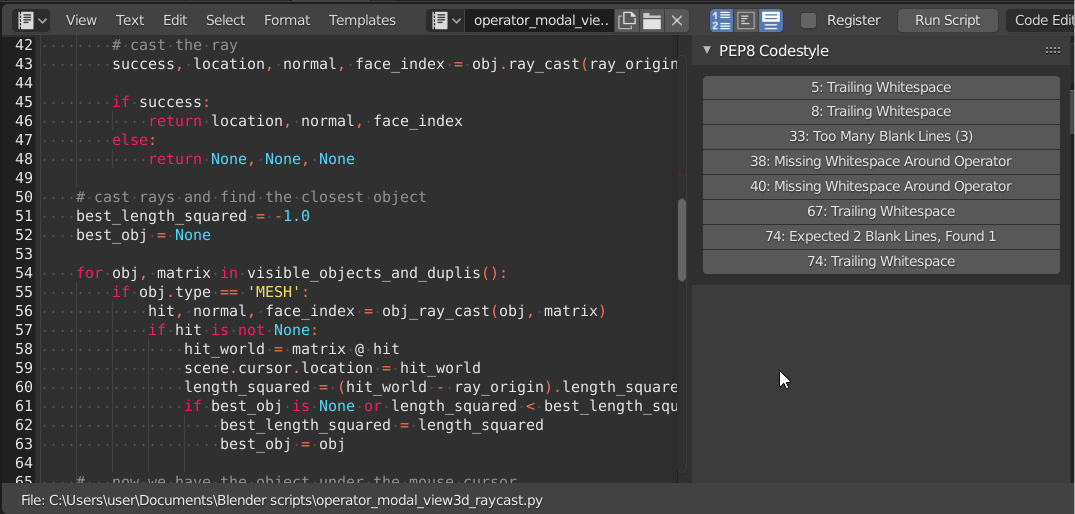
Advanced Text Editing and Scripting with Blender\"s Text Editor
Blender\"s Text Editor is not just for basic text editing; it\"s a comprehensive tool designed for advanced scripting and text manipulation, offering features that cater to the needs of developers and technical artists. These advanced functionalities enhance productivity, allow for more complex script development, and provide a powerful platform for automating tasks and extending Blender\"s capabilities. Below are some of the advanced features available in Blender\"s Text Editor:
- Auto-completion: To speed up scripting and reduce errors, the Text Editor provides auto-completion for Python syntax and Blender\"s API functions. This feature suggests possible completions for the code you\"re writing, helping you script faster and with more accuracy.
- API Navigation: Integrated API navigation tools allow you to quickly access documentation for Blender\"s Python API directly from within the editor. This is invaluable for script development, as it provides easy reference to the functions and classes available for use.
- Script Templates: Blender includes a variety of script templates within the Text Editor to get you started on common tasks. These templates can be a fantastic starting point for custom scripts, offering examples of how to interact with Blender\"s API.
- Error Checking: Real-time syntax and error checking is a critical feature for any scripting work. The Text Editor highlights syntax errors and potential issues as you type, enabling you to catch and correct problems early in the development process.
- Customizable Syntax Highlighting: Beyond the default syntax highlighting, you have the option to customize the color scheme to fit your preferences. This customization can improve readability and make it easier to work for long periods.
- External Script Execution: For more complex projects, you may work on scripts outside of Blender. The Text Editor allows you to run these external scripts directly, enabling a smooth workflow between Blender and your preferred code editor.
- Version Control Integration: Advanced users can benefit from version control systems like Git. While Blender\"s Text Editor doesn\"t directly integrate with these systems, it supports workflows that involve external version control, making it easier to manage changes to scripts and collaborate with others.
These advanced features make Blender\"s Text Editor a potent tool for developing scripts that can automate tasks, create custom user interfaces, or even develop new tools within Blender. By leveraging these capabilities, users can significantly enhance their productivity and extend the functionality of Blender to suit their specific needs and workflows.

Creating and Styling 3D Text Objects in Blender
Blender\"s capability to create and style 3D text objects offers artists and designers a powerful tool for integrating textual elements into 3D scenes. Whether you\"re adding titles, annotations, or artistic text, Blender provides a comprehensive set of tools for creating dynamic and visually appealing text. Follow these steps to create and style 3D text objects in Blender:
- Adding a Text Object: Start by opening your Blender project and switch to Object Mode. To add a text object, go to the Add menu, select Text, and click anywhere in the 3D viewport to place the text object. This action creates a default text object which you can begin to edit.
- Editing Text: With the text object selected, switch to Edit Mode by pressing Tab. You can now type your desired text directly into the 3D viewport. To exit Edit Mode and save your changes, press Tab again.
- Styling the Text: To style your text, remain in Object Mode and access the Properties Panel. Under the Text tab, you will find options for adjusting the font, size, alignment, and more. Blender allows you to import custom fonts, giving you a wide range of stylistic choices for your project.
- Extruding and Beveling: To give your text depth and dimension, use the Extrude and Bevel options in the Text tab. Extruding makes the text thicker, while beveling adds a smoothed edge, enhancing the 3D appearance.
- Material and Color: Adding materials and colors can significantly impact the look of your 3D text. In the Material Properties tab, you can create new materials or apply existing ones, adjusting colors, textures, and shaders to achieve the desired effect.
- Animating Text: Blender also allows for the animation of text objects. By keyframing properties such as location, rotation, and scale, you can create dynamic text animations that contribute to the storytelling aspect of your 3D scene.
Creating and styling 3D text in Blender opens up a multitude of creative possibilities. From simple scene annotations to intricate title sequences, the tools provided within Blender empower you to integrate text into your 3D projects in a visually compelling way. Experiment with different styles, materials, and animations to discover the full range of textual expressions available to you.
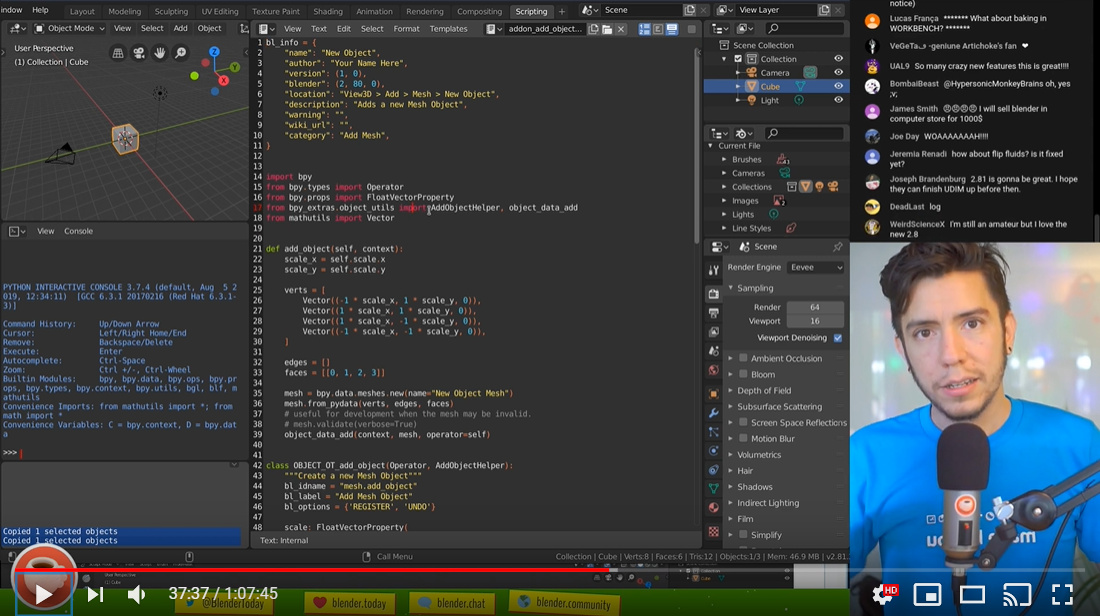
Converting Text to Mesh for Advanced Editing
Converting text to mesh in Blender opens up a wide array of advanced editing possibilities. This transformation allows you to apply modifications and deformations that go beyond the basic text styling and formatting options, enabling more intricate and creative designs. Follow these steps to convert your text objects into editable meshes:
- Select the Text Object: Begin by selecting the text object you wish to convert. Ensure that you have finalized the text content and styling, as converting to mesh makes it no longer possible to edit the text using Blender\"s text tools.
- Convert to Mesh: With the text object selected, go to the Object menu, navigate to the Convert To option, and select \"Mesh from Curve/Meta/Surf/Text\". This action converts the text object into a mesh, allowing it to be edited like any other mesh in Blender.
- Edit the Mesh: After conversion, enter Edit Mode by pressing Tab. You can now select vertices, edges, and faces to modify the mesh. Use Blender\"s array of mesh editing tools to extrude, scale, rotate, and manipulate the mesh to achieve your desired form.
- Apply Modifiers: For more complex transformations, consider applying modifiers to the mesh. Modifiers like Subdivision Surface can smooth the mesh, while others like Boolean can be used to create complex shapes by combining or subtracting other objects.
- Texturing and Materials: With the text converted to mesh, you can now apply textures and materials in ways that were not possible with the original text object. This allows for more sophisticated visual effects, such as realistic surfaces or intricate patterns.
Converting text to mesh is a powerful technique in Blender that enables advanced editing and customization. By transforming text into a mesh, you unlock the full potential of Blender\"s modeling tools, allowing for creative expressions that go beyond traditional text formatting. Experiment with different tools and modifiers to explore the vast possibilities this feature offers for your 3D projects.

_HOOK_
Animating Text in Blender for Dynamic Effects
Animating text in Blender can significantly enhance the visual appeal and impact of your projects, whether you\"re creating motion graphics, title sequences, or interactive elements for games. Blender\"s animation tools allow you to bring text to life with dynamic effects, from simple movements to complex animations that react to user inputs. Here\"s how to get started with animating text in Blender:
- Prepare Your Text Object: Before animating, create and style your text object as needed. If you plan on applying advanced deformations or effects, consider converting your text to mesh for greater flexibility in animation.
- Insert Keyframes: Animation in Blender is achieved through keyframes. Select your text object and decide on the property you wish to animate (e.g., location, rotation, scale). Move to the frame where you want the animation to start, change the property to its starting value, and press \"I\" to insert a keyframe. Repeat this process at another frame with a different value to create animation over time.
- Use the Graph Editor: For more control over the animation, open the Graph Editor from the editor type menu. The Graph Editor allows you to refine the interpolation and timing of your keyframes, enabling smoother transitions and more complex motion patterns.
- Apply Modifiers for Automated Effects: Blender\"s animation system includes modifiers that can automate certain effects, such as oscillation, fading, or even random movements. These can be applied in the Graph Editor to add complexity to your text animation without manual keyframing.
- Explore Shape Keys for Text Deformation: If your text is converted to a mesh, you can use shape keys to animate deformations. This is particularly useful for creating animations where the text changes shape, bends, or transitions between different forms.
- Integrate with Other Elements: Consider animating your text in relation to other objects or scenes in Blender. For instance, text can appear to interact with 3D models, respond to lighting changes, or even be affected by physics simulations for truly dynamic effects.
Animating text in Blender offers endless possibilities to explore creative ideas and enhance your projects. By mastering keyframes, using the Graph Editor, and experimenting with Blender\"s robust animation tools, you can create compelling, dynamic text animations that captivate your audience.

Customizing the Text Editor for Efficient Workflow
Customizing the Text Editor in Blender can significantly enhance your scripting and coding efficiency. Blender offers various customization options, allowing you to tailor the editing environment to your preferences and workflow needs. These adjustments can help reduce eye strain, improve code readability, and streamline your development process. Follow these steps to customize the Text Editor for a more efficient workflow:
- Adjusting Font Size and Style: To make text easier to read, you can adjust the font size and style. Access these settings in the Text Editor\"s properties panel, where you\"ll find options to change the font type, size, and display features to suit your visual preferences.
- Changing Syntax Highlighting: Syntax highlighting makes it easier to distinguish between different elements of your code. Blender allows you to customize the color scheme of syntax highlighting. This customization can be accessed through the Theme settings in Blender\"s Preferences, enabling you to select colors that maximize readability and reduce eye strain.
- Configuring Text Wrapping: Enabling or disabling text wrapping can help manage long lines of code. If you prefer to scroll horizontally to view entire lines of code, you can disable text wrapping. Alternatively, enabling text wrapping keeps all the text within the viewport, eliminating the need for horizontal scrolling.
- Modifying Line Numbering: Line numbering is crucial for navigating code efficiently. You can toggle line numbering on or off based on your preference. Keeping line numbers visible is generally recommended for easier reference and debugging.
- Using Bookmarks: Bookmarks allow you to mark important lines of code for quick navigation. Learn how to set, navigate, and clear bookmarks within the Text Editor to speed up your coding and editing tasks.
- Custom Keybindings: Blender lets you create custom keybindings for the Text Editor. By configuring shortcuts for frequently used actions, you can streamline your workflow and save time. Explore the Keymap settings in Blender\"s Preferences to set up your custom keybindings.
By customizing the Text Editor according to your personal preferences and workflow requirements, you can create a more comfortable and efficient coding environment. These adjustments not only make it easier to work for extended periods but also help in maintaining focus and productivity while scripting or coding in Blender.
Common Challenges and Solutions in Text Editing with Blender
While Blender\"s Text Editor is a powerful tool for scripting and text editing within the Blender environment, users may encounter certain challenges. Understanding these issues and knowing how to address them can significantly enhance your workflow efficiency. Here are some common challenges and their solutions:
- Challenge: Syntax Errors in Scripting
- Solution: Syntax errors can be a common issue when scripting. To minimize these errors, make use of Blender\"s syntax highlighting and error checking features. Additionally, consider using external Python IDEs for complex scripts, which often provide more advanced debugging tools. Regularly testing your script after small changes can also help identify and fix errors more quickly.
- Challenge: Managing Large Scripts
- Solution: For large scripts, navigation and organization can become challenging. Use Blender\"s bookmarking feature to mark important sections of your script for easy access. Breaking down large scripts into smaller, manageable modules or functions can also improve readability and maintainability.
- Challenge: Customizing the Editor Layout
- Solution: If the default layout of the Text Editor doesn\"t suit your needs, Blender allows for extensive customization. You can adjust the font size, color scheme, and window layout from the preferences menu to create a more comfortable and productive editing environment.
- Challenge: Integrating with Version Control Systems
- Solution: Blender\"s Text Editor does not directly integrate with version control systems like Git. However, you can manage your Blender scripts using an external version control system by saving your scripts as external files. Use an external IDE or text editor that supports version control to commit changes, then reload or link the scripts in Blender.
- Challenge: Lack of Auto-Completion for Blender API
- Solution: Auto-completion for the Blender API can significantly speed up scripting. While Blender\"s Text Editor has basic auto-completion features, using an external Python IDE with Blender API support or plugins can provide more comprehensive auto-completion, including API methods and properties.
Overcoming these common challenges in Blender\"s Text Editor can lead to a more efficient and enjoyable scripting experience. By leveraging Blender\"s built-in features and integrating external tools where necessary, you can streamline your text editing and scripting workflow, allowing you to focus more on creativity and less on troubleshooting.
READ MORE:
Conclusion: Maximizing Your Creativity with Blender\"s Text Editor
The Blender Text Editor is a formidable tool in the arsenal of any Blender user, bridging the gap between simple text editing and complex scripting tasks. Its integration within the Blender ecosystem allows for a seamless workflow, enabling artists, developers, and enthusiasts to bring their creative visions to life with an unprecedented level of precision and flexibility. Here are key takeaways on maximizing your creativity with Blender\"s Text Editor:
- Embrace the Full Spectrum of Features: From basic text editing to advanced scripting capabilities, the Text Editor is designed to support a wide range of tasks. Engaging with both its simple and complex features can significantly enhance the functionality and interactivity of your Blender projects.
- Customize to Suit Your Needs: Personalizing the Text Editor\"s layout, syntax highlighting, and keybindings can lead to a more efficient and enjoyable scripting experience. Tailoring the environment to your preferences helps maintain focus and fosters creativity.
- Leverage Scripting for Automation: Utilize the Text Editor to write scripts that automate repetitive tasks, streamline workflow, and introduce new functionalities. This not only saves time but also opens up new possibilities for creative exploration.
- Integrate Text with 3D Artistry: Beyond scripting, the Text Editor plays a crucial role in creating and manipulating 3D text objects. This unique blend of text and 3D modeling capabilities allows for the creation of visually compelling content that stands out.
- Expand Your Knowledge: Continuously explore new scripts, add-ons, and tutorials to expand your understanding of what can be achieved with the Text Editor. The Blender community is a vast resource for learning and inspiration, offering countless opportunities to enhance your skills.
In conclusion, the Blender Text Editor is much more than a mere component of Blender; it is a gateway to unlocking the full potential of this powerful 3D creation suite. By mastering its use, you can not only streamline your workflow but also elevate your projects to new heights of creativity and innovation. Whether you are scripting to automate tasks, writing shaders, or embedding text into 3D scenes, the Text Editor is an invaluable tool that empowers you to realize your creative vision within the Blender environment.
Unlock the full potential of Blender with its versatile Text Editor, an essential tool that empowers your creativity through scripting, customization, and 3D text creation. Explore, innovate, and elevate your projects in Blender\"s boundless creative environment.