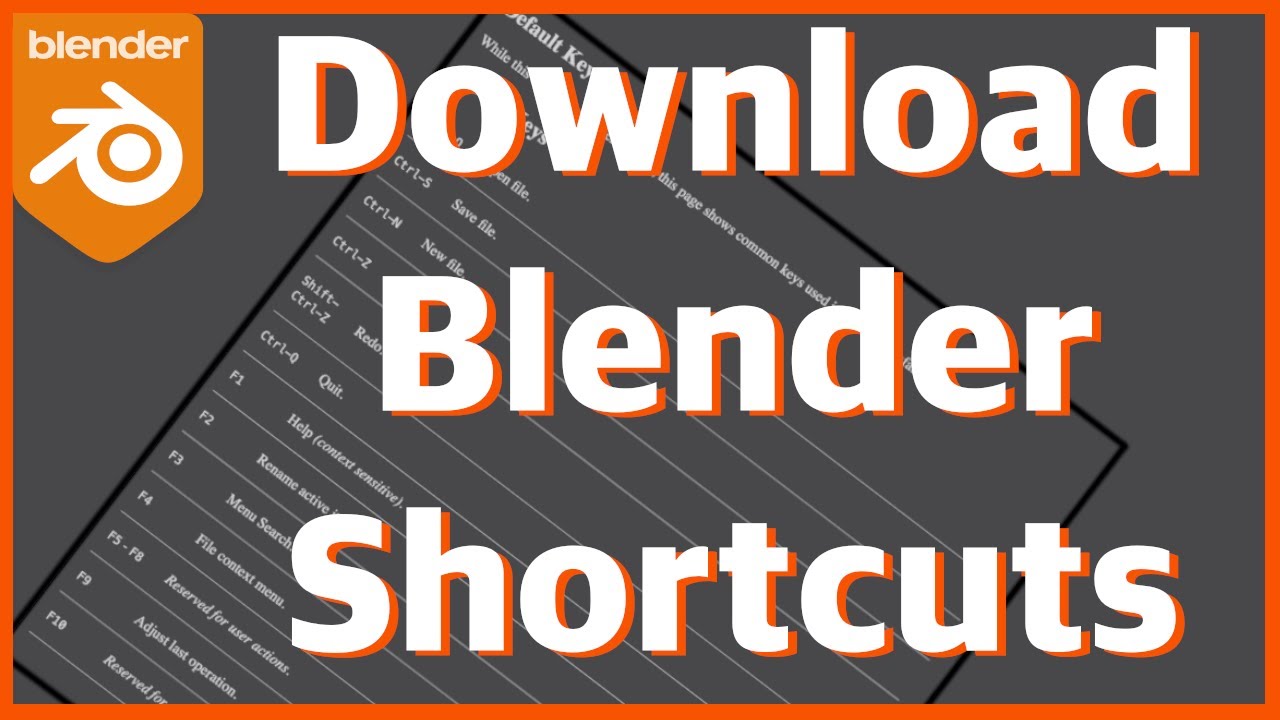Topic blender 3d text animation: Embark on a journey with Blender 3D text animation, where endless creativity meets cutting-edge technology, unlocking the door to captivating digital artistry.
Table of Content
- What are some techniques for creating cinematic 3D text animations in Blender?
- Getting Started with 3D Text in Blender
- Animating Text in Blender
- Advanced Techniques
- Conclusion
- Animating Text in Blender
- Advanced Techniques
- Conclusion
- Advanced Techniques
- Conclusion
- Conclusion
- Introduction to Blender 3D Text Animation
- YOUTUBE: How to Create 3D Text in Blender Tutorial
- Getting Started with Blender for Text Animation
- Essential Tools and Techniques for Text Animation
- Step-by-Step Guide to Creating Your First Text Animation
- Advanced Text Animation Techniques in Blender
- Utilizing Modifiers and Effects for Text Animation
- Animating Text with Physics and Particles
- Incorporating 3D Text Animation into Your Projects
- Optimizing Your Workflow for Text Animation
- Resources and Communities for Learning More
- Conclusion: Unleashing Your Creative Potential with Blender
What are some techniques for creating cinematic 3D text animations in Blender?
To create cinematic 3D text animations in Blender, you can use the following techniques:
- 1. Utilize UV tricks: Use fun UV tricks to enhance the look of your text animations and create unique effects.
- 2. Custom Camera Rig: Create a custom camera rig to add flair to the movement of your text animations.
- 3. Text Effects: Take advantage of Blender\'s Text Effects feature to easily animate 3D text without the need for complex math or keyframes.
- 4. Text Wrapping: Experiment with wrapping text on a curve to create dynamic and interesting text animations.
- 5. Glass Effects: Place your text in a glass material to add a reflective and transparent element to your animations.
READ MORE:
Getting Started with 3D Text in Blender
- To begin, remove the default cube by selecting it and pressing \"X\" then \"Delete\".
- Add text by pressing \"Shift + A\" and selecting \"Text\" from the menu.
- Customize the text by entering Edit Mode (Tab key), where you can type your desired text.

Animating Text in Blender
- Basic Animation: Use keyframes (press \"I\") to animate properties like location, rotation, and scale.
- Bounce Text Animation: Create lively bounce effects using keyframes and adjusting animation curves.
- Typewriter Effect: Utilize Geometry Nodes for a typewriter-like text reveal, adding a nostalgic touch to your animation.
- Cinematic Text Animation: Achieve cinematic quality by animating text with Eevee, Blender\"s real-time renderer, for dramatic and engaging visuals.

Advanced Techniques
- Utilize modifiers like the Wave or Build modifier for unique text animations.
- Experiment with materials and lighting to enhance the visual impact of your text.
- Combine text animation with camera movements for dynamic and immersive scenes.

Conclusion
Blender 3D opens up a realm of possibilities for text animation, from simple moving letters to complex cinematic effects. By exploring its comprehensive toolset, you can craft compelling narratives and enhance your projects with beautifully animated text.

_HOOK_
Animating Text in Blender
- Basic Animation: Use keyframes (press \"I\") to animate properties like location, rotation, and scale.
- Bounce Text Animation: Create lively bounce effects using keyframes and adjusting animation curves.
- Typewriter Effect: Utilize Geometry Nodes for a typewriter-like text reveal, adding a nostalgic touch to your animation.
- Cinematic Text Animation: Achieve cinematic quality by animating text with Eevee, Blender\"s real-time renderer, for dramatic and engaging visuals.

Advanced Techniques
- Utilize modifiers like the Wave or Build modifier for unique text animations.
- Experiment with materials and lighting to enhance the visual impact of your text.
- Combine text animation with camera movements for dynamic and immersive scenes.

Conclusion
Blender 3D opens up a realm of possibilities for text animation, from simple moving letters to complex cinematic effects. By exploring its comprehensive toolset, you can craft compelling narratives and enhance your projects with beautifully animated text.

Advanced Techniques
- Utilize modifiers like the Wave or Build modifier for unique text animations.
- Experiment with materials and lighting to enhance the visual impact of your text.
- Combine text animation with camera movements for dynamic and immersive scenes.

Conclusion
Blender 3D opens up a realm of possibilities for text animation, from simple moving letters to complex cinematic effects. By exploring its comprehensive toolset, you can craft compelling narratives and enhance your projects with beautifully animated text.

_HOOK_
Conclusion
Blender 3D opens up a realm of possibilities for text animation, from simple moving letters to complex cinematic effects. By exploring its comprehensive toolset, you can craft compelling narratives and enhance your projects with beautifully animated text.

Introduction to Blender 3D Text Animation
Blender 3D text animation is a powerful and versatile way to add dynamic and visually engaging elements to your projects. This comprehensive introduction guides you through the basics of creating and animating text in Blender, a free and open-source 3D creation suite. With Blender, you can create stunning text animations for a variety of purposes, from cinematic titles to engaging motion graphics.
- Understanding Blender\"s Interface: Familiarize yourself with Blender\"s workspace, including the 3D viewport, timeline, and properties panel.
- Adding and Editing Text: Learn how to add text to your scene, edit its properties, and customize its appearance.
- Animation Basics: Explore the fundamentals of animating text, including keyframing and using the graph editor for smooth animations.
- Advanced Animation Techniques:
- Dive into more complex animation techniques such as using modifiers for text deformation, particle systems for dynamic effects, and geometry nodes for procedural animations.
- Texturing and Materials: Enhance your text animation with detailed texturing and materials. Discover how to apply and customize materials to make your text stand out.
- Rendering and Exporting: Complete your text animation project by learning about rendering settings for optimal quality and exporting your animation for various media formats.
Whether you\"re a beginner looking to create your first text animation or an experienced animator seeking to refine your skills, this guide provides the essential knowledge to start animating text in Blender 3D. With creativity and practice, you can unlock the full potential of Blender to bring your text animations to life.
How to Create 3D Text in Blender Tutorial
Tutorial: Discover a step-by-step tutorial that will guide you through mastering a new skill or task with ease. Let\'s embark on a learning journey together and unlock endless possibilities! Inset: Dive into a captivating video showcasing the art of creating stunning insets in your projects. Witness the magic of adding depth and dimension to your work - a game-changer in design!
How to Make an Inset Text Effect in 1 Minute Blender 3.0
1 Minute Blender Challenge showing how to create a Depth Inset Effect on a Text when we don\'t have the right topology to do an ...
Getting Started with Blender for Text Animation
Blender offers a comprehensive suite for 3D text animation, catering to both beginners and seasoned animators. This section guides you through the initial steps to embark on your text animation journey, ensuring a smooth and productive start.
- Understanding Blender\"s Interface: Begin by familiarizing yourself with Blender\"s interface. Learn about the 3D viewport, timeline, and editors which are crucial for animation.
- Adding Text to Your Scene: Add text by pressing \"Shift+A\" and selecting \"Text\". Enter edit mode (Tab key) to type your message.
- Basic Text Formatting: Adjust the font, size, and alignment in the properties panel to fit your project\"s needs.
- Extruding and Modifying Text: Transform your text into 3D by extruding it in the geometry section. Use modifiers for more complex shapes and effects.
- Animating Your Text: Learn to animate your text using keyframes for properties like location, rotation, and scale. Open the timeline and press \"I\" over a property to insert a keyframe.
- Applying Materials and Lighting: Enhance your text animation by applying materials and setting up lighting to create mood and focus.
- Rendering and Exporting: Finally, render your animation for the desired output format. Explore Blender\"s rendering settings for the best quality.
By following these steps, you\"ll gain the foundation needed to explore more advanced text animation techniques in Blender, unleashing your creative potential.
Essential Tools and Techniques for Text Animation
Mastering text animation in Blender 3D involves a combination of tools and techniques that can bring your projects to life. This section highlights the core components and strategies essential for creating compelling text animations.
- Keyframing: The backbone of animation, keyframing allows you to define start and end points for your text\"s properties, such as position, rotation, and scale, over time.
- Graph Editor: Use the Graph Editor to fine-tune the interpolation of animations, adjusting the velocity and timing of your text\"s movement for smoother transitions.
- Modifiers: Blender\"s modifiers like Wave, Displace, and Build can add dynamic effects to your text, creating everything from subtle vibrations to dramatic reveals.
- Shading and Texturing: Apply materials and textures to your text to achieve a variety of looks, from metallic finishes to glowing neon, enhancing the visual appeal of your animation.
- Particle Systems: Incorporate particle systems with your text to create effects such as dispersing letters or text emerging from smoke.
- Geometry Nodes: For procedural animations, Geometry Nodes offer a powerful way to create complex, data-driven animations that can interact with your text in dynamic ways.
- Lighting and Rendering: Proper lighting and camera setup are crucial for showcasing your animated text, while Blender\"s rendering engines, Eevee and Cycles, offer tools for everything from quick previews to photorealistic outputs.
By leveraging these tools and techniques, you can explore the vast potential of Blender 3D for text animation, creating works that captivate and engage your audience.
Step-by-Step Guide to Creating Your First Text Animation
Creating your first text animation in Blender 3D is an exciting journey into 3D graphics and animation. This guide will walk you through the process, from the basics of adding text to animating and rendering your final project.
- Launch Blender and Prepare Your Scene: Start by opening Blender. Delete the default cube by selecting it and pressing \"X\" or \"Delete\" on your keyboard.
- Add Text to Your Scene: Press \"Shift + A\" to open the Add menu, select \"Text\" to add a 3D text object. Press \"Tab\" to switch to edit mode and type your desired text.
- Customize Your Text: With the text selected, go to the Object Data properties (the \"F\" icon) to change the font, size, and alignment. Use the \"Geometry\" section to extrude and bevel your text for a 3D look.
- Apply Materials: In the Material properties tab (the \"Material\" icon), add a new material to your text. Customize the color, specular highlights, and other properties to achieve the desired look.
- Animate Your Text: Move to the frame where you want the animation to start, select your text, press \"I\" to insert a keyframe, and choose a transform option (e.g., Location). Move to another frame, change the text position, rotation, or scale, and insert another keyframe.
- Add Lighting: Good lighting is essential for your animation. Add lights by pressing \"Shift + A\" and selecting \"Light\". Adjust the light\"s position and properties for the best look.
- Camera Setup: Add a camera by pressing \"Shift + A\" > \"Camera\". Adjust its position and angle to frame your text. Select the camera, press \"Ctrl + Alt + 0\" to snap the camera to view.
- Render Your Animation: Go to the Render properties tab, select your output settings, and choose the file format for your animation. Press \"Ctrl + F12\" to render your animation.
By following these steps, you\"ll create a simple yet captivating text animation in Blender 3D. Experiment with different animations, materials, and lighting setups to discover the vast creative possibilities Blender offers.
_HOOK_
Advanced Text Animation Techniques in Blender
Dive deeper into the realm of Blender 3D text animation with advanced techniques that enable you to create more complex and engaging animations. These methods leverage Blender\"s full capability to bring text to life in innovative ways.
- Morphing Text: Learn how to smoothly transition your text from one shape to another, creating a morphing effect that adds a dynamic element to your animations.
- Text with Particle Systems: Integrate particle systems with your text to produce effects such as exploding or assembling text, adding a layer of complexity and visual interest.
- Using Modifiers for Animation: Discover how to use Blender’s array of modifiers like the Wave, Displace, or Simple Deform to animate text in ways that go beyond basic keyframing.
- Geometry Nodes for Procedural Animation: Utilize Geometry Nodes to create procedural animations that automatically adjust and animate based on set parameters, offering endless creativity with minimal manual keyframing.
- Animating Text Along Paths: Animate your text to follow along paths, which can be used to create complex movements and effects, such as text swirling around an object or flowing along a predetermined route.
- Rigging Text for Complex Animations: Apply rigging techniques to text objects for intricate animations that require more control, such as bending or twisting letters individually.
- Dynamic Effects with Physics: Employ Blender\"s physics engine to add realistic dynamics to your text, such as cloth simulation for a flag-like effect or soft body dynamics for a squishy text effect.
These advanced techniques in Blender 3D text animation offer a pathway to creating truly unique and captivating animations that can elevate your projects. With practice and exploration, you can harness these tools to produce professional-level animations that stand out.
Utilizing Modifiers and Effects for Text Animation
Blender\"s modifiers and effects are instrumental in elevating text animations to new levels of creativity and complexity. This section delves into how you can harness these features to add depth and dynamism to your text projects.
- Wave Modifier: Use the Wave modifier to create ripple effects across your text, simulating motion such as water waves or seismic vibrations.
- Displace Modifier: The Displace modifier can distort your text in a controlled manner, based on textures or mathematical functions, for unique visual effects.
- Build Modifier: For a reveal or construction effect, the Build modifier allows your text to appear or disappear letter by letter over time.
- Simple Deform Modifier: Twist, bend, or stretch your text with the Simple Deform modifier, offering a straightforward way to apply complex transformations.
- Shrinkwrap Modifier: Conform your text to the contours of another object using the Shrinkwrap modifier, perfect for text that needs to \"stick\" to irregular surfaces.
- Boolean Modifier: Create intricate cutouts or intersections with other objects using the Boolean modifier, allowing for complex text-based shapes and designs.
- Array Modifier: Duplicate your text in a sequence or pattern with the Array modifier, ideal for creating repeating text effects or patterns.
These modifiers, when combined with Blender\"s animation tools, open up endless possibilities for text animation. Experimenting with these effects can lead to astonishing results, pushing the boundaries of traditional text animation.
Animating Text with Physics and Particles
Blender 3D\"s physics and particle systems offer a robust framework for adding realism and dynamism to text animations. This section covers how to integrate these features to create visually striking effects that breathe life into your text.
- Using Particle Systems: Particle systems can simulate a wide range of effects, from text breaking apart and dispersing like dust, to letters swirling in a vortex. Set up a particle system on your text object to create these effects.
- Physics Simulations: Leverage Blender\"s physics simulations, such as cloth, fluid, smoke, and soft body dynamics, to animate text with real-world behaviors. For instance, make your text flutter like a flag or dissolve into smoke.
- Collision and Interaction: Add collision properties to your text and other objects in the scene to allow for interactions, such as text bouncing off surfaces or flowing like liquid around obstacles.
- Forces and Fields: Apply force fields to influence the movement of particles or simulate environmental effects on your text. Use wind, turbulence, or magnetic fields to achieve unique animations.
- Animating Text with Hair Particles: Create hair particle systems on text objects to simulate fur, grass, or abstract hair-like effects, offering a novel approach to text animation.
- Custom Particles: Replace default particles with custom shapes or text for creative effects, such as letters forming from smaller characters or symbols.
- Integrating with Modifiers: Combine particle systems and physics with modifiers for even more complex animations. Use the Displace modifier with a particle system for distorted text effects, or the Fluid simulation for text that behaves like liquid.
By mastering the use of physics and particles in Blender, you can unlock a new dimension of text animation, creating effects that are both captivating and technically impressive.
Incorporating 3D Text Animation into Your Projects
Integrating 3D text animation into your projects can transform your visual presentations, making them more engaging and dynamic. Whether for film titles, advertisements, educational content, or digital art, understanding how to effectively use 3D text animations is key.
- Define Your Objective: Start by identifying the purpose of your text animation. Is it to attract attention, convey information, or add artistic value? Your goal will guide the design process.
- Storyboard Your Concept: Sketch or outline your ideas before jumping into Blender. Planning your animation\"s flow ensures a cohesive final product.
- Select Appropriate Fonts and Styles: Choose fonts that align with the mood and theme of your project. Consider customizing the text\"s look to fit your brand or message.
- Experiment with Animation Techniques: Utilize the various tools and techniques discussed previously, like keyframing, modifiers, and particle systems, to bring your text to life.
- Integrate with Other Elements: Combine your animated text with other 3D models, backgrounds, and effects to create a seamless composition.
- Optimize for Your Medium: Tailor your animation\"s resolution, format, and length based on where it will be displayed, such as social media, websites, or digital signage.
- Feedback and Iteration: Share your work with others to get feedback. Use this input to refine and improve your animation.
By thoughtfully incorporating 3D text animation into your projects, you can significantly enhance their visual impact and audience engagement. Blender\"s comprehensive suite of animation tools provides a flexible and powerful platform for creative expression.
Optimizing Your Workflow for Text Animation
Optimizing your workflow in Blender for text animation can significantly enhance your productivity and creativity. This section provides practical tips and strategies to streamline your animation process, enabling you to focus more on the creative aspects of your projects.
- Use Keyboard Shortcuts: Familiarize yourself with Blender\"s keyboard shortcuts for functions such as adding text, switching views, and applying transformations. This speeds up your workflow dramatically.
- Organize Your Scene with Collections: Utilize collections to organize your scene, separating text objects, lights, and cameras. This makes managing and animating elements more efficient.
- Pre-visualize with Grease Pencil: Sketch out your animation ideas with the Grease Pencil tool before starting. This helps in planning the motion and timing of your text animation.
- Modularize with Linked Libraries: For projects with reusable assets like fonts or animation presets, use Blender\"s linked libraries to share these assets between files, saving time and ensuring consistency.
- Batch Rendering: For multiple animations or variations, use batch rendering scripts to automate the rendering process, allowing you to work on other tasks or rest while Blender does the heavy lifting.
- Use Drivers and Constraints for Dynamic Animation: Implement drivers and constraints for repetitive or complex animations. This reduces manual keyframing and makes adjustments easier and more intuitive.
- Customize Your Workspace: Tailor Blender\"s interface to suit your workflow. Arrange panels and windows in a way that gives you quick access to the tools you use most often.
- Stay Updated with Blender Versions: New versions of Blender often include workflow improvements, new features, and bug fixes. Regularly updating ensures you have the latest tools and optimizations.
By integrating these optimization strategies into your workflow, you can create text animations more efficiently and with greater creative freedom, allowing Blender to handle the technicalities while you focus on storytelling and design.
_HOOK_
Resources and Communities for Learning More
Expanding your knowledge in Blender 3D text animation and connecting with the community can greatly enhance your skills and provide inspiration. Below are key resources and communities to help you on your journey.
- Blender Official Tutorials: The Blender website offers official tutorials that are perfect for beginners and advanced users alike, covering all aspects of Blender, including text animation.
- Blender Artists Forum: Join one of the most active Blender communities online to share your work, get feedback, and connect with fellow Blender enthusiasts.
- Blender Stack Exchange: A Q&A site for Blender users to seek help and advice on specific issues, including challenges related to text animation.
- YouTube Tutorials: YouTube hosts a vast array of Blender tutorials, ranging from beginner to advanced levels, where experienced users demonstrate various text animation techniques.
- BlenderNation: Stay updated with the latest Blender news, tutorials, and art. This site is a hub for all things Blender, including resources for text animation.
- Online Courses: Platforms like Skillshare and Udemy offer comprehensive courses on Blender, including dedicated sections for text animation, taught by industry professionals.
- Books and eBooks: There are several informative books and eBooks on Blender that cover the basics to more advanced topics, including text animation.
- Blender Conferences and Meetups: Attending Blender conferences and local meetups can be a great way to learn from experienced users and network with the community.
Leveraging these resources and becoming an active member of the Blender community can accelerate your learning process and open up new opportunities for collaboration and creativity.
READ MORE:
Conclusion: Unleashing Your Creative Potential with Blender
Blender 3D text animation opens a universe of possibilities for creators, providing a powerful platform for unleashing your creative potential. Through mastering the basics, exploring advanced techniques, and engaging with the community, you can transform your ideas into captivating animations.
- Experiment Without Limits: Blender\"s open-source nature invites you to experiment and push the boundaries of traditional text animation, enabling unique and innovative creations.
- Continuous Learning: The journey of learning Blender is ongoing. With each update, new features and possibilities emerge, encouraging continual growth and exploration.
- Community Support: Blender\"s vibrant community is a treasure trove of knowledge, inspiration, and support. Engaging with fellow creators can elevate your work and spark new ideas.
- Professional and Personal Growth: Whether you aim to enhance your professional skills or pursue personal projects, Blender equips you with the tools to bring your visions to life.
In conclusion, Blender 3D text animation is not just a technical skill but a gateway to expressing creativity, telling stories, and connecting with audiences in profound ways. By embracing the endless possibilities Blender offers, you can unlock your full creative potential and embark on a rewarding journey of artistic expression.
Embark on a creative journey with Blender 3D text animation, where your imagination is the only limit. Unleash your artistic potential and transform your digital artistry into captivating animations that tell your unique stories.