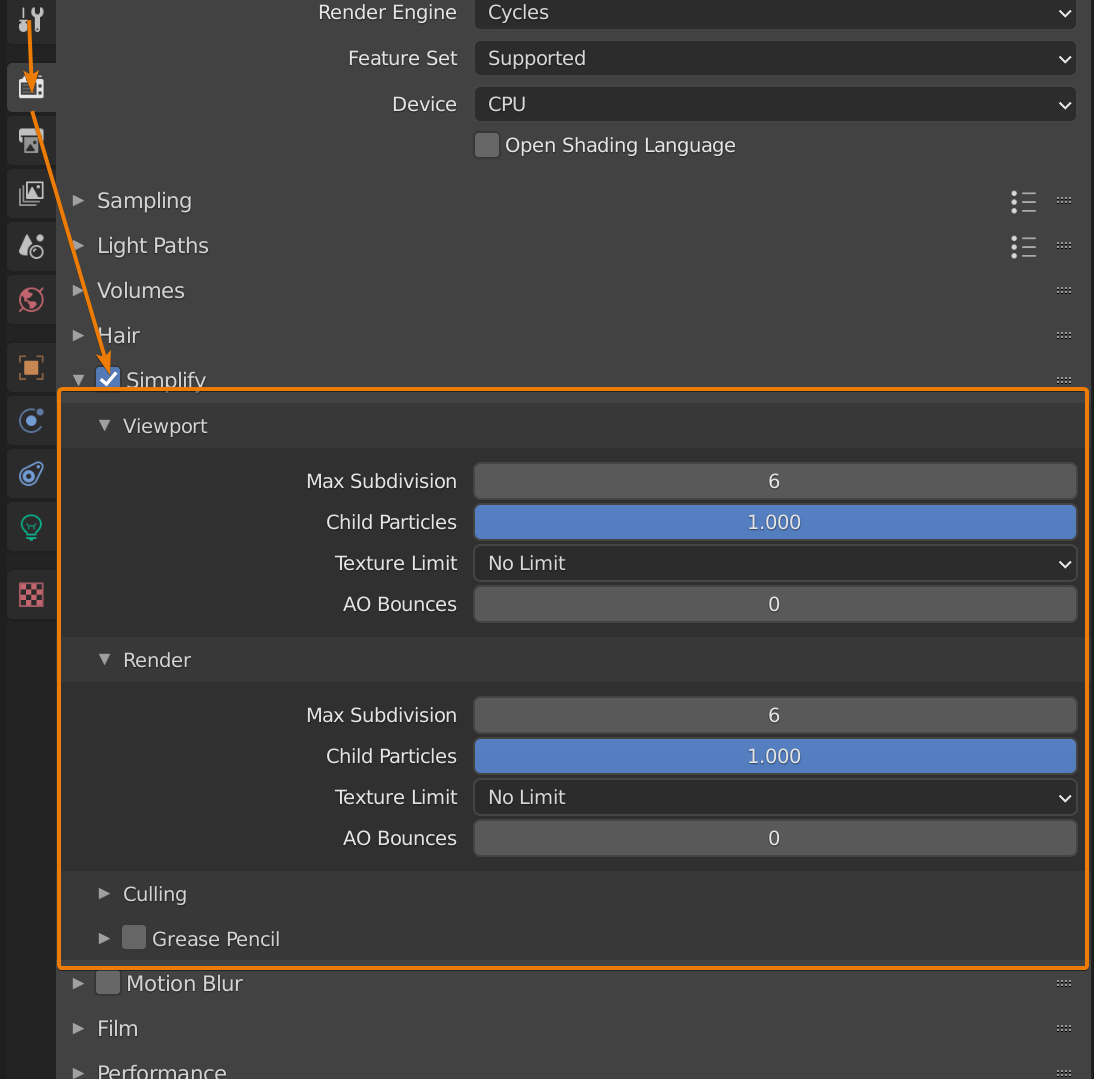Topic blender render with gpu: Discover how Blender render with GPU transforms your 3D projects, offering unparalleled speed and quality, making it an essential technique for artists and designers seeking efficiency and excellence.
Table of Content
- Steps to Enable GPU Rendering in Blender
- Advantages of GPU Rendering
- Technology Support
- Choosing the Right GPU
- Conclusion
- Advantages of GPU Rendering
- Technology Support
- Choosing the Right GPU
- How do I enable GPU rendering in Blender for faster renders?
- Conclusion
- YOUTUBE: How to Enable GPU Rendering in Blender Tutorial
- Technology Support
- Choosing the Right GPU
- Conclusion
- Choosing the Right GPU
- Conclusion
- Conclusion
- Introduction to GPU Rendering in Blender
- How to Enable GPU Rendering in Blender
- Benefits of GPU Rendering Over CPU Rendering
- Supported GPUs for Blender Rendering
- Optimizing Blender Settings for GPU Rendering
- Comparing Performance: NVIDIA vs AMD vs Intel GPUs
- Advanced Tips for Maximizing Rendering Efficiency
- Common Issues and Solutions in GPU Rendering
- Future Trends in GPU Rendering Technologies
- Conclusion: Making the Most of Your GPU in Blender
Steps to Enable GPU Rendering in Blender
- Open Blender and navigate to Edit -> Preferences.
- Within the Preferences window, select the Systems tab.
- Locate the \"Cycles Render Devices\" option.
- For AMD and Intel GPUs, enable OpenCL. Your GPU should be listed if it is compatible.
- For Nvidia GPUs, enable Optix for the GPU to appear in the list.

READ MORE:
Advantages of GPU Rendering
- Speed: GPU rendering is considerably faster than rendering using only the CPU.
- Efficiency: GPUs are designed to handle parallel tasks, making them more efficient for the complex calculations required in rendering.
- Quality: High-quality renders can be achieved in less time, allowing for more iterations and improved final products.
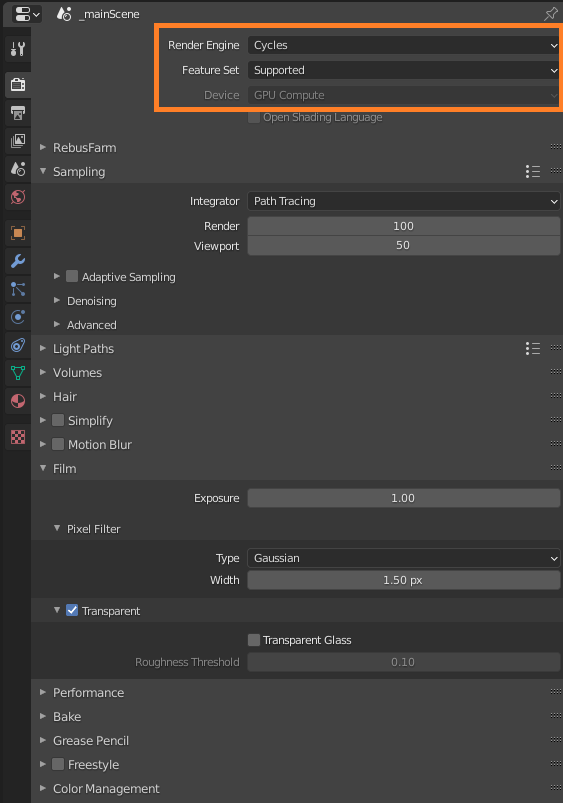
Technology Support
Blender supports various technologies to optimize GPU rendering, depending on your graphics card:
- NVIDIA GPUs: Utilize CUDA or OptiX for enhanced rendering capabilities.
- AMD GPUs: Benefit from OpenCL and HIP-RT for ray tracing acceleration.
- Intel GPUs: Use Embree for stable GPU rendering, especially beneficial in the latest Blender versions.

Choosing the Right GPU
Selecting the best GPU for your Blender projects depends on your specific needs:
- NVIDIA GeForce RTX Series: Offers top performance for Blender rendering, with models like the RTX 4070 Ti providing excellent speed and efficiency.
- AMD Radeon: The latest updates in Blender improve support for AMD GPUs, enhancing rendering performance.
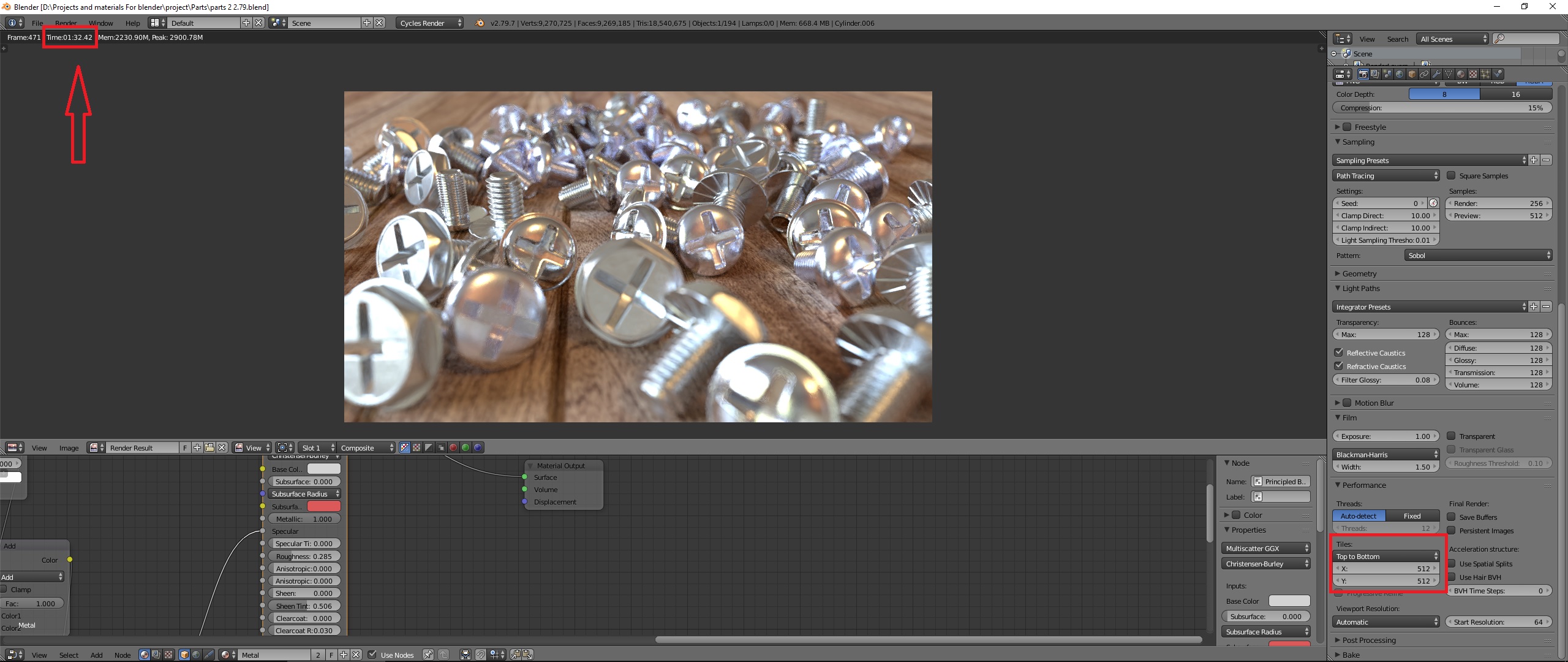
Conclusion
Enabling GPU rendering in Blender is a straightforward process that can drastically reduce render times and improve workflow efficiency. By choosing the right GPU and optimizing Blender\"s settings, artists and designers can achieve high-quality renders faster than ever before.

_HOOK_
Advantages of GPU Rendering
- Speed: GPU rendering is considerably faster than rendering using only the CPU.
- Efficiency: GPUs are designed to handle parallel tasks, making them more efficient for the complex calculations required in rendering.
- Quality: High-quality renders can be achieved in less time, allowing for more iterations and improved final products.
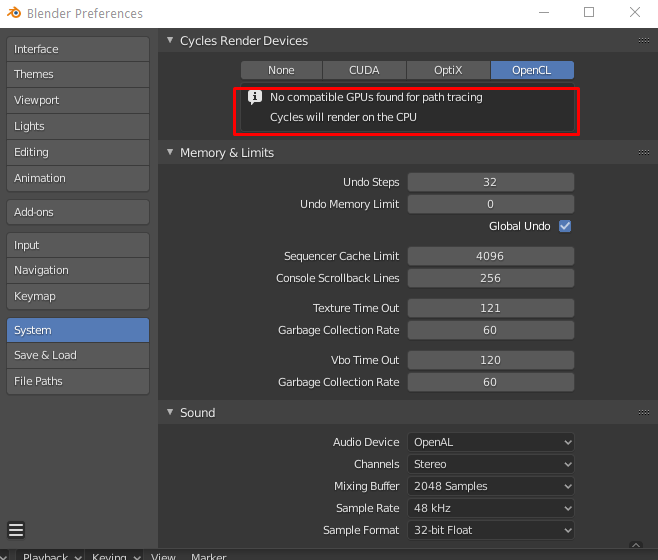
Technology Support
Blender supports various technologies to optimize GPU rendering, depending on your graphics card:
- NVIDIA GPUs: Utilize CUDA or OptiX for enhanced rendering capabilities.
- AMD GPUs: Benefit from OpenCL and HIP-RT for ray tracing acceleration.
- Intel GPUs: Use Embree for stable GPU rendering, especially beneficial in the latest Blender versions.
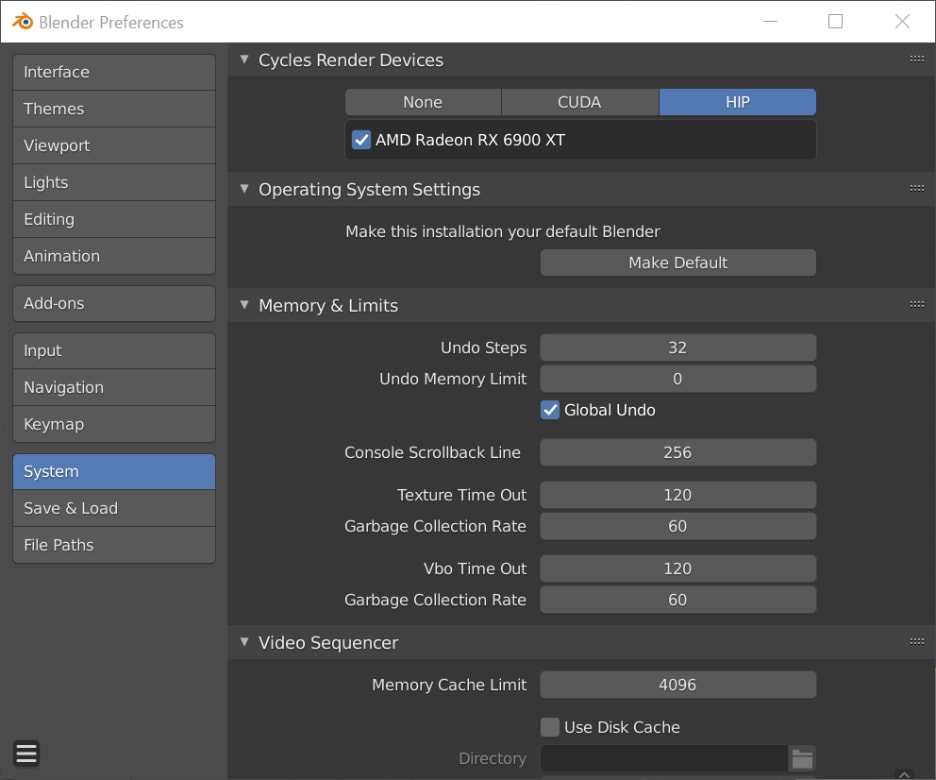
Choosing the Right GPU
Selecting the best GPU for your Blender projects depends on your specific needs:
- NVIDIA GeForce RTX Series: Offers top performance for Blender rendering, with models like the RTX 4070 Ti providing excellent speed and efficiency.
- AMD Radeon: The latest updates in Blender improve support for AMD GPUs, enhancing rendering performance.
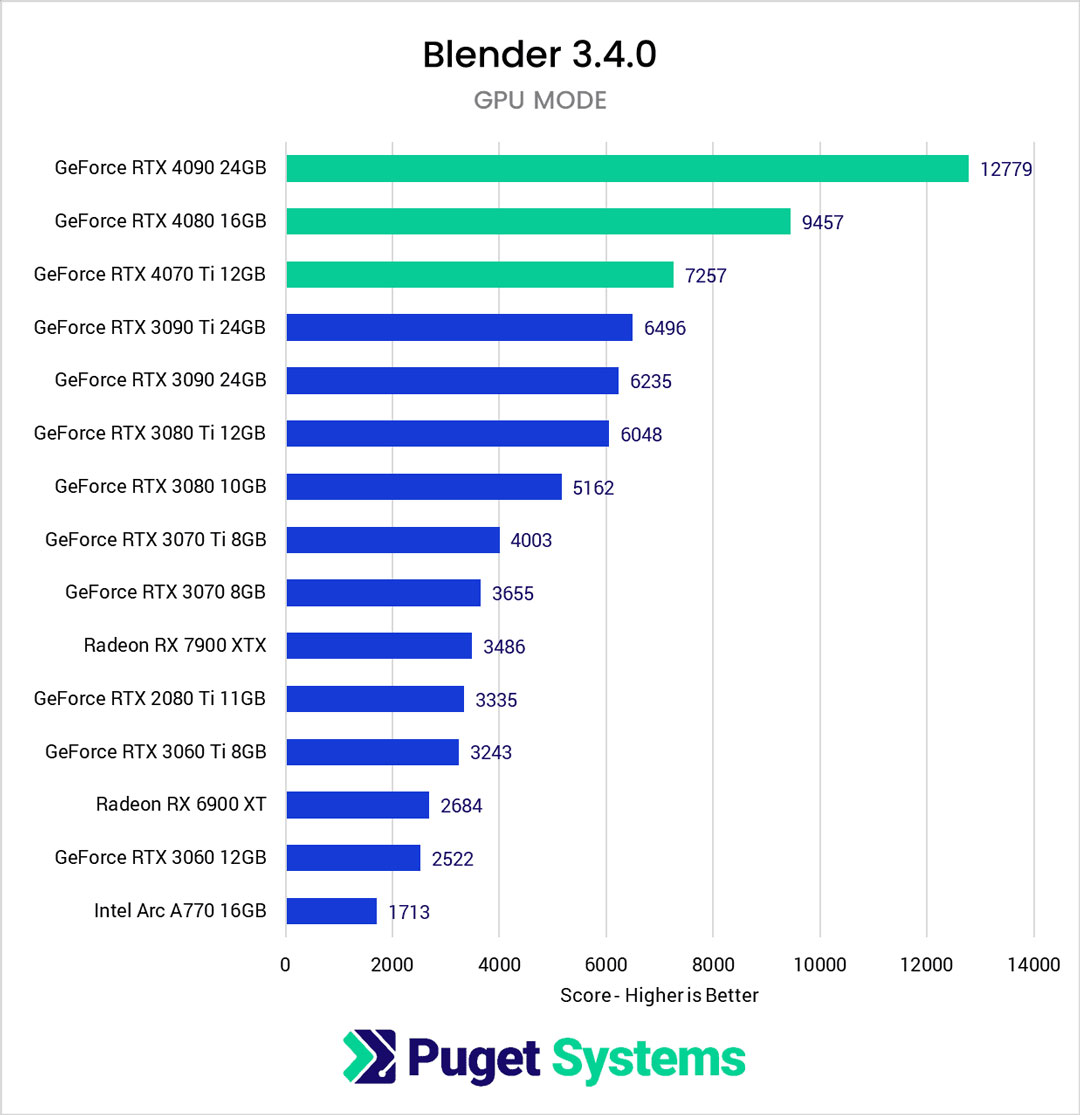
How do I enable GPU rendering in Blender for faster renders?
To enable GPU rendering in Blender for faster renders, you can follow these steps:
- Open Blender and go to Preferences.
- Under the Preferences menu, navigate to System.
- Within the System settings, find the Cycles Render Devices option.
- Select either CUDA, OptiX, HIP, oneAPI, or Metal as your preferred GPU rendering option.
- Once you have chosen your GPU rendering device, you can start rendering your projects using the GPU for faster processing.
Conclusion
Enabling GPU rendering in Blender is a straightforward process that can drastically reduce render times and improve workflow efficiency. By choosing the right GPU and optimizing Blender\"s settings, artists and designers can achieve high-quality renders faster than ever before.
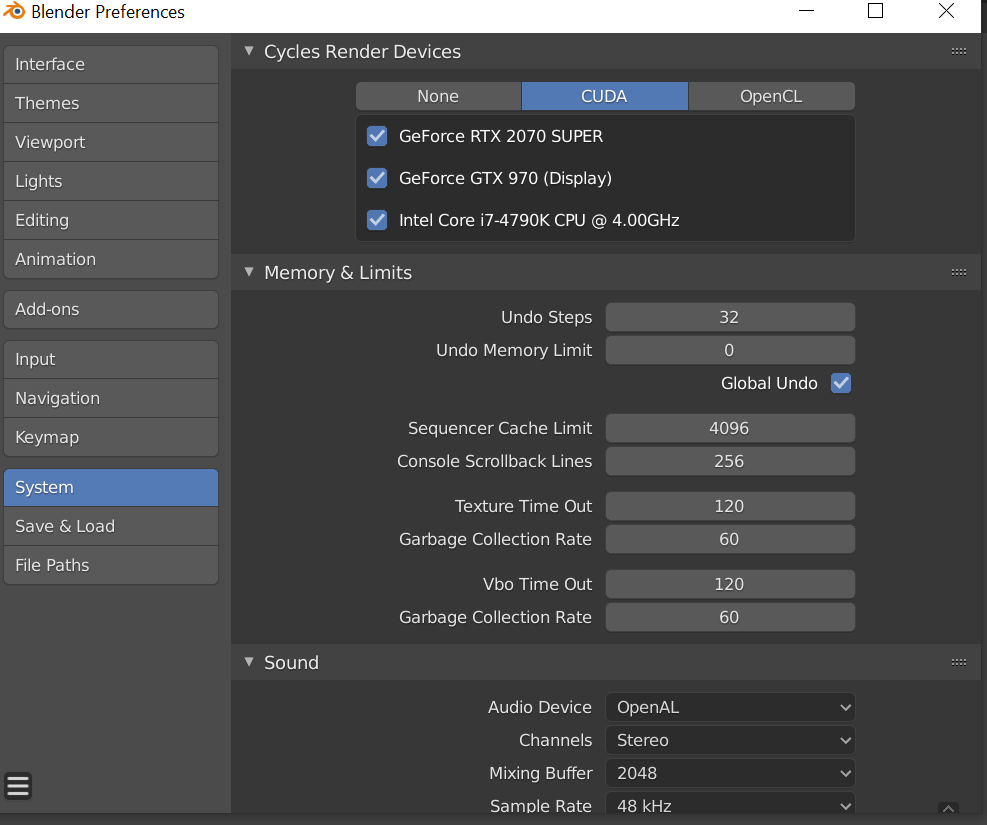
_HOOK_
How to Enable GPU Rendering in Blender Tutorial
Tutorial: Dive into our step-by-step tutorial video that simplifies complex concepts and guides you through practical examples. Learn new skills and gain confidence in no time with our engaging tutorial series! Blender: Unleash your creativity with our amazing Blender video showcasing its powerful features and endless possibilities. Explore the world of 3D animation and modeling as you watch our mesmerizing Blender tutorial.
How to Enable GPU Rendering in Blender
Here\'s how to enable rendering on the GPU in Blender. Give it a try - you\'ll be rendering much faster! GET HELP Need some help ...
Technology Support
Blender supports various technologies to optimize GPU rendering, depending on your graphics card:
- NVIDIA GPUs: Utilize CUDA or OptiX for enhanced rendering capabilities.
- AMD GPUs: Benefit from OpenCL and HIP-RT for ray tracing acceleration.
- Intel GPUs: Use Embree for stable GPU rendering, especially beneficial in the latest Blender versions.
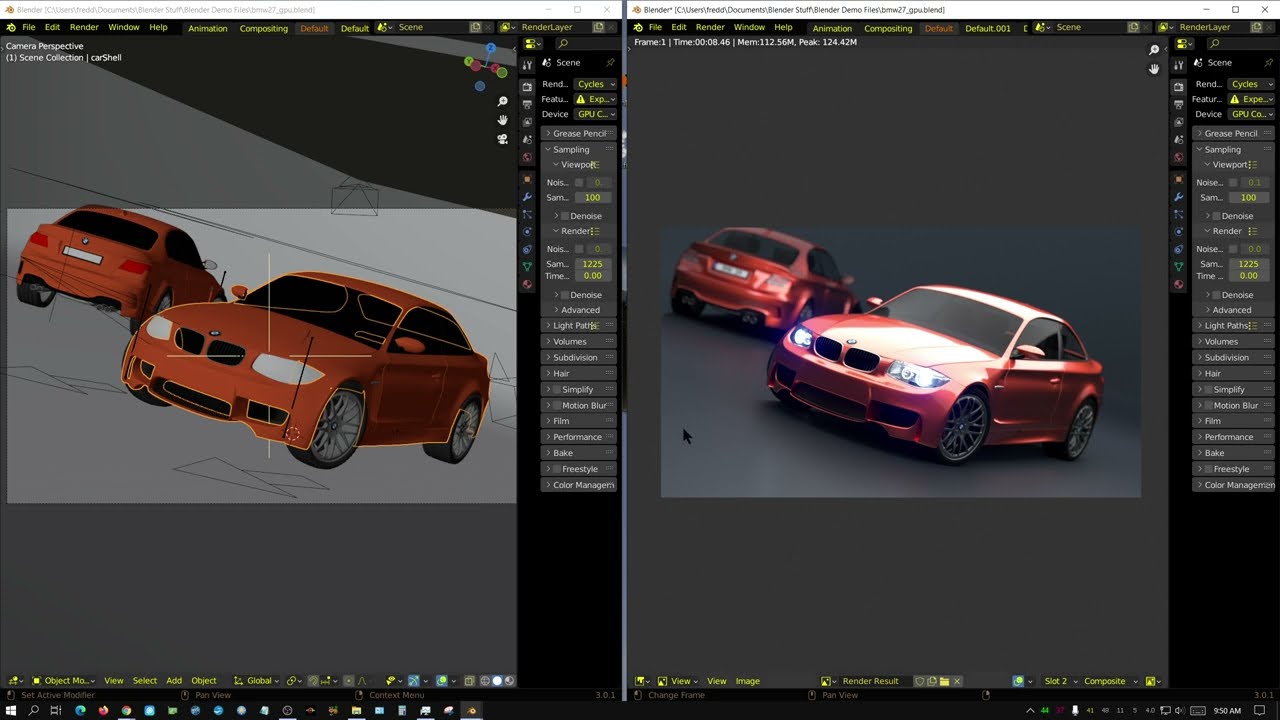
Choosing the Right GPU
Selecting the best GPU for your Blender projects depends on your specific needs:
- NVIDIA GeForce RTX Series: Offers top performance for Blender rendering, with models like the RTX 4070 Ti providing excellent speed and efficiency.
- AMD Radeon: The latest updates in Blender improve support for AMD GPUs, enhancing rendering performance.
Conclusion
Enabling GPU rendering in Blender is a straightforward process that can drastically reduce render times and improve workflow efficiency. By choosing the right GPU and optimizing Blender\"s settings, artists and designers can achieve high-quality renders faster than ever before.
Choosing the Right GPU
Selecting the best GPU for your Blender projects depends on your specific needs:
- NVIDIA GeForce RTX Series: Offers top performance for Blender rendering, with models like the RTX 4070 Ti providing excellent speed and efficiency.
- AMD Radeon: The latest updates in Blender improve support for AMD GPUs, enhancing rendering performance.
Conclusion
Enabling GPU rendering in Blender is a straightforward process that can drastically reduce render times and improve workflow efficiency. By choosing the right GPU and optimizing Blender\"s settings, artists and designers can achieve high-quality renders faster than ever before.
_HOOK_
Conclusion
Enabling GPU rendering in Blender is a straightforward process that can drastically reduce render times and improve workflow efficiency. By choosing the right GPU and optimizing Blender\"s settings, artists and designers can achieve high-quality renders faster than ever before.
Introduction to GPU Rendering in Blender
GPU rendering in Blender harnesses the power of your graphics processing unit (GPU) to dramatically speed up the rendering process for 3D projects. Unlike traditional CPU rendering, which relies on the general-purpose processing capabilities of the CPU, GPU rendering utilizes the parallel processing strengths of modern GPUs. This method is particularly beneficial for complex scenes and high-resolution rendering, offering significant time savings and efficiency improvements.
To enable GPU rendering in Blender, users must navigate through the software\"s settings to select their GPU as the preferred rendering device. This process involves adjusting preferences within Blender to ensure the software can effectively communicate with the GPU. For users with AMD or Intel GPUs, enabling OpenCL is required, while Nvidia GPU owners should activate Optix or CUDA, depending on their specific hardware capabilities.
- Step 1: Open Blender and go to Edit -> Preferences.
- Step 2: In the Preferences window, click on the System tab.
- Step 3: Find the \"Cycles Render Devices\" option and select either CUDA, OptiX for Nvidia GPUs, or OpenCL for AMD and Intel GPUs.
- Step 4: Ensure your GPU is listed and selected as the render device.
This initial setup unlocks the potential to reduce rendering times significantly, making it a preferred method for artists and developers working on detailed 3D models, animations, and visual effects. The efficiency of GPU rendering allows for more iterations and enhances the creative workflow by providing quicker feedback on changes.
Understanding the requirements and capabilities of your hardware is crucial for optimizing Blender\"s GPU rendering performance. With the right setup, users can expect a smoother and more productive rendering experience, leveraging the full potential of their hardware to create stunning visuals faster than ever before.
How to Enable GPU Rendering in Blender
Enabling GPU rendering in Blender can significantly enhance your 3D modeling and rendering workflow. By leveraging the power of your computer\"s graphics card, you can achieve faster rendering times compared to CPU rendering. Follow these steps to set up GPU rendering in Blender:
- Open Blender: Start by launching Blender on your computer.
- Access Preferences: Navigate to Edit -> Preferences from the top menu.
- Select the System Tab: In the Preferences window, find and select the System tab.
- Choose Your Render Device: Look for the \"Cycles Render Devices\" section. Here, you have the option to select CUDA for Nvidia GPUs, OptiX for newer Nvidia GPUs, or OpenCL for AMD GPUs.
- Select Your GPU: After choosing the appropriate technology, ensure your GPU is selected under the device list. If you have more than one compatible GPU, you can select multiple devices to further enhance rendering speed.
- Save Preferences: Click on the \"Save Preferences\" button to apply your changes.
Once these steps are completed, Blender will use your GPU for rendering tasks, leading to a more efficient and faster rendering process. This change will be reflected the next time you perform a render, and you can toggle between CPU and GPU rendering based on your project needs and hardware capabilities.
It\"s important to note that the effectiveness of GPU rendering in Blender depends on the specifications of your graphics card. Higher-end GPUs will generally provide better rendering performance. Additionally, ensure your graphics drivers are up to date to maximize compatibility and performance with Blender.
Benefits of GPU Rendering Over CPU Rendering
GPU rendering offers a number of advantages over traditional CPU rendering, making it a preferred choice for many 3D artists and developers. Here are the key benefits of using GPU rendering in Blender:
- Speed: One of the most significant advantages of GPU rendering is its speed. GPUs are designed to handle multiple tasks simultaneously, allowing for much faster processing of the complex calculations required in rendering. This results in dramatically reduced render times compared to CPU rendering.
- Efficiency: GPU rendering is highly efficient, especially when working with high-resolution images and complex 3D scenes. This efficiency not only saves time but also enables a more fluid creative process, as artists can iterate more quickly on their designs.
- Improved Quality: With the ability to render faster, artists can afford to use higher quality settings, such as increased samples or more complex shaders, without significantly impacting overall project timelines. This leads to higher quality final renders.
- Cost-Effectiveness: While high-end GPUs can be expensive, the time savings and improved efficiency can offset these costs, especially for professional artists and studios that rely on rapid turnaround times.
- Future-Proof: As technology advances, GPUs are continually improving, offering more power and better efficiency. By investing in GPU rendering capabilities, individuals and studios can future-proof their workflow, ensuring they can take advantage of the latest advancements in rendering technology.
In summary, GPU rendering in Blender provides a superior rendering experience by offering faster render times, improved efficiency, higher quality outputs, cost-effectiveness, and readiness for future technological improvements. These benefits make GPU rendering an attractive option for anyone involved in 3D modeling, animation, and visual effects.
Supported GPUs for Blender Rendering
Blender\"s GPU rendering capability supports a wide range of graphics cards, allowing users to leverage the power of their hardware for faster and more efficient rendering. The support varies by the rendering engine used within Blender, primarily Cycles and Eevee, and the specific technologies supported by your GPU. Below is an overview of the GPUs supported by Blender for rendering:
- NVIDIA GPUs: Blender supports NVIDIA graphics cards with CUDA and OptiX technologies. CUDA is available on most NVIDIA GPUs, while OptiX requires RTX-series cards for ray tracing features. This includes but is not limited to GeForce GTX 10, 16, RTX 20, and RTX 30 series.
- AMD GPUs: AMD graphics cards are supported through OpenCL. Recent Blender versions have improved support for AMD, including the Radeon RX 500, RX Vega, RX 5000, RX 6000 series, and newer.
- Intel GPUs: Support for Intel GPUs is more limited but growing, with certain newer models supporting OpenCL for rendering in Blender. This includes integrated graphics in recent Intel Core processors and Intel\"s Xe line of discrete GPUs.
It\"s important to ensure that your GPU drivers are up to date to maximize compatibility and performance with Blender. Additionally, while Blender supports a broad range of GPUs, the performance and features available will vary depending on the specific model and its capabilities. Users are encouraged to refer to Blender\"s official documentation and hardware benchmarks to determine the best GPU for their needs.
Finally, when configuring Blender for GPU rendering, remember that you can select multiple GPUs to further enhance rendering performance, including a mix of different brands and models, as long as they are supported by Blender and your operating system.
_HOOK_
Optimizing Blender Settings for GPU Rendering
To maximize the performance of GPU rendering in Blender, optimizing your settings is crucial. Proper configuration not only speeds up the rendering process but also ensures the highest possible quality for your projects. Here are key steps and tips for optimizing Blender settings for GPU rendering:
- Choose the Right Renderer: Blender offers different rendering engines like Cycles and Eevee. For GPU rendering, Cycles is highly recommended due to its comprehensive support for GPU acceleration.
- Enable GPU Acceleration: Go to Edit -> Preferences -> System, and under Cycles Render Devices, select CUDA, OptiX, or OpenCL depending on your GPU brand to enable GPU rendering.
- Adjust Tile Size: In the Render settings, adjusting the tile size can significantly affect rendering speed. Larger tiles (e.g., 256x256) are generally better for GPU rendering, while smaller tiles may benefit CPU rendering.
- Manage Samples: Reduce the number of render samples in the Render properties panel to the lowest acceptable level for your project to decrease rendering times without compromising too much on quality.
- Optimize Light Paths: Minimize the number of bounces in the Light Paths settings to speed up rendering. Adjusting settings like Diffuse, Glossy, and Transmission bounces can lead to faster renders with minimal impact on visual fidelity.
- Use Denoising: Enable denoising options available in Blender to reduce noise in renders. This allows you to use lower sample rates while maintaining quality, significantly speeding up the rendering process.
- Experiment with Settings: Different projects may benefit from different settings. Experiment with various combinations to find the most efficient setup for your specific needs.
By following these optimization steps, you can significantly improve your Blender rendering times and workflow efficiency. Remember, the best settings can vary depending on the complexity of your scene, the specific GPUs used, and the final output requirements, so continuous experimentation and adjustment are key to finding the optimal configuration for your projects.
Comparing Performance: NVIDIA vs AMD vs Intel GPUs
When it comes to Blender rendering, the choice between NVIDIA, AMD, and Intel GPUs can significantly impact your workflow and output quality. Each brand offers unique advantages and considerations for Blender users:
- NVIDIA GPUs: Known for their CUDA and OptiX technologies, NVIDIA GPUs are widely regarded as the top choice for Blender rendering. They offer exceptional performance, especially with RTX series cards that support real-time ray tracing and AI-accelerated denoising. NVIDIA\"s GPUs are often preferred for their reliability and high compatibility with Blender features.
- AMD GPUs: AMD\"s GPUs are supported through OpenCL and have seen significant improvements in compatibility and performance with Blender over the years. While traditionally lagging behind NVIDIA in terms of Blender optimization, recent Radeon RX series GPUs offer competitive rendering speeds and are a cost-effective choice for many users.
- Intel GPUs: Intel\"s integrated and discrete Xe GPUs provide an entry point for GPU rendering in Blender. While not as powerful as their NVIDIA and AMD counterparts, Intel GPUs are improving and can be suitable for less complex scenes or users with budget constraints.
Choosing the right GPU for Blender rendering depends on several factors, including budget, project complexity, and specific rendering needs. NVIDIA GPUs generally offer the best performance and feature set for Blender users, making them a popular choice for professionals. However, AMD\"s recent strides in performance and value make Radeon GPUs an attractive option for many. Intel GPUs, while less commonly used for intensive 3D rendering tasks, are continuously evolving and could become a more viable option in the future.
Ultimately, the decision between NVIDIA, AMD, and Intel GPUs should be based on personal needs, budget, and the specific demands of your Blender projects. It\"s also recommended to review the latest benchmarks and community feedback to ensure compatibility and optimal performance with the latest Blender versions.
Advanced Tips for Maximizing Rendering Efficiency
To further enhance your rendering efficiency in Blender using a GPU, consider implementing these advanced strategies. These tips can help you reduce rendering times while maintaining or improving the quality of your output.
- Utilize Render Layers: Organize your scene into render layers to manage complexity and render times. This allows you to render different elements separately and composite them together in post-processing, which can be much faster than rendering the entire scene at once.
- Implement Simplification Settings: In the Scene properties, use the Simplify option to reduce the complexity of your scene for preview renders. Adjusting settings like subdivision, shadow samples, and texture size can significantly decrease render times during the iterative design process.
- Optimize Scene Data: Remove any unnecessary geometry, textures, or data that do not contribute to the final render. This includes optimizing mesh topology and utilizing instances for repeated objects to reduce memory usage and processing time.
- Employ Adaptive Sampling: Adaptive sampling dynamically adjusts the number of samples in less noisy areas, reducing overall rendering times without compromising visual quality. This feature is especially beneficial in scenes with varying levels of detail.
- Use Baking for Complex Materials: For materials with complex shaders or textures, consider baking these textures ahead of time. Baked textures can significantly reduce the computational load during rendering.
- Leverage GPU + CPU Rendering: If your setup allows, use both your GPU and CPU for rendering. Blender\"s Cycles engine supports hybrid rendering, which can utilize the combined power of your CPU and GPU for faster render times.
By incorporating these advanced techniques into your workflow, you can significantly enhance the efficiency of your GPU rendering in Blender. These strategies not only save time but also allow for greater flexibility and creativity in your 3D projects.
Common Issues and Solutions in GPU Rendering
While GPU rendering in Blender can significantly speed up the rendering process, users may encounter certain issues. Here are some common problems and their solutions to ensure a smooth rendering experience:
- GPU Not Recognized: If Blender does not recognize your GPU, ensure that you have the latest drivers installed for your graphics card. Also, check that your GPU is supported by Blender and that you have selected the correct compute device in Blender\"s settings.
- Out of Memory Errors: Complex scenes can exceed your GPU\"s memory capacity, leading to rendering failures. To resolve this, optimize your scene by reducing texture sizes, using simpler shaders, or decreasing subdivision levels. Alternatively, consider upgrading to a GPU with more memory.
- Rendering Artifacts: If you notice artifacts in your render, it could be due to incorrect settings or limitations of the GPU. Try adjusting the sample rate, checking for issues with your materials or light settings, and ensuring your GPU drivers are up to date.
- Slow Render Times Despite Using GPU: Not all scenes benefit equally from GPU rendering. If your render times are slow, consider adjusting the tile size in the render settings. Larger tiles are generally more efficient for GPU rendering.
- Crashes During Rendering: If Blender crashes during GPU rendering, it may be due to overheating or power supply issues. Ensure your system is well-ventilated and that your power supply is sufficient for your hardware. Reducing the complexity of your scene or render settings can also help.
- Compatibility Issues with Blender Updates: After updating Blender, you might experience issues with GPU rendering. Make sure your graphics card drivers are updated, or try rolling back to a previous version of Blender if the issue persists.
Addressing these common issues can help you maintain an efficient and effective GPU rendering workflow in Blender. By understanding and mitigating these potential problems, you can leverage the full power of your GPU to create stunning visual content.
Future Trends in GPU Rendering Technologies
The field of GPU rendering is rapidly evolving, with new technologies and advancements shaping the future of 3D visualization and animation. Here are some key trends that are expected to influence GPU rendering technologies in the coming years:
- Real-Time Ray Tracing: With the advent of NVIDIA\"s RTX series and similar technologies, real-time ray tracing is becoming more accessible, allowing for photorealistic lighting and shadows in real-time rendering and visualization.
- AI-Driven Rendering: Artificial intelligence is playing an increasingly significant role in rendering, with AI algorithms being used to enhance image quality, reduce noise, and even predict and optimize rendering paths for improved efficiency.
- Cloud-Based Rendering Solutions: Cloud computing is enabling artists and studios to access powerful GPU resources remotely, reducing the need for expensive hardware investments and allowing for scalable rendering solutions.
- Advancements in GPU Hardware: Continuous improvements in GPU hardware are expected, with future GPUs offering even greater memory capacities, faster processing speeds, and enhanced ray tracing capabilities.
- Increased Compatibility and Support: As GPU rendering becomes more prevalent, software developers are focusing on improving compatibility and support for a wider range of GPUs, including those from AMD and Intel, ensuring more users can benefit from GPU rendering technologies.
- Hybrid Rendering Techniques: The integration of GPU and CPU rendering techniques, or hybrid rendering, is becoming more common, allowing for the strengths of each to be utilized for different aspects of the rendering process for optimal performance and quality.
These trends indicate a bright future for GPU rendering, promising even faster render times, higher quality outputs, and more accessible rendering solutions for artists and designers across industries. As technology continues to advance, GPU rendering will undoubtedly play a crucial role in shaping the future of digital content creation.
_HOOK_
READ MORE:
Conclusion: Making the Most of Your GPU in Blender
Utilizing your GPU for rendering in Blender can significantly enhance your 3D creation process, offering faster render times and allowing for a more efficient and productive workflow. To fully leverage the power of GPU rendering, it\"s essential to:
- Ensure your GPU is supported by Blender and that you have the latest drivers installed.
- Optimize Blender settings for your specific GPU, experimenting with tile sizes and sampling rates to find the best balance between speed and quality.
- Stay informed about the latest developments in GPU technology and rendering techniques to continuously improve your rendering setup.
- Explore advanced features and settings within Blender, such as render layers and denoising, to enhance your renders further.
- Consider the type of projects you are working on and choose a GPU that meets your needs in terms of performance and budget.
By following these guidelines, you can maximize the potential of your GPU, making your rendering process more efficient and elevating the quality of your final outputs. As technology continues to advance, keeping up with the latest trends and updates in GPU rendering will ensure that you remain at the cutting edge of 3D design and animation. Embrace the power of GPU rendering in Blender to unlock new levels of creativity and productivity in your 3D projects.
Embrace the future of 3D art and animation by leveraging GPU rendering in Blender, unlocking faster render times and breathtaking visual quality, and revolutionize your creative workflow with cutting-edge technology.