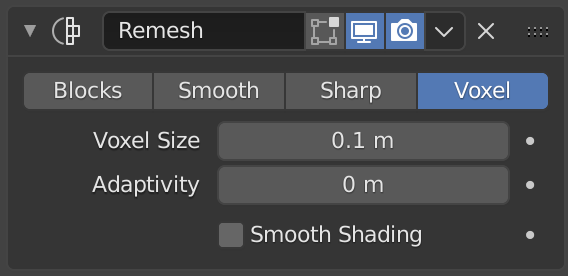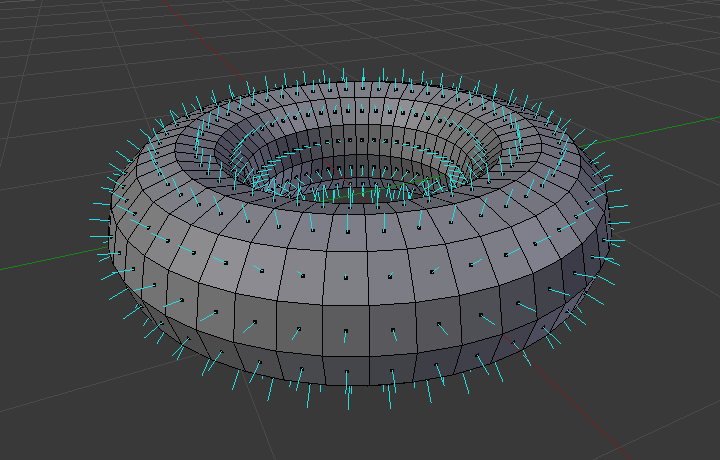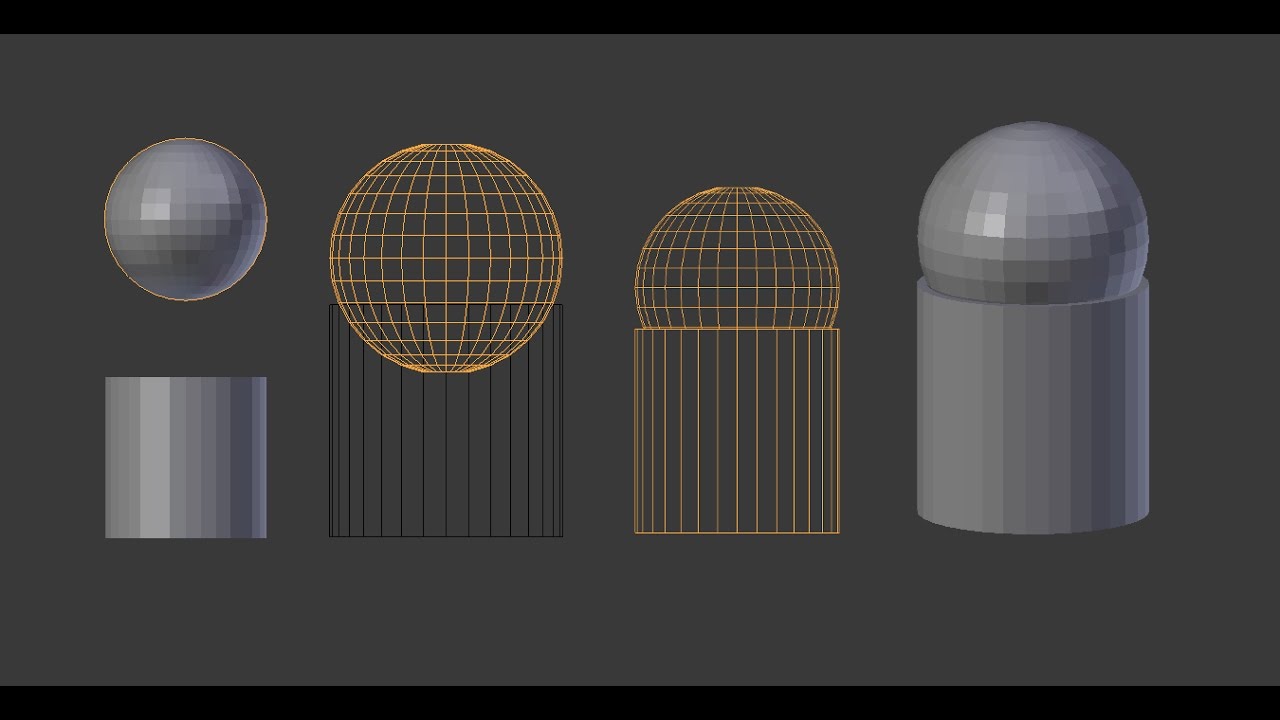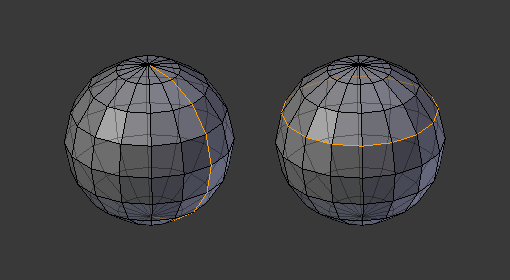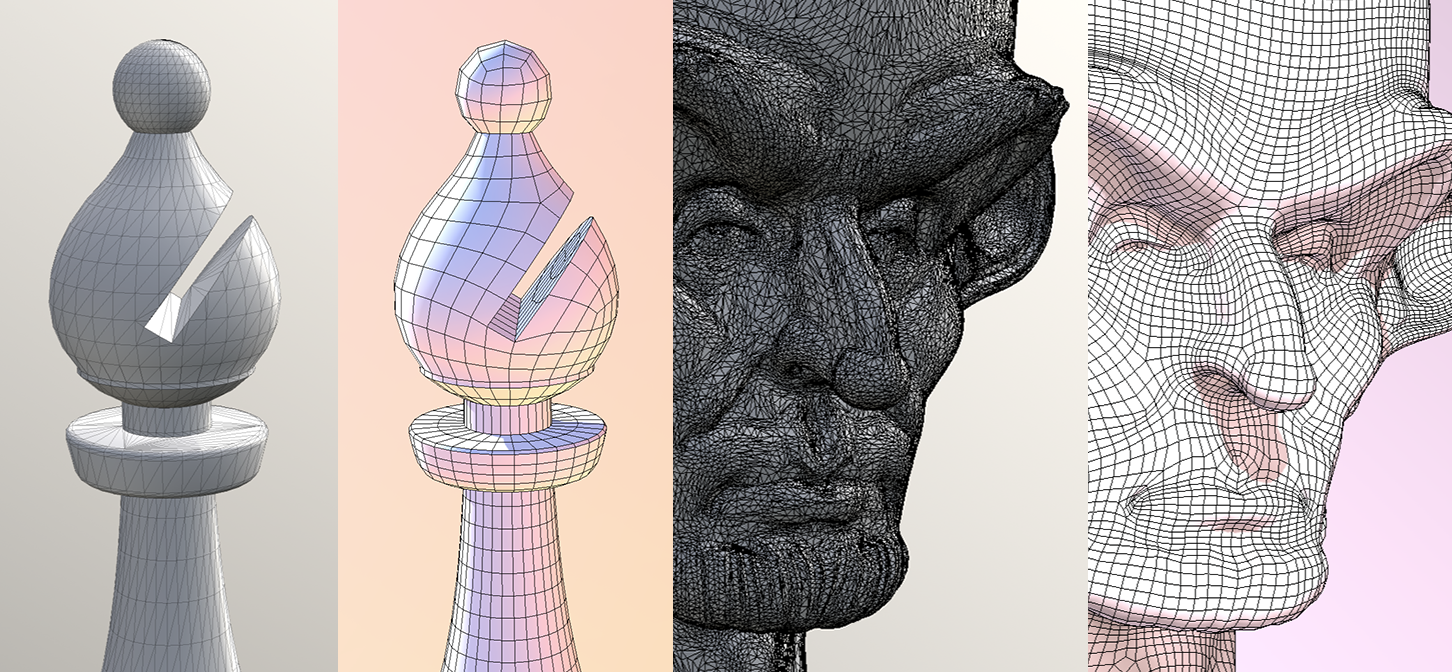Topic blender unparent: Unlock the full potential of your Blender projects by mastering the art of unparenting, a crucial technique for optimizing scene organization and animation workflows.
Table of Content
- What is the keyboard shortcut to unparent an object in Blender?
- Understanding Parenting and Unparenting in Blender
- How to Parent Objects in Blender
- Step-by-Step Guide to Unparent Objects in Blender
- Using Blender\"s Clear Parent Function
- Shortcut Method: Unparenting with Alt + P
- Advanced Techniques: Python Scripting for Unparenting
- YOUTUBE: Blender Tip: How to Unparent Without Moving Parented Objects
- Frequently Asked Questions on Unparenting
- Common Scenarios for Unparenting in Blender
- Managing Object Transformations Post-Unparenting
- Limitations and Considerations When Unparenting
- Alternative Methods and Tools for Unparenting
- Reparenting: Reversing the Unparenting Process
- Best Practices for Effective Unparenting
- Professional Insights: Unparenting in Blender Projects
What is the keyboard shortcut to unparent an object in Blender?
The keyboard shortcut to unparent an object in Blender is ALT+P. This will bring up a window where you can choose to clear and keep the transformation, or delete the parent relationship entirely.
- Select the object you want to unparent.
- Press ALT+P.
- A window will appear with options.
- Choose either \"Clear and Keep Transformation\" or \"Clear Parent\".
- If you choose \"Clear and Keep Transformation\", the object will be separated from its parent but maintain its current position and rotation.
- If you choose \"Clear Parent\", the parent relationship will be completely deleted.
READ MORE:
Understanding Parenting and Unparenting in Blender
In Blender, parenting is a fundamental concept that allows you to create relationships between objects, enabling one object (the parent) to control the transformations of another (the child). This technique is essential for efficient scene organization, complex animations, and creating hierarchical structures. Unparenting, on the other hand, involves detaching the child object from its parent, offering flexibility to work on individual elements without affecting the whole structure.
- Selecting Objects for Parenting: To parent objects, first, select the child objects, and lastly, select the parent object. This ensures that the parent is the active object in the selection.
- Parenting Objects: With the objects selected, press Ctrl+P and choose the desired parenting method from the menu. The \"Object (Keep Transform)\" option is commonly used to maintain the child\"s transformation relative to the parent.
- Viewing the Parent-Child Relationship: The Outliner window in Blender displays the hierarchy of objects, clearly showing which objects are parented to others.
- Unparenting Objects: To unparent, select the child object(s) and press Alt+P. Choose \"Clear and Keep Transformation\" to remove the parent relationship while keeping the object\"s position, rotation, and scale as it was when parented.
Understanding how to effectively use parenting and unparenting in Blender can significantly improve your workflow, allowing for more dynamic scene management and animation control. These operations not only simplify complex scenes but also provide a robust framework for managing object relationships and dependencies.

How to Parent Objects in Blender
Parenting objects in Blender allows for efficient control and manipulation of multiple objects within your scene. By establishing a parent-child relationship, transformations applied to the parent object automatically affect the child objects. This step-by-step guide will walk you through the process of parenting objects in Blender, enabling you to organize your scenes more effectively.
- Select Your Objects: Begin by selecting the objects you wish to parent together. Shift-click to select multiple objects. Ensure the last object selected is the one you want to serve as the parent.
- Parenting Command: With your objects selected, press Ctrl+P to open the parenting menu. This will present you with several options for how you wish to establish the parent-child relationship.
- Choose Parenting Type: From the menu, select the type of parenting relationship you wish to create. The most common option is Object (Keep Transform), which maintains the child\"s current transformation relative to the parent.
- Confirm Your Selection: After selecting your desired parenting option, the child objects will be parented to the active object. You can see this relationship reflected in the Outliner, where child objects will be nested under the parent object.
Parenting is a powerful feature in Blender that simplifies the management of complex scenes by allowing grouped objects to move, rotate, and scale together. Whether you\"re working on animations, architectural visualizations, or any other project, understanding how to effectively parent objects will enhance your workflow and productivity.

Step-by-Step Guide to Unparent Objects in Blender
Unparenting in Blender is a straightforward process that allows you to detach child objects from their parent, providing flexibility in editing and organizing your scene. This guide will take you through the necessary steps to unparent objects effectively.
- Select the Child Object: Start by selecting the object(s) you wish to unparent. If unparenting multiple objects, hold Shift and click to select them.
- Initiate Unparenting: With the child object(s) selected, press Alt+P. This will bring up the unparenting options menu.
- Choose Unparenting Method: You will be presented with several options. Select Clear Parent to completely remove the parent relationship, or Clear Parent and Keep Transformation to retain the child object\"s position, rotation, and scale relative to the parent.
- Confirm Your Choice: After selecting your preferred method, the child object(s) will be unparented. You can verify this change in the Outliner, where the previously nested objects will now appear independently.
This procedure enables you to manage and modify individual elements within your Blender projects without the constraints of a parent-child hierarchy, offering greater creative freedom and control over your 3D models and scenes.
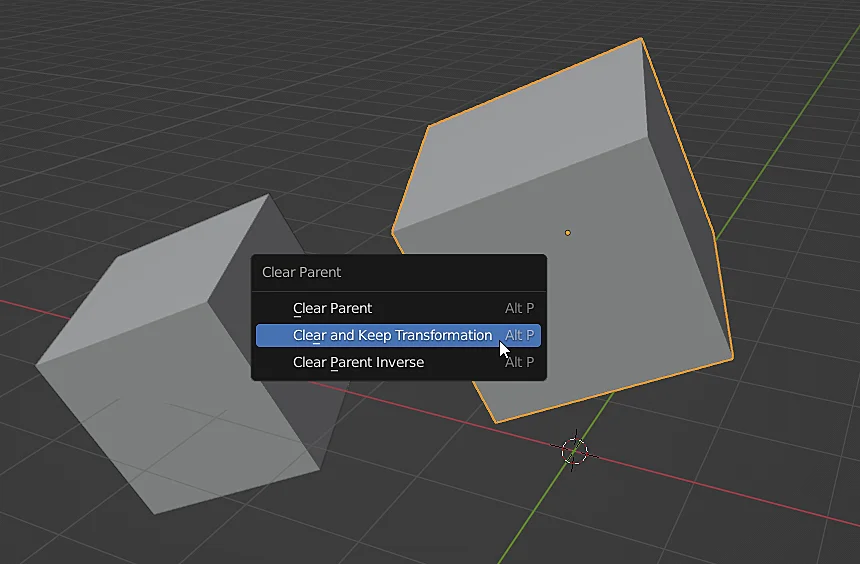
Using Blender\"s Clear Parent Function
The Clear Parent function in Blender is an essential tool for artists and designers who need to modify the hierarchical structure of their scenes by removing parent-child relationships between objects. This function allows for greater control over individual objects without losing their positional, rotational, and scale data relative to the scene. Here\"s how to use it effectively:
- Selection: First, select the child object(s) you wish to unparent. If you\"re working with multiple objects, you can select them all by holding down Shift and clicking each one.
- Accessing the Clear Parent Option: With the child object(s) selected, press Alt+P to open the Clear Parent menu. This menu offers several options for unparenting.
- Choosing the Right Option: In the Clear Parent menu, you have a few options. To simply remove the parent relationship without affecting the object\"s transformation in the scene, select Clear Parent. If you want to keep the object\"s current transformations (position, rotation, scale) as if it were still parented, choose Clear Parent and Keep Transformation.
- Finalizing Your Action: After selecting the desired option, the object(s) will no longer be parented. This change is immediately reflected in the Outliner, where the object(s) will appear independently, no longer nested under a parent object.
Using Blender\"s Clear Parent function smartly can streamline your workflow by allowing you to adjust the dependency and organizational structure of your project\"s objects. This function is particularly useful in complex scenes where dynamic adjustments are frequently required.

_HOOK_
Shortcut Method: Unparenting with Alt + P
Blender\"s shortcut for unparenting, Alt + P, is a quick and efficient way to detach child objects from their parents within your projects. This method streamlines the workflow for artists and designers, allowing for rapid adjustments to the scene\"s hierarchy. Follow these detailed steps to utilize this shortcut effectively:
- Select the Child Object(s): Click on the child object you wish to unparent. If you need to unparent multiple objects at once, hold down Shift while selecting each additional object.
- Activate the Shortcut: With the child object(s) selected, press Alt + P. This will immediately bring up the \"Clear Parent\" menu, presenting you with several options for how to unparent the selected object(s).
- Select Unparenting Option: From the menu, you have the choice to Clear Parent, which completely removes the object from its parent, or Clear and Keep Transformation, which retains the child object\"s position, rotation, and scale as if it were still parented.
- Confirm Your Selection: After choosing the desired option, the unparenting process is completed. The object(s) will no longer be linked to the parent, allowing you to independently modify or reposition them within your scene.
This shortcut method not only saves time but also enhances the flexibility of managing complex scenes, making it an indispensable tool for Blender users looking to optimize their 3D modeling and animation workflows.

Advanced Techniques: Python Scripting for Unparenting
For Blender users looking to automate or apply more complex unparenting processes, Python scripting offers powerful capabilities. This advanced technique allows for batch operations, conditional unparenting, and integration into custom tools or workflows. Follow these steps to get started with Python scripting for unparenting in Blender:
- Open the Scripting Workspace: Switch to the Scripting workspace in Blender to access the Python console and text editor. This environment is set up for writing and executing scripts.
- Create a New Script: In the Text Editor, click New to create a new text file. This is where you will write your Python script for unparenting objects.
- Sample Unparenting Script: Below is a simple example of a script that unparents all selected objects:
- import bpy
- for obj in bpy.context.selected_objects:
- obj.parent = None
- This script iterates through all selected objects in the current context and sets their parent to None, effectively unparenting them.
- Run the Script: After writing your script, click Run Script to execute it. The selected objects in your scene will be unparented according to the logic defined in your script.
Python scripting in Blender opens up a vast array of possibilities for automating and customizing your 3D modeling and animation workflows. By leveraging scripts for tasks like unparenting, you can significantly speed up your production process and implement solutions that go beyond the capabilities of the Blender UI.

Blender Tip: How to Unparent Without Moving Parented Objects
Dive into the fascinating world of objects as this video explores their intricate design, purpose, and hidden functionalities. Discover how ordinary items can take on extraordinary roles!
Blender How To Unparent Armature
Watch in awe as the armature comes to life in this mesmerizing video. Learn about the intricate mechanics of this indispensable tool and uncover how it brings art and technology together seamlessly.
Frequently Asked Questions on Unparenting
- What does unparenting do in Blender? Unparenting in Blender detaches a child object from its parent, allowing it to be moved, scaled, or rotated independently from its former parent object.
- Can you unparent multiple objects at once? Yes, you can select multiple child objects and unparent them simultaneously using the same methods (Clear Parent or Alt + P) applied to individual objects.
- Will unparenting affect the position of my objects? By default, unparenting retains the object\"s world position. However, you can choose to keep or clear transformations to adjust this behavior.
- Is it possible to reverse unparenting? Unparenting actions can be reversed by reparenting the objects. Simply reselect the child objects and the intended parent, then use the parenting shortcut (Ctrl + P) to reestablish the relationship.
- How does unparenting affect animations? Unparenting an object used in animations may affect its movement if the animation relies on the parent-child relationship. Consider this impact before unparenting objects involved in animations.
- Can unparenting be automated? Yes, with Python scripting, you can automate unparenting for multiple objects or under specific conditions, enhancing efficiency in large projects.
- Does unparenting remove all types of parent relationships? Unparenting removes the hierarchical relationship, but specific constraints or modifiers based on the parent-child setup may need to be addressed separately.
These FAQs cover basic and advanced queries on unparenting in Blender, providing a comprehensive overview for both beginners and experienced users seeking to optimize their 3D modeling and animation workflows.

Common Scenarios for Unparenting in Blender
- Reorganizing Your Scene: As projects evolve, you might need to change the hierarchical structure of your scene for better organization or to apply different transformations to objects that were previously parented.
- Animation Adjustments: Unparenting is often necessary when you need to modify the animation of a child object independently from its parent, especially if the initial parent-child setup no longer suits the animation\"s requirements.
- Modifying Object Relationships: Changing the parent of an object to another object can require unparenting it first. This scenario is common in complex models or rigs where dynamics change during the development process.
- Creating Dynamic Effects: For effects that require objects to temporarily break away from their parent, such as in simulations or when an object needs to interact with the environment independently.
- Debugging and Troubleshooting: Sometimes, unparenting is a step in troubleshooting issues within a scene, helping to isolate and identify problems related to object interaction or performance.
- Optimizing Performance: Unparenting objects not currently needed in the parent-child relationship can help optimize scene performance, especially in large, complex projects.
These scenarios highlight the importance of understanding and effectively utilizing the unparenting feature in Blender. By mastering unparenting, Blender users can achieve more flexible and dynamic control over their projects, adapting to creative and technical needs as they arise.

Managing Object Transformations Post-Unparenting
After unparenting objects in Blender, managing their transformations is crucial to maintain scene integrity and achieve the desired outcomes in your project. This involves understanding how to preserve or reset object transformations such as location, rotation, and scale. Here are steps and considerations for effectively managing object transformations post-unparenting:
- Preserving Transformations: When unparenting, you can choose to \"Clear and Keep Transformation\" to maintain an object\"s world position, rotation, and scale as it was when parented. This is crucial for objects that must remain in place despite the removal of their parent relationship.
- Resetting Transformations: If you prefer to reset an object\"s transformations to their defaults, select \"Clear Parent\" without keeping transformations. This action reverts the object to its original state, disregarding any transformations inherited from the parent.
- Applying Transformations: To solidify an object\"s current transformational state post-unparenting, use the \"Apply\" option under the Object menu. Choose \"Location\", \"Rotation\", and \"Scale\" to apply these properties permanently, making them the new defaults.
- Adjusting Pivot Points: After unparenting, you might need to adjust an object\"s pivot point or origin. This is essential for ensuring that rotations and scaling occur around the correct point in space.
- Reparenting with New Transformations: If you need to re-establish a parent-child relationship but with new transformations, first apply the desired transformations to the child, then proceed with reparenting to the new parent object.
Effective management of object transformations post-unparenting enables Blender users to maintain precise control over their 3D models and scenes. By carefully considering how transformations are handled after objects are unparented, you can ensure that your project\"s spatial and hierarchical integrity is preserved.

_HOOK_
Limitations and Considerations When Unparenting
Unparenting objects in Blender is a powerful feature that offers flexibility in scene management and animation. However, there are several important limitations and considerations to keep in mind to ensure that the process aligns with your project goals. Understanding these can help you avoid potential pitfalls and make the most of the unparenting feature.
- Transformation Inheritance: When unparenting, remember that child objects may lose their relative positioning, rotation, and scale if \"Clear and Keep Transformation\" is not selected. This can significantly affect your scene layout and object interactions.
- Dependency Issues: Some dependencies or constraints between objects might rely on the parent-child relationship. Unparenting can disrupt these dependencies, leading to unexpected behavior in animations or simulations.
- Animation Data: Keyframe animations that are based on the parent\"s transformations might not function as intended after unparenting. You may need to adjust or re-key animations for the unparented objects.
- Scene Organization: While unparenting can simplify scene management in some cases, it may also complicate the hierarchy and organization of your project if not done thoughtfully. Consider the overall structure of your scene before unparenting objects.
- Performance Implications: For complex scenes, too many independent objects without a logical parent-child relationship can increase scene complexity and potentially degrade performance. Use unparenting judiciously to maintain an optimal workflow.
By carefully considering these limitations and planning your unparenting actions, you can ensure that your use of Blender\"s unparenting feature enhances your project without introducing unwanted complications.

Alternative Methods and Tools for Unparenting
Aside from the standard unparenting methods in Blender, such as using the Clear Parent option or the Alt + P shortcut, there are alternative methods and tools that can offer more flexibility or functionality for specific scenarios. These alternatives can enhance your workflow and provide solutions for more complex unparenting tasks.
- Python Scripting: As mentioned earlier, Python scripting allows for custom unparenting operations, enabling bulk unparenting, conditional unparenting based on object properties, or integrating unparenting into automated workflows.
- Add-ons and Extensions: The Blender community has developed various add-ons that can extend Blender\"s native capabilities, including advanced parenting and unparenting features. These tools might offer more intuitive interfaces or additional options for managing object hierarchies.
- Object Constraints: Using object constraints, you can simulate some effects of parenting without actually creating a parent-child relationship. This can be useful for temporary relationships or when needing to maintain independence between objects.
- Linked Duplicates: For situations where you might frequently parent and unparent objects, using linked duplicates (Alt + D) instead of full duplicates (Shift + D) can provide a way to manage multiple instances of an object with a shared data block, making it easier to separate objects later without losing their relative transformations.
- Groups and Collections: In Blender 2.8 and later, collections replace layers and groups from earlier versions. Organizing objects into collections can serve as an alternative to parenting for scene organization and management, allowing for grouped manipulation and visibility control without a direct parent-child link.
Exploring these alternative methods and tools for unparenting in Blender can unlock new possibilities for your projects, offering creative solutions for complex challenges in 3D modeling and animation.
Reparenting: Reversing the Unparenting Process
Reparenting in Blender is the process of re-establishing a parent-child relationship between objects after they have been unparented. This can be essential for restoring original scene organization, adjusting animation hierarchies, or simply reorganizing your project\"s structure. Reparenting is as straightforward as the initial parenting process and can be done in a few simple steps.
- Selecting Objects: Start by selecting the object(s) you wish to reparent. First, select the child or children, then Shift-select the object you want to designate as the new parent.
- Applying Parenting: With your objects selected, press Ctrl+P to bring up the parenting menu. Choose the appropriate parenting option for your needs, such as Object for a general parent-child relationship or Object (Keep Transform) to maintain the child\"s current transformations.
- Confirming the Relationship: Once you\"ve selected the parenting option, the relationship is established. You can verify this in the Outliner, where the child object(s) will now be listed under the new parent object.
- Adjusting as Necessary: After reparenting, you might need to adjust the child object\"s transformations or the parent\"s to ensure they align with your scene\"s requirements. Remember, reparenting can be undone or modified if you need to further refine the hierarchy.
Reparenting offers a flexible way to modify the relationships between objects in your Blender projects. Whether you\"re iterating on a complex scene, revising an animation, or simply rethinking your project\"s structure, understanding how to effectively reparent objects can significantly enhance your workflow.
Best Practices for Effective Unparenting
Effective unparenting in Blender is a crucial skill for maintaining flexibility and control over your 3D projects. Whether you\"re adjusting the structure of a model, tweaking animations, or reorganizing a scene, following best practices can ensure a smooth and efficient workflow. Here are some key considerations for effective unparenting:
- Plan Ahead: Before unparenting objects, consider the impact on your project. Understanding how this change affects your scene\"s organization and animations can help you avoid potential issues.
- Keep Transformations: Use the \"Clear and Keep Transformation\" option when unparenting to maintain the child object\"s world position, rotation, and scale. This prevents unwanted shifts or distortions in your scene.
- Backup Your Work: Before making significant changes, such as unparenting a large number of objects, save a copy of your project. This precaution allows you to revert to the original state if necessary.
- Use Collections for Organization: After unparenting, organizing objects into collections can help maintain scene order without needing a strict parent-child hierarchy. This method offers an alternative way to manage visibility and selection without affecting object transformations.
- Reparenting When Needed: If you find that unparenting has disrupted your workflow or scene organization, remember that reparenting is always an option. Assess the situation and reparent objects as needed to restore order or functionality.
- Utilize Python Scripts for Bulk Actions: For complex scenes or when needing to unparent many objects, consider using Python scripts to automate the process. This can save time and reduce the risk of manual errors.
By following these best practices, you can ensure that unparenting objects in Blender enhances your project\"s flexibility and workflow efficiency, allowing for greater creative freedom and precision in your 3D modeling and animation endeavors.
READ MORE:
Professional Insights: Unparenting in Blender Projects
Unparenting in Blender is more than just a technical step; it\"s a strategic decision that can significantly impact the structure and flexibility of your 3D projects. Professionals in the field of 3D modeling and animation often leverage unparenting for various reasons, from enhancing workflow efficiency to achieving creative outcomes. Here are some insights and considerations from a professional standpoint:
- Strategic Use in Rigging: In character rigging, unparenting can be used strategically to adjust or refine rigs. For instance, detaching parts of a rig for fine-tuning or to apply specific animations can enhance the final character animation.
- Scene Optimization: Unparenting objects can play a crucial role in scene optimization, especially in complex scenes where managing object hierarchies efficiently is key. Professionals often unparent objects to simplify the scene hierarchy, making it easier to manage and optimize for rendering.
- Workflow Flexibility: The ability to quickly unparent and reparent objects allows for greater flexibility in the creative process. This can be particularly beneficial in the early stages of a project, where exploring different configurations and setups is common.
- Collaboration and Revision: In collaborative environments, unparenting facilitates easier revisions and adjustments to shared projects. By unparenting objects, team members can work on specific elements independently without affecting the overall project integrity.
- Animation and Simulation: For animations or simulations requiring dynamic object interactions, unparenting allows for more control over individual object movements. This technique is often used to create complex effects where objects need to interact independently of their initial hierarchies.
Understanding and applying unparenting effectively requires a blend of technical skill and creative vision. By considering these professional insights, Blender users can better leverage unparenting in their projects, leading to more dynamic and well-structured 3D creations.
Mastering unparenting in Blender opens up new possibilities for creativity and efficiency in your 3D projects. Embrace these insights and best practices to enhance your workflow and bring your imaginative visions to life with greater control and flexibility.
_HOOK_