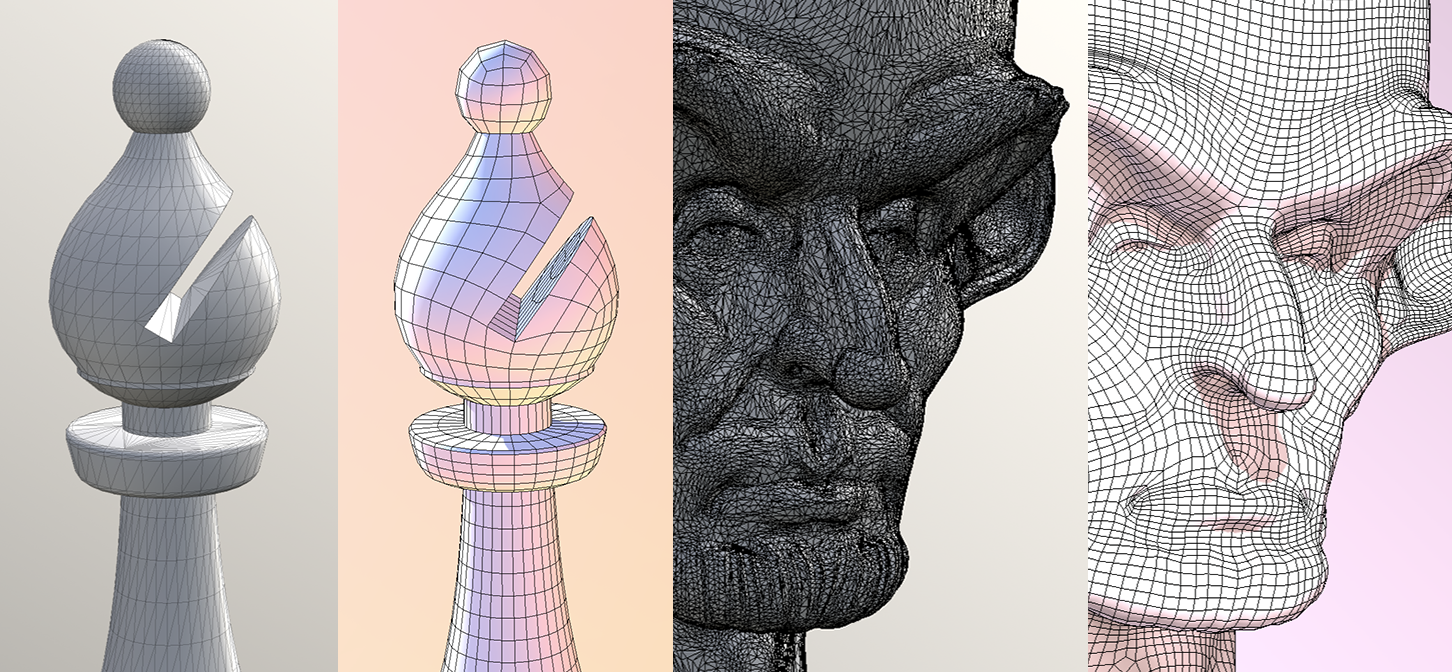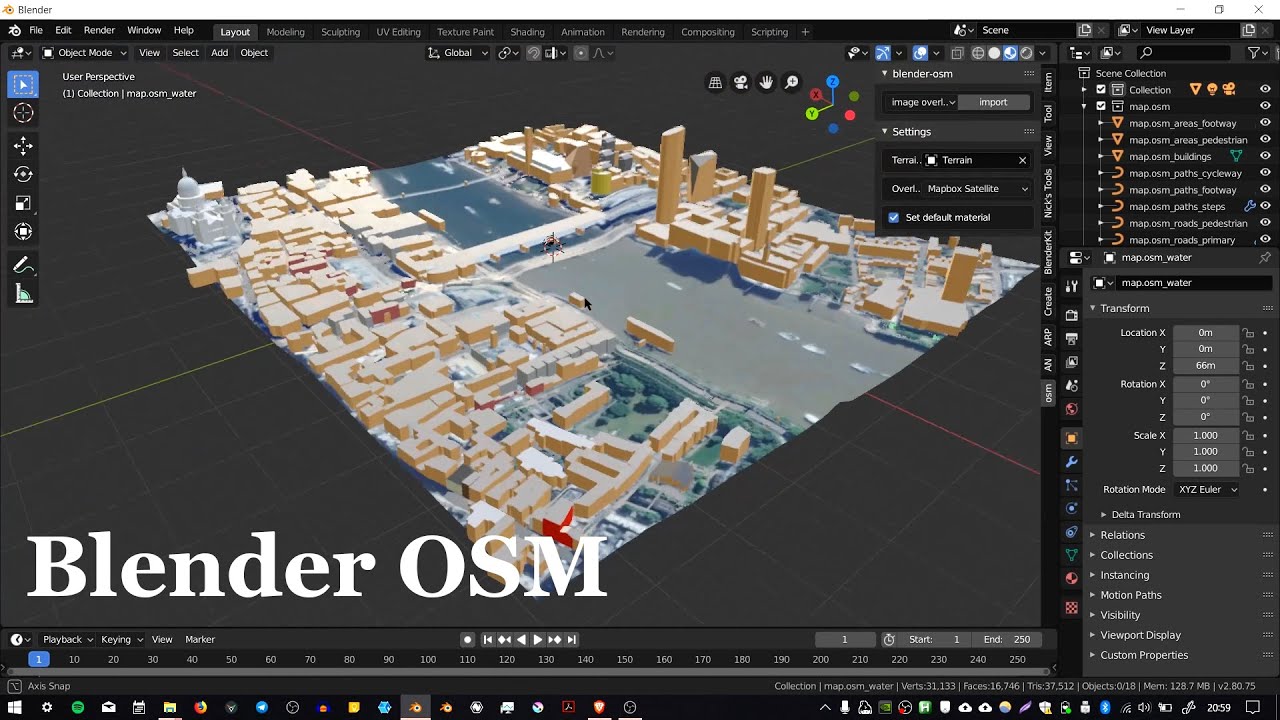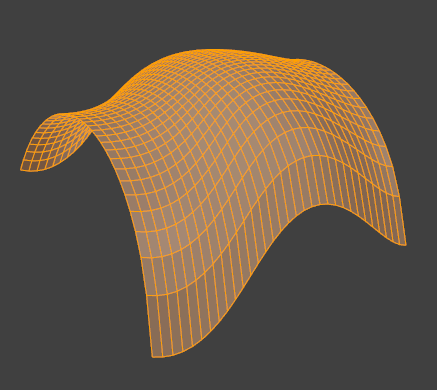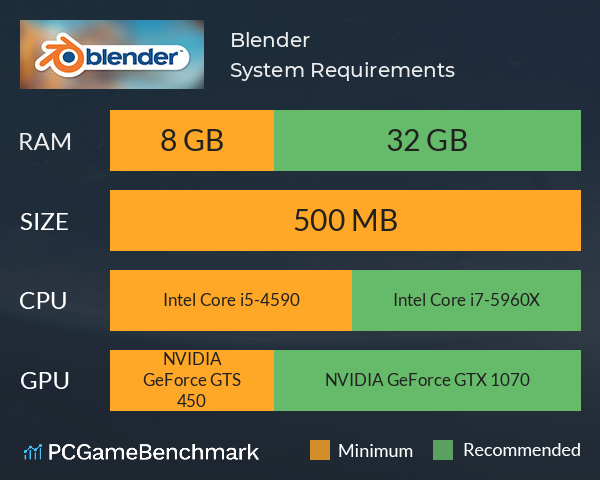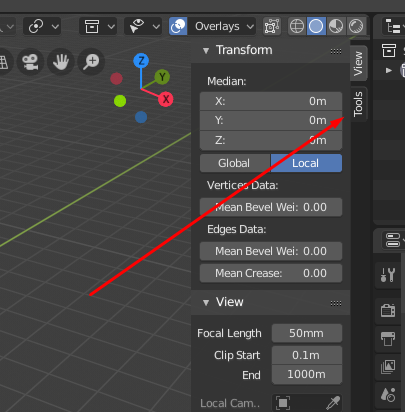Topic blender edge loop: Unlock the potential of "Blender Edge Loop," the cornerstone of intricate 3D modeling, enhancing precision in your digital art and bringing your creative visions to life effortlessly.
Table of Content
- How do I select edge loops in Blender?
- Understanding Edge Loops in Blender
- Adding Edge Loops to Enhance Model Detail
- Removing Edge Loops: Techniques and Tips
- Advanced Edge Loop Selection: Edge Rings, Boundary Loops, and More
- Optimizing Workflow: Saving and Managing Edge Loop Selections
- YOUTUBE: Blender Basics - Bevel and Edge Loops
- Common Issues and Solutions in Edge Loop Manipulation
How do I select edge loops in Blender?
To select edge loops in Blender, you can use the following steps:
- Open Blender and enter Edit Mode by pressing the Tab key.
- Select the desired object or mesh you want to work with.
- Activate the edge loop selection tool by pressing the Ctrl + Alt + Right Click combination.
- Move your cursor over the desired edge on the mesh.
- The edge loop to be selected will be marked with a magenta colored line.
- To select the entire loop, simply click on the edge.
By following these steps, you will be able to easily select edge loops in Blender.
READ MORE:
Understanding Edge Loops in Blender
Edge loops are fundamental components in Blender, playing a crucial role in defining the contours and topology of 3D models. Understanding how to efficiently select, add, or remove these loops can significantly enhance your modeling process. Selecting an edge loop is straightforward: in Edit Mode, switch to vertex or edge select mode, hold down the \"Alt\" key and click on an edge. This action selects all connected edges, forming a loop. Similarly, selecting a face loop involves holding \"Alt\" and clicking on an edge, but in face select mode.
Adding edge loops introduces more geometry into your mesh, allowing for increased detail and control over the shape. The \"Ctrl+R\" shortcut activates the Loop Cut tool, presenting a preview of the new loop. Clicking confirms the addition, and you can further adjust the number of subdivisions using the mouse wheel. Conversely, removing edge loops, while retaining the mesh’s shape, involves selecting the desired loop (with \"Alt+Click\") and using the \"Dissolve Edges\" option after pressing \"X\". This method ensures that the model\"s overall form remains intact.
Blender also offers advanced loop selection techniques, enhancing your ability to refine your models. Options such as selecting multiple loops at once, utilizing edge rings (perpendicular selections to edge loops), and boundary loops (the outer edges of a selection) provide versatility in editing your mesh. Additionally, for intricate selections, Blender supports selecting the inner region of a loop, allowing for precise modifications on complex models.
Mastering these techniques not only streamlines your modeling workflow but also opens up possibilities for creating intricate and detailed 3D art.
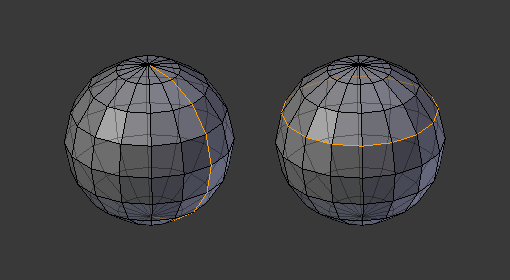
Adding Edge Loops to Enhance Model Detail
Edge loops are a powerful tool in Blender, allowing you to refine and detail your 3D models with precision. Adding edge loops can increase the geometry of your mesh, providing more vertices for shaping and detailing your models. This process begins with selecting the object you want to modify, followed by entering Edit Mode.
Once in Edit Mode, the Loop Cut tool is activated by pressing \"CTRL+R\". Moving your mouse over the model will display a purple preview of the new edge loop. Clicking confirms the placement of the loop, and you can further adjust the number of subdivisions by scrolling the mouse wheel, creating multiple, evenly spaced edge loops.
After confirming the addition of the edge loop, Blender allows you to tweak various parameters through a window that appears in the lower left corner of the Viewport. This feature grants you the flexibility to fine-tune the edge loops to match your design requirements accurately.
Understanding and mastering the addition of edge loops in Blender is pivotal for enhancing the detail and complexity of your models. It\"s a fundamental step towards creating intricate and refined 3D art, providing the necessary control to shape your models to your vision.

Removing Edge Loops: Techniques and Tips
Removing edge loops in Blender is a nuanced process, essential for simplifying your models or altering their topology. The primary method involves using the \"Dissolve Edges\" function, which lets you remove selected loops without leaving holes in your mesh. Start by selecting the edge loop you wish to remove using the \"Alt+Click\" combination. Once selected, press \"X\" and choose \"Dissolve Edges\" to remove the loop seamlessly.
However, when dealing with multiple edge loops, especially adjacent ones, simply dissolving them might lead to unintended geometry issues. A more controlled approach involves deselecting certain loops to maintain the mesh’s integrity. Select the edge loops while holding \"Shift\" to add them to your selection, ensuring you skip every other loop if they are adjacent. Once your selection is ready, dissolve the edges as described earlier.
Blender\"s flexibility also allows for various other loop selection types, like edge rings and boundary loops, providing you with a comprehensive set of tools for editing your mesh\"s topology. Mastering these techniques will enable you to refine your models precisely and efficiently.
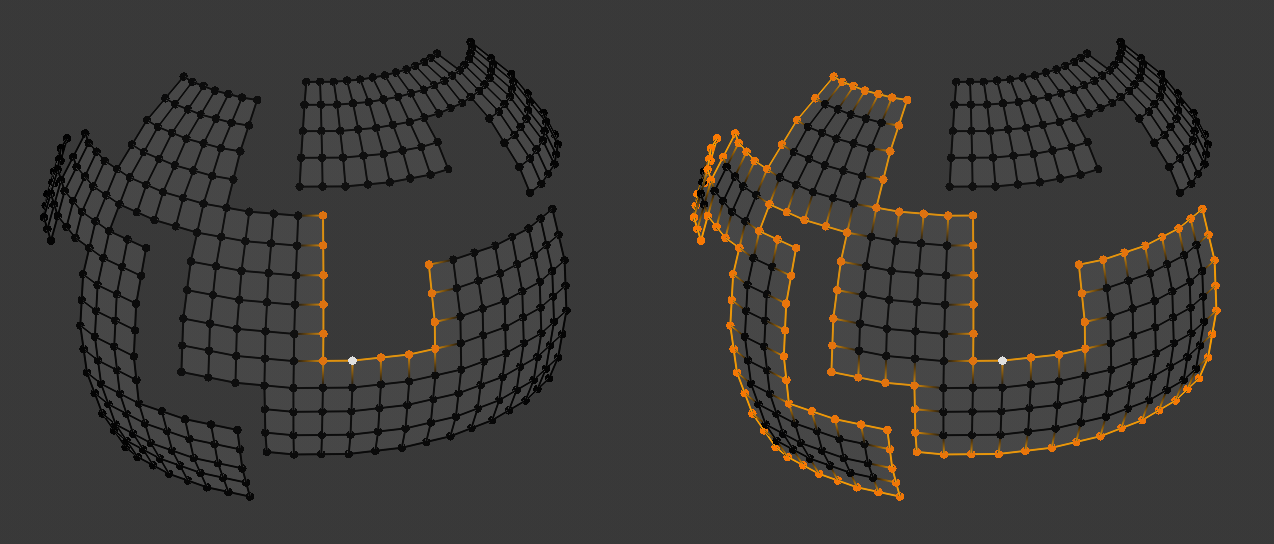
Advanced Edge Loop Selection: Edge Rings, Boundary Loops, and More
Blender\"s advanced selection features extend far beyond basic edge loops, offering intricate control over your mesh\"s topology. Edge rings and boundary loops are among these advanced tools, each serving unique functions in modeling. Edge rings, for instance, are selections perpendicular to edge loops and are pivotal in creating loop flows across a mesh. Selecting an edge ring is as easy as holding \"Ctrl + Alt\" and right-clicking on an edge, allowing you to quickly select a series of parallel edges.
Boundary loops, on the other hand, are the outermost loops of a mesh or a selected area, acting as the defining perimeter. These loops are essential when you need to outline a specific area of your model, for instance, when preparing a mesh for extrusion or defining seams for UV mapping. Selecting boundary loops is straightforward: after making your initial selection, navigate to \"Select > Loop > Boundary Loop\" to highlight the boundary edges.
For scenarios requiring the selection of inner regions or more nuanced control, Blender provides options like the \"Select Loop Inner Region\" feature. After selecting a boundary loop, this feature allows for the selection of faces or edges within that loop, offering an efficient way to modify interior areas of your model without disturbing the outer structure.
Vertex mode loop selection is another versatile feature, granting the ability to select edge and face loops while in vertex select mode. This versatility ensures that no matter how your mesh is constructed or what mode you\"re working in, there\"s always a method to select and modify your loops effectively.
Understanding and utilizing these advanced loop selection techniques can significantly enhance your modeling workflow in Blender, offering precision and efficiency in your 3D creation process.

_HOOK_
Optimizing Workflow: Saving and Managing Edge Loop Selections
Efficiently managing edge loop selections in Blender is crucial for a streamlined workflow, especially in complex projects. Blender offers robust features for saving and managing these selections, reducing the need for repetitive selection tasks and enhancing overall productivity.
To save an edge loop selection, Blender utilizes vertex groups. After selecting the desired edge loops in edit mode, you can create a new vertex group in the \"Object Data Properties\" panel and assign the selected loops to it. This method allows you to easily reselect the saved loops later, ensuring quick access to frequently used selections. However, it\"s worth noting that this approach may be less effective for meshes with a high number of triangles.
Blender also provides the capability to save face loop selections using face maps, a recent addition that simplifies the process of managing face selections. Similar to saving edge loops, you can assign the selected face loops to a new face map in the \"Object Data Properties\" panel, facilitating easy retrieval and reuse.
For more complex selection requirements, Blender supports the selection of multiple loops at once. You can achieve this by holding \"Shift\" and then using the \"Alt-right-click\" combination to add additional loops to your selection. This feature is particularly useful when working with intricate models, allowing for efficient manipulation and editing of multiple edge or face loops simultaneously.
By leveraging these advanced selection and saving features, you can significantly enhance your modeling efficiency in Blender, ensuring a more organized and productive 3D creation process.
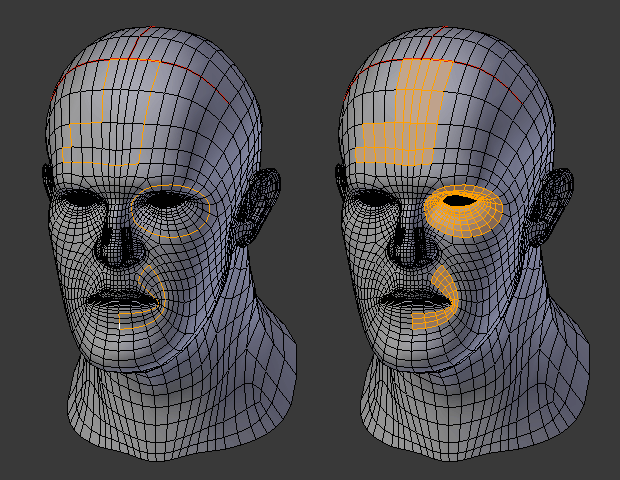
Blender Basics - Bevel and Edge Loops
Bevel: \"Unlock the secrets of the perfect bevel with our expert tutorial! Discover how to effortlessly achieve stunning, precise beveled edges that will elevate your woodworking projects to the next level.\"
Edge Loop Trick for Blender
Trick: \"Prepare to be amazed as we reveal mind-blowing magic tricks that will leave you and your friends in awe! Get ready to learn mind-bending illusions and become the ultimate trickster in no time.\"
READ MORE:
Common Issues and Solutions in Edge Loop Manipulation
Working with edge loops in Blender can sometimes lead to common issues, but understanding these and knowing the solutions can significantly improve your modeling workflow. One frequent challenge is the inability to select or manipulate multiple edge loops simultaneously. This issue may stem from software glitches or specific version incompatibilities. It\"s recommended to ensure that your Blender version is up to date and to reset to factory settings if problems persist. The issue of edge loops not being selectable or manipulable as expected can often be resolved by checking for software updates or confirming system compatibility.
Another common problem involves visual glitches or unexpected behavior when duplicating and moving edge loops. Such glitches are often linked to specific commits or updates and may require awaiting a fix in a subsequent update. While these issues are recognized and typically addressed in future updates, a temporary workaround might involve altering the way you manipulate edge loops or using alternative methods for achieving the desired result until a permanent fix is issued.
In all cases, a good practice is to consult the Blender community forums or the bug tracker for similar issues, as other users may have shared solutions or workarounds. Additionally, ensuring that your system meets Blender\"s requirements and keeping your software up to date can prevent many common issues with edge loop manipulation.
Master Blender\"s edge loops to unlock a new realm of 3D modeling potential, ensuring your creations stand out with precision, efficiency, and artistic flair. Elevate your designs and bring your visions to life with Blender today!