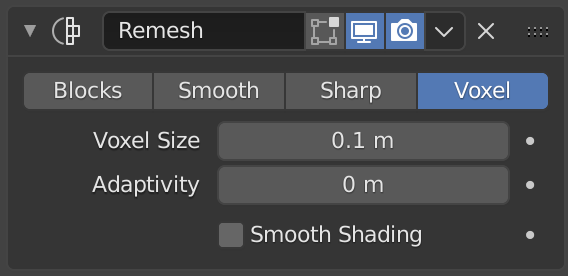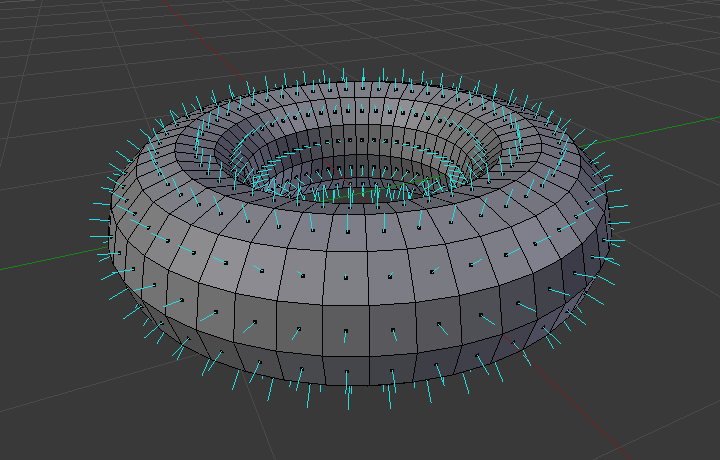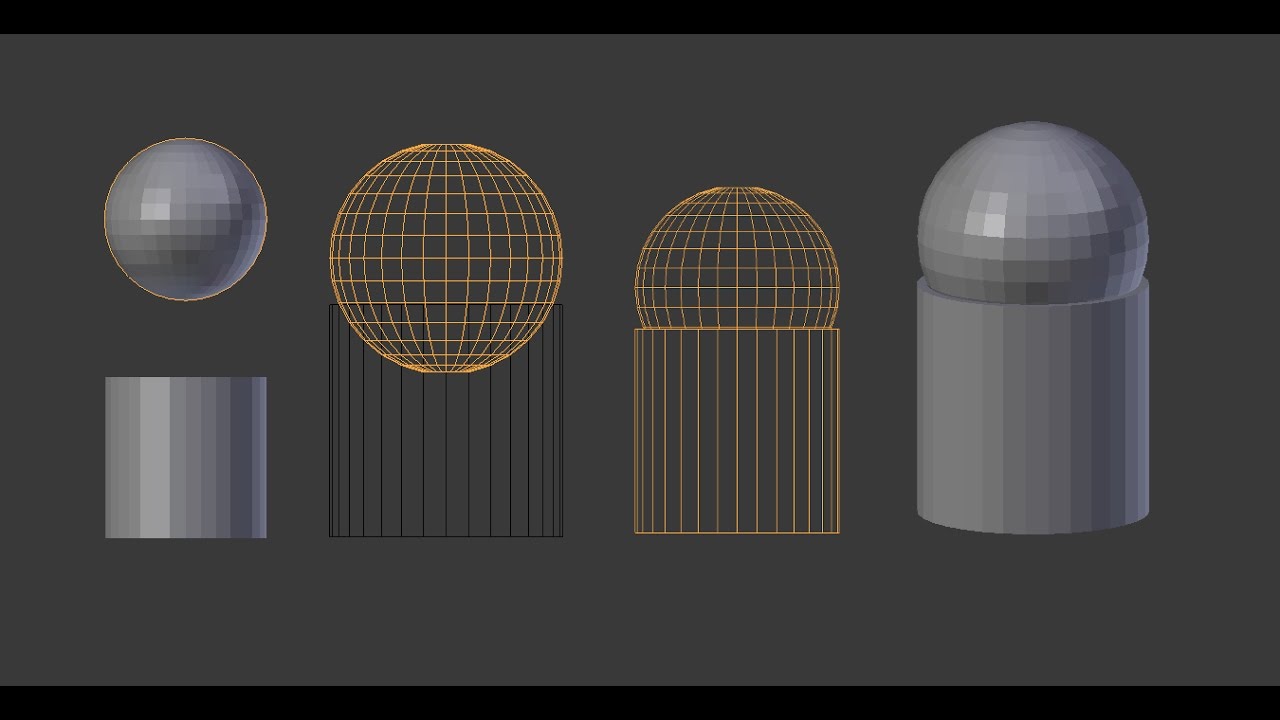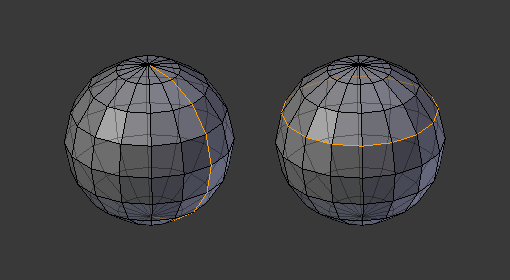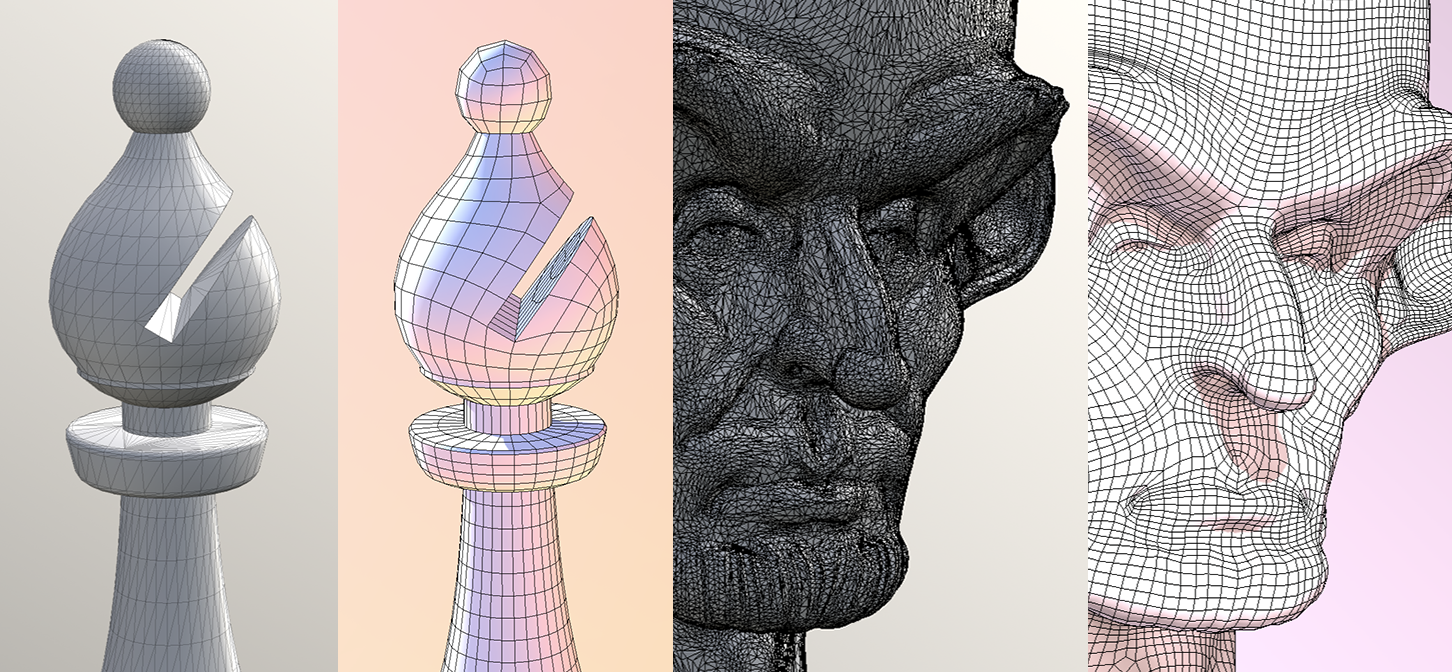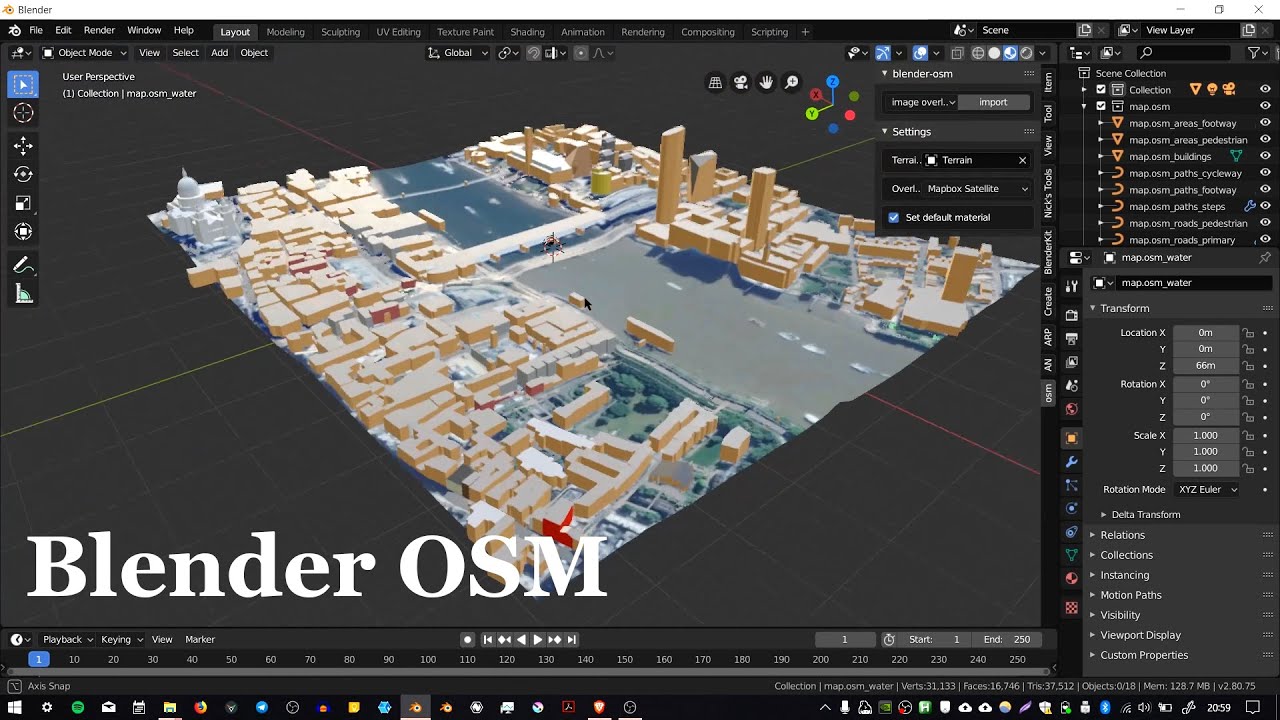Topic blender launcher: Discover the power of Blender Launcher, a versatile tool designed to streamline your 3D modeling and animation workflow, enhancing creativity and efficiency.
Table of Content
- How can I download and use Blender Launcher?
- What is Blender Launcher?
- Key Features and Benefits
- Installation Guide for Windows and Linux
- Managing Blender Builds with Blender Launcher
- How to Update and Manage Multiple Blender Versions
- Customizing Blender Launcher Settings
- YOUTUBE: Blender Launcher - A Launcher That Doesn\'t Suck!
- Accessing Experimental and Daily Builds
- Troubleshooting Common Issues
- Community and Support Resources
How can I download and use Blender Launcher?
To download and use Blender Launcher, follow these steps:
- Go to the official Blender website by typing \"www.blender.org\" in your web browser\'s address bar.
- Once you are on the Blender website, click on the \"Download\" tab located at the top of the page.
- Scroll down until you find the section for Blender Launcher.
- Click on the download link provided in the Blender Launcher section.
- Save the installer file to your computer.
- After the download is complete, locate the installer file and double-click on it to run the installation process.
- Follow the on-screen instructions to complete the installation of Blender Launcher.
- Once the installation is finished, you can launch the Blender Launcher by double-clicking on its icon on your desktop or finding it in your applications menu.
- When the Blender Launcher is open, you can use it to manage different builds of Blender, such as stable, daily, and experimental versions.
- Select the version of Blender you want to use and click on the \"Launch\" button to open that version of Blender.
READ MORE:
What is Blender Launcher?
Blender Launcher is a convenient application designed to help 3D artists and designers manage and run different versions of Blender, the open-source 3D creation suite. It streamlines the process of downloading, installing, and switching between Blender builds, including stable releases, experimental branches, and daily builds. This tool is invaluable for professionals and hobbyists who need to stay up-to-date with the latest features or require specific versions for different projects.
- Easy Installation: Simplifies the setup process, allowing quick access to Blender versions.
- Multiple Version Management: Enables users to keep various Blender versions organized and accessible.
- Automatic Updates: Offers the option to automatically download the latest builds.
- Experimental Builds Access: Provides access to cutting-edge features through experimental and daily builds.
- User-Friendly Interface: Features a clean, intuitive interface making it easy for users of all skill levels to navigate.
By using Blender Launcher, users can ensure they are utilizing the most suitable version of Blender for their specific needs, enhancing their 3D modeling, animation, and rendering workflows.
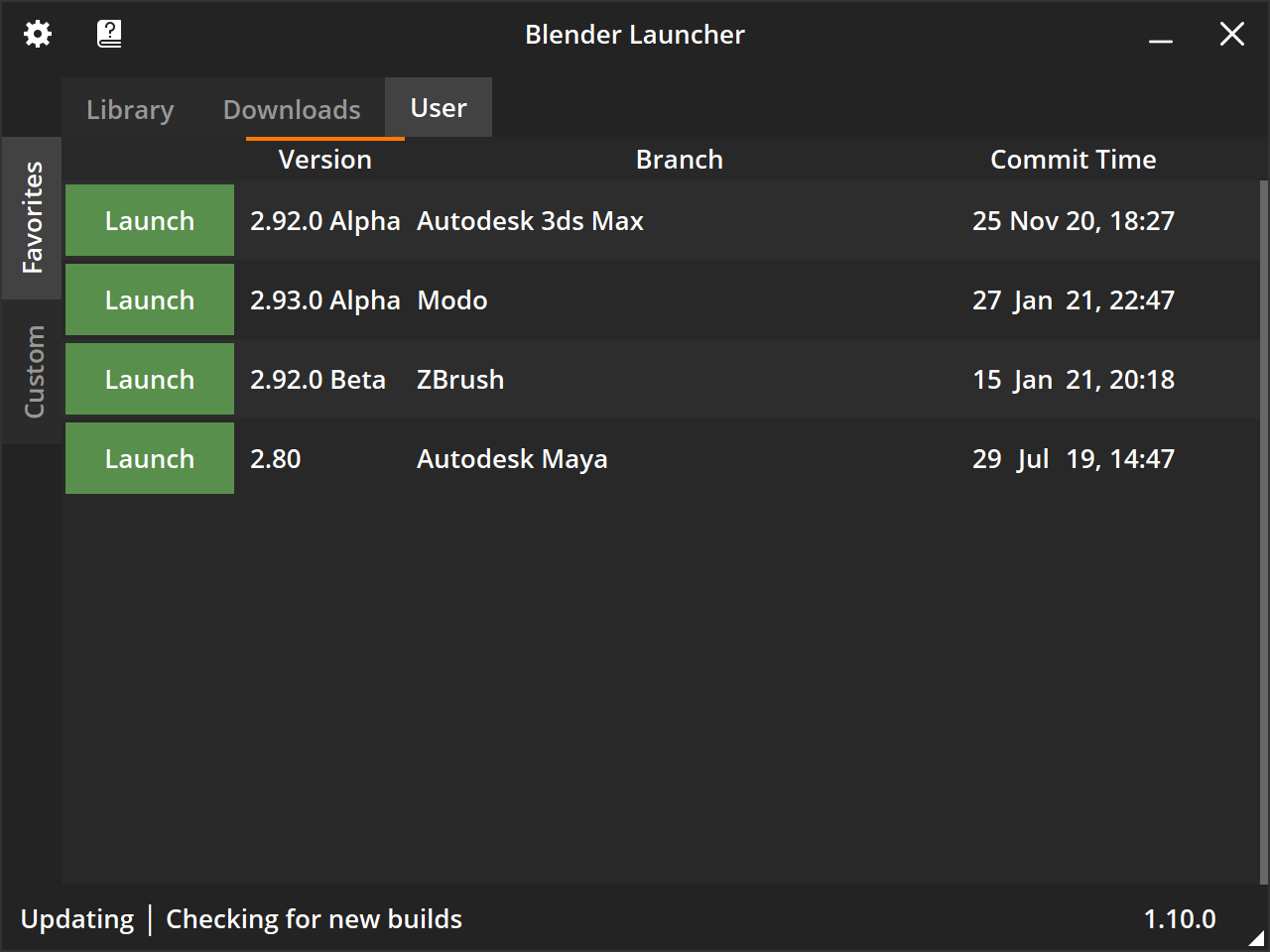
Key Features and Benefits
- Versatile Version Management: Effortlessly switch between different Blender versions to match project requirements or explore new features.
- Automatic Updates: Stay up-to-date with the latest developments in Blender technology without manual downloads, ensuring access to the newest tools and improvements.
- Access to Experimental Builds: Get early access to experimental and beta features, giving a competitive edge by utilizing cutting-edge technology.
- Streamlined Workflow: Enhances productivity by reducing the time spent on managing software versions, allowing more focus on creative processes.
- Customizable Settings: Tailor Blender Launcher settings to personal preferences, optimizing the user experience and workflow efficiency.
- Community and Support: Access to a community of users and developers, providing support, sharing knowledge, and offering resources for troubleshooting.
The Blender Launcher tool empowers users with a more efficient, flexible, and innovative 3D creation experience. By streamlining the management of Blender installations, it enables artists to focus on their creative work, maximizing productivity and enhancing project outcomes.

Installation Guide for Windows and Linux
Installing Blender Launcher is a straightforward process that can significantly enhance your 3D modeling and animation workflow. Follow these step-by-step instructions to get started on Windows and Linux systems.
- Download the Blender Launcher: Visit the official GitHub page or the Blender Launcher website to download the latest version suitable for your operating system.
- Extract the Archive: Once downloaded, extract the ZIP file to a folder of your choice. This folder will be used to store the Blender Launcher and its downloaded Blender versions.
- Run Blender Launcher: For Windows, double-click the \"BlenderLauncher.exe\" file. On Linux, you might need to grant execution permissions first by right-clicking the file, selecting Properties > Permissions, and checking \"Allow executing file as program\", or by running \"chmod +x BlenderLauncher\" from the terminal. Then, double-click or execute it from the terminal.
- Configure Initial Settings: Upon first launch, the Blender Launcher may ask you to configure settings such as the download directory for Blender versions. Choose a directory with sufficient space as 3D projects and Blender versions can require significant storage.
- Download Blender Versions: Use the Blender Launcher\"s interface to browse and download any version of Blender you require. The tool categorizes versions as Official, Experimental, and Custom builds for ease of access.
- Launch Blender: After downloading, select the desired Blender version from the list and click \"Launch\". You can manage multiple versions and switch between them as needed.
With Blender Launcher installed, you\"re now ready to dive into your projects with the flexibility to use any Blender version that suits your needs, all from a single, user-friendly interface.
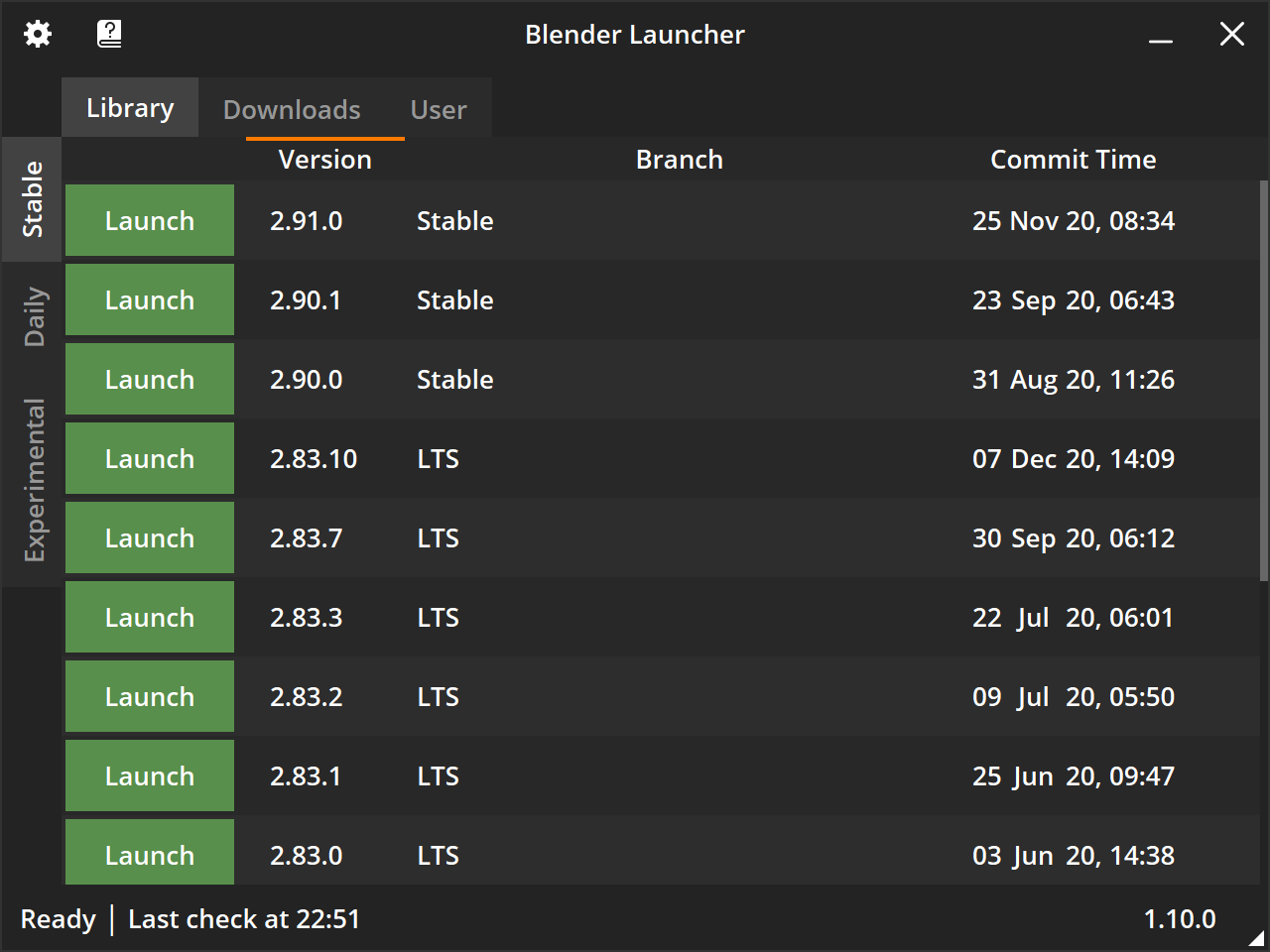
Managing Blender Builds with Blender Launcher
Blender Launcher simplifies the management of multiple Blender builds, making it easy for users to switch between versions, access new features, and maintain their workflow efficiency. Here\"s how you can manage Blender builds effectively using Blender Launcher:
- Browsing Available Builds: The Blender Launcher interface displays a comprehensive list of available Blender versions, including stable releases, experimental branches, and custom builds.
- Downloading Builds: Select and download any version directly through the Blender Launcher. Each version\"s details, including release date and version number, are clearly displayed for informed decision-making.
- Organizing Builds: Blender Launcher stores each downloaded version in a user-specified directory, keeping your workspace organized and ensuring quick access to different builds.
- Updating Builds: Stay up-to-date with the latest improvements by easily updating existing builds. The launcher notifies you of new updates, allowing for seamless upgrades.
- Customizing Build Selection: Set your preferred version as the default or organize your builds according to project needs, enhancing workflow personalization.
- Accessing Experimental Features: Explore cutting-edge developments in Blender by accessing experimental and nightly builds, pushing the boundaries of 3D creation.
By effectively managing Blender builds with Blender Launcher, users can ensure they are always equipped with the right tools for their projects, enhancing creativity and productivity.
_HOOK_
How to Update and Manage Multiple Blender Versions
Keeping multiple Blender versions updated and well-organized is crucial for a smooth and efficient 3D creation process. Blender Launcher facilitates this with ease, offering a streamlined method to manage and update your Blender versions. Here\"s how:
- Opening Blender Launcher: Start by launching Blender Launcher. Its intuitive interface provides a clear overview of all installed Blender versions.
- Checking for Updates: The launcher automatically checks for updates for all your installed versions. If an update is available, you\"ll see a notification next to the version number.
- Updating Versions: To update a version, simply click on the notification or select the version and look for an \"Update\" option. The launcher will download and install the update, ensuring you have the latest features and fixes.
- Downloading New Versions: If you\"re interested in a new Blender version or build, you can easily download it through the launcher. Navigate to the \"Available Versions\" section, select the desired version, and click \"Download\".
- Organizing Your Versions: Blender Launcher allows you to categorize and order your versions as you see fit. You can rename them, change their order, or delete versions you no longer use.
- Setting a Default Version: For convenience, you can set a default Blender version that opens automatically when you launch Blender Launcher, saving time and clicks.
With Blender Launcher, managing multiple Blender versions becomes a hassle-free task, allowing you to focus more on your creative projects while ensuring your tools are always up to date.

Customizing Blender Launcher Settings
Blender Launcher offers a variety of customizable settings to tailor your experience to your personal preferences and workflow needs. Here’s how you can customize Blender Launcher to better suit your 3D creation process:
- Accessing Settings: Open Blender Launcher and navigate to the settings menu. Here you will find options to customize various aspects of the launcher.
- Setting Download Directory: You can specify the default directory where Blender versions are downloaded and stored, optimizing your storage strategy and keeping your workspace organized.
- Configuring Auto-Update: Enable or disable automatic checking for updates for Blender Launcher and Blender versions. This ensures that you are always using the most current software, according to your preference.
- Customizing Interface: Adjust the appearance of Blender Launcher, including theme and layout, to match your desktop environment or personal taste.
- Managing Version Visibility: Choose which Blender versions are displayed, allowing you to focus on the versions you use most often and hide the ones you don’t.
- Adjusting Network Settings: For users with specific network requirements, Blender Launcher allows you to configure proxy settings to ensure smooth downloads and updates.
- Backup and Restore: Blender Launcher provides options to backup and restore your settings, ensuring that you can easily migrate your setup to another machine or recover it if needed.
Customizing Blender Launcher not only enhances your user experience but also ensures that the tool aligns perfectly with your 3D modeling and animation workflow, making it an even more powerful asset in your creative toolkit.

Blender Launcher - A Launcher That Doesn\'t Suck!
\"Experience the endless possibilities of creating stunning 3D animations and visual effects with Blender. Unleash your creativity and dive into the world of digital art with this incredible software. Watch the video now and discover the power of Blender!\"
Managing BLENDER VERSIONS with Blender Launcher
\"Learn the art of effective managing and take control of your professional and personal life. Gain valuable insights and practical tips on organization, delegation, and decision-making in this eye-opening video. Take charge of your success by watching it now!\"
Accessing Experimental and Daily Builds
For users looking to stay at the forefront of 3D technology, Blender Launcher provides easy access to experimental and daily builds of Blender. These versions offer a glimpse into the latest features and improvements being developed. Here\"s how to access them:
- Navigating to Experimental Builds: Open Blender Launcher and look for the section dedicated to experimental or daily builds. This section is often labeled as \"Experimental\" or \"Daily Builds.\"
- Understanding Build Types: Experimental builds are in-development versions that include new, untested features. Daily builds are automatically compiled versions from the Blender source code, offering the most recent changes.
- Selecting a Build: Browse through the list of available experimental and daily builds. Each entry typically includes information about the build’s focus and the date of compilation.
- Downloading the Build: Once you\"ve selected a build that interests you, click the download button. The selected build will be downloaded to your specified directory.
- Launching the Build: After downloading, the build will appear in your list of available Blender versions. Select it and click \"Launch\" to start using the experimental or daily build.
- Providing Feedback: Users of experimental and daily builds are encouraged to provide feedback to the Blender development team. This feedback is invaluable for identifying bugs and refining features before they are included in stable releases.
Accessing experimental and daily builds through Blender Launcher is an excellent way for advanced users and developers to explore new developments in Blender, contributing to the software’s growth and stability.

Troubleshooting Common Issues
Even with its user-friendly design, users may occasionally encounter issues with Blender Launcher. Here are solutions to some common problems to ensure a smooth experience:
- Blender Launcher Won\"t Start: Ensure your system meets the minimum requirements and that you have the latest version of Blender Launcher installed. Check for any updates or patches that might address startup issues.
- Problems Downloading Blender Versions: Verify your internet connection and ensure there are no firewall or antivirus settings blocking the download. Try resetting the download directory or using a different network.
- Blender Versions Not Showing Up: If newly downloaded versions aren\"t appearing, restart Blender Launcher and check the specified download directory for errors or permission issues.
- Updating Issues: If updates fail to install, manually download the latest version of Blender Launcher and replace the existing one. Ensure to back up any custom settings or configurations.
- Crashes or Stability Issues: Report crashes along with any error logs to the Blender Launcher support or forums. Temporarily revert to a more stable version of Blender if the issue persists.
- Custom Configuration Problems: For issues related to custom settings not applying correctly, review the configuration options within Blender Launcher. Resetting to default settings may resolve conflicts.
For additional support, consult the Blender Launcher documentation or community forums. The user community is often a valuable resource for resolving more specific or uncommon issues.

READ MORE:
Community and Support Resources
The Blender community is a vibrant and supportive ecosystem, offering a wealth of resources for users of Blender Launcher. Whether you\"re seeking help with a technical issue, looking for tips to improve your workflow, or wanting to share your knowledge, there\"s a place for you. Here are some key resources:
- Official Blender Forums: A platform for users to discuss features, report issues, and get support from fellow Blender enthusiasts.
- Blender Stack Exchange: A Q&A site for Blender users to seek and provide answers to specific technical and usage questions.
- Blender Artists Community: An online community where users share their work, discuss Blender topics, and find collaborators.
- Blender Developer Talk: For those interested in the development side, this forum offers insights into Blender\"s ongoing development and a place to contribute to discussions.
- YouTube and Online Tutorials: There are countless tutorials available online, offering step-by-step guidance on using Blender and Blender Launcher for projects of all levels of complexity.
- Social Media Groups: Platforms like Facebook, Reddit, and Discord host Blender-focused groups and channels, facilitating real-time discussion and support.
Leveraging these community and support resources can greatly enhance your Blender Launcher experience, providing you with the knowledge and support needed to tackle any challenge.
Embrace the full potential of Blender Launcher to streamline your 3D creation process. Join the vibrant community, leverage powerful features, and elevate your projects to new heights with unparalleled ease and efficiency.
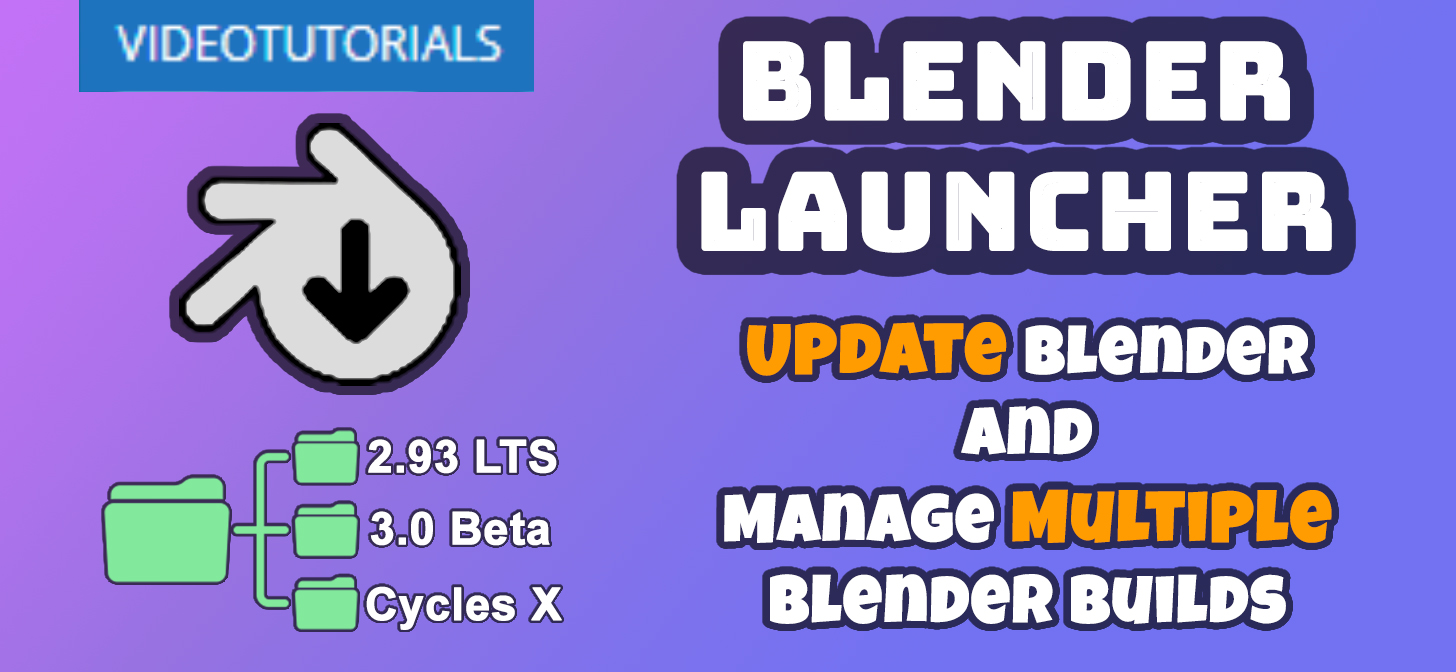
_HOOK_