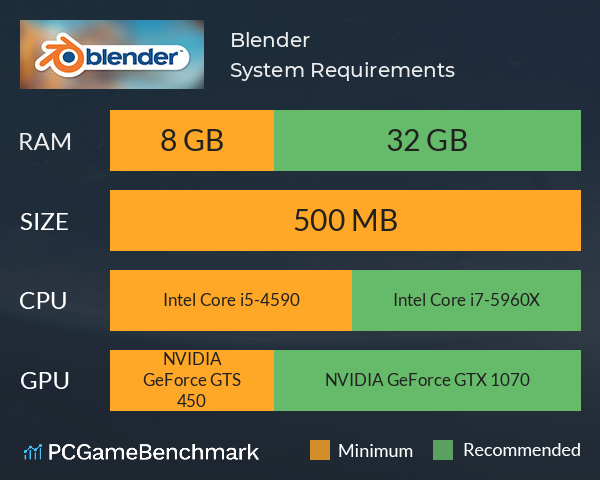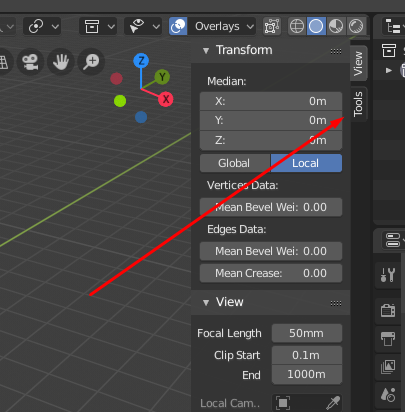Topic loop select blender: Unlock the full potential of Blender with our comprehensive guide on loop select, a pivotal technique for streamlining your modeling process and enhancing efficiency in your 3D projects.
Table of Content
- How do I select face loops in Blender?
- Understanding Loop Select: Edge and Face Loops
- Step-by-Step Guide to Loop Selection
- Advanced Techniques: Edge Rings, Boundary Loops, and More
- Common Mistakes and How to Avoid Them
- Loop Selection in Different Modes: Vertex, Edge, Face
- YOUTUBE: Blender Tutorial - Loop Select
- Tips and Tricks for Efficient Loop Selection
- FAQs: Addressing Common Concerns and Solutions
- Using Add-ons and Custom Shortcuts for Enhanced Loop Selection
- Practical Applications: Modeling, Animation, and Rigging
- Further Resources and Learning Tools
How do I select face loops in Blender?
To select face loops in Blender, you can use the following steps:
- Enter Face Select mode in Blender by pressing Ctrl + Tab and selecting Face from the menu, or by clicking on the cube icon in the bottom toolbar and selecting Face.
- Select a starting face by clicking on it.
- To select a loop of faces connected in a line, press and hold Alt key and click on an edge connected to the starting face. Blender will automatically select the loop of faces connected to that edge.
- If you want to select multiple face loops at once, you can continue holding Alt key and clicking on additional edges.
- Release the Alt key when you have selected all the desired face loops.
READ MORE:
Understanding Loop Select: Edge and Face Loops
Loop Select is an essential feature in Blender that enables artists to efficiently select continuous chains of edges or faces, known as loops. This feature accelerates the modeling process, allowing for rapid adjustments to mesh topology and detailed sculpting.
- Edge Loops: An edge loop is a sequence of connected edges that follow a path around the surface of a 3D model, typically forming a loop. To select an edge loop, enter Edit Mode, choose Edge Select mode, hold down the Alt key, and right-click on an edge in the loop.
- Face Loops: Similar to edge loops, face loops are sequences of adjacent faces that share a common edge, allowing for quick selection of areas on a model. To select a face loop, switch to Face Select mode, press and hold the Alt key, and right-click on the edge of one of the faces in the loop.
These selection methods are crucial for effective mesh editing, enabling you to manipulate specific parts of your model with precision. They are particularly useful for creating and modifying topology, adding detail, or creating smooth transitions in your models.
- Saving Selections: Blender allows you to save selected loops by creating vertex groups or face maps, making it easy to reselect them later for further editing.
- Multiple Loops: For more complex selections, you can select multiple loops simultaneously by holding Shift while selecting additional loops.
- Practical Uses: Whether adjusting the flow of geometry for better animation deformation, creating detailed sculptural elements, or optimizing models for game assets, understanding how to leverage loop select can significantly enhance your workflow.
Mastering loop select techniques in Blender opens up a world of possibilities for 3D modeling, providing the tools needed to sculpt, edit, and refine your projects with efficiency and precision.
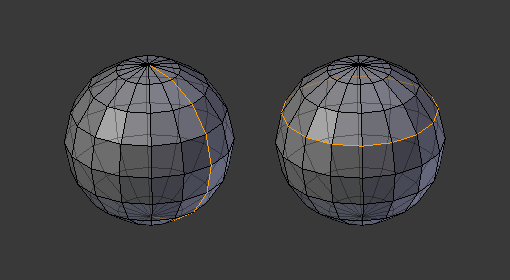
Step-by-Step Guide to Loop Selection
Mastering loop selection in Blender is key to efficient 3D modeling. This step-by-step guide will walk you through the process of selecting edge and face loops, enhancing your workflow and precision.
- Enter Edit Mode: Start by opening your project in Blender and entering Edit Mode (Tab key).
- Choose Selection Mode: Depending on your need, select either Edge or Face select mode from the toolbar at the bottom of the 3D viewport or by pressing 2 or 3 on your keyboard.
- Selecting an Edge Loop: To select an edge loop, hover your mouse over the edge you wish to select. Hold down the Alt key and right-click on the edge. This selects the entire loop that the edge is part of.
- Selecting a Face Loop: Similar to selecting an edge loop, for face loops, ensure you\"re in Face Select mode. Hold Alt and right-click on one of the edges of the face in the loop you wish to select.
- Selecting Multiple Loops: To select more than one loop, simply hold Shift while repeating the Alt + right-click action on other loops.
- Using Loop Select Tool: Blender also includes a Loop Select tool accessible from the toolbar for more intuitive selections, especially useful for beginners.
- Adjusting Your Selection: If you need to deselect any part of the loop or add more to your selection, use Shift + right-click to add or remove from your selection.
- Saving and Reusing Selections: Once satisfied with your selection, you can save it by creating a Vertex Group in the Object Data Properties tab for easy future access.
This guide simplifies the loop selection process, enabling you to perform selections quickly and accurately. Practice these steps to become proficient in manipulating your 3D models in Blender.

Advanced Techniques: Edge Rings, Boundary Loops, and More
Expanding your Blender toolkit with advanced loop selection techniques allows for more sophisticated model manipulation. This section delves into edge rings, boundary loops, and other advanced selection methods to enhance your 3D modeling capabilities.
- Edge Rings Selection: Edge rings are perpendicular to edge loops and can be selected by holding Ctrl+Alt and right-clicking on an edge. This technique is invaluable for selecting parallel edges across a surface, enabling quick modifications to cylindrical shapes or tubular structures.
- Boundary Loops Selection: Boundary loops refer to the outer edge of a mesh or a hole within the mesh. Select a boundary loop by selecting an edge of the boundary and using the menu option Select > Edge Loops > Boundary Loop. This is particularly useful for creating seams, borders, or extruding edges along a mesh’s perimeter.
- Select Loop Inner Region: After selecting a loop or a boundary, you can select the inner region that the loop encloses by using Select > Loop Inner Region. This feature is great for isolating areas within a model for detailed work or applying materials.
- Using Select Similar for Loops: Blender’s Select Similar tool can be used within loop selection to select loops with similar characteristics (e.g., direction, face count). Access this tool by selecting a loop and then pressing Shift+G to choose from various similarity criteria.
- Customizing Loop Selection: Blender allows customization of shortcuts and tools, enabling you to tailor the loop selection process to your workflow. Explore the Keymap settings in Preferences to assign custom shortcuts for faster access to loop selection tools.
These advanced techniques provide you with a deeper understanding and greater control over your models. By integrating these methods into your workflow, you can achieve more precise and efficient modeling results, pushing the boundaries of your 3D creations.
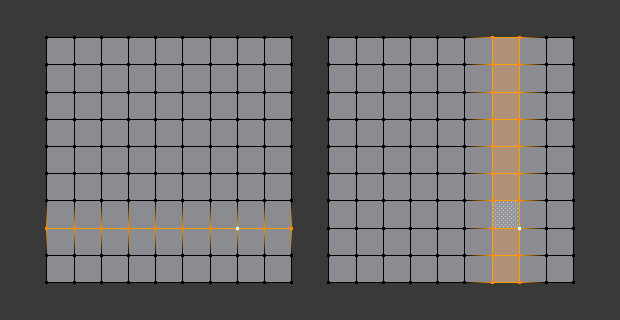
Common Mistakes and How to Avoid Them
Loop selection in Blender is a powerful tool for modeling, but it\"s easy to make mistakes if you\"re not familiar with how it works. Here are some common pitfalls and how to avoid them:
- Not using the correct selection mode: Blender has different selection modes (Vertex, Edge, Face). Ensure you\"re in the correct mode for the type of loop you\"re trying to select. If you\"re selecting edge loops, be in Edge Select mode, and similarly for vertex and face loops.
- Ignoring the importance of clean topology: Loop selection relies on a clean, consistent mesh topology. Irregularities like n-gons (polygons with more than 4 sides) or non-manifold edges can disrupt loop selection. Regularly check your mesh and use tools like \"Merge by Distance\" to clean up vertices.
- Overlooking keyboard shortcuts: Blender\"s efficiency often lies in its use of shortcuts. Remembering shortcuts like Alt+Click for loop selection can speed up your workflow. Also, be aware that in some operating systems or configurations, you might need to adjust these shortcuts or use alternatives like Shift+Alt+Click.
- Forgetting to deselect before a new selection: Blender doesn\"t automatically deselect a previous selection when you make a new one, unless you specifically do so. This can lead to unintentionally adding to your selection. Pressing A twice (deselect and then select all) is a quick way to reset your selection.
- Misusing the loop select tool in crowded areas: In dense mesh areas, it\"s easy to select the wrong loop. Zoom in and rotate your view to ensure you\"re selecting the intended loop. Using Blender\"s X-Ray mode can also help see through the mesh for better selection accuracy.
- Not leveraging the power of Edge Rings and Boundary Loops: Beyond simple loop selection, understanding how to select edge rings (Alt+Ctrl+Click) and boundary loops (Shift+Ctrl+Alt+Click) can add precision to your modeling tasks. These tools allow for more complex selections useful in detailed modeling work.
By being mindful of these common mistakes and adopting best practices, you can enhance your loop selection skills in Blender, leading to more efficient and precise modeling.

_HOOK_
Loop Selection in Different Modes: Vertex, Edge, Face
Loop selection in Blender can be performed in three primary modes: Vertex, Edge, and Face. Each mode offers unique benefits and is suited for specific tasks. Understanding how to effectively use loop selection in these modes can significantly enhance your modeling efficiency and precision.
- Vertex Mode:
- Vertex mode allows you to select loops of vertices. It\"s particularly useful for fine-tuning the shape of your mesh. To select a loop in vertex mode, switch to Vertex Select mode, then Alt+Click on an edge between two vertices in the loop. This mode is essential for detailed sculpting and adjustments where precise control over individual points of the mesh is required.
- Edge Mode:
- Edge mode is most commonly used for loop selection because it provides a balance between the granularity of vertex selection and the broader impact of face selection. To use edge loop selection, ensure you\"re in Edge Select mode and then Alt+Click on the desired edge. Edge mode is ideal for creating smooth, continuous shapes and adjusting the flow of geometry across your model.
- Face Mode:
- Face mode enables the selection of loops of faces, which is useful for quickly modifying large areas of your mesh or for operations like extrusion along a path. To select a loop in face mode, switch to Face Select mode and Alt+Click on an edge of the face you wish to include in the loop. This mode is particularly helpful for tasks involving the manipulation of surface areas, such as creating clothes, armor, or other layered effects.
Regardless of the mode you\"re working in, loop selection can be enhanced with modifiers. For instance, Shift+Alt+Click allows you to add to your selection, and Ctrl+Alt+Click selects an edge ring, which is a loop perpendicular to the direction of an edge loop. Mastering loop selection in these modes enables you to work more dynamically and adaptively, tailoring your approach to the specific needs of your project.
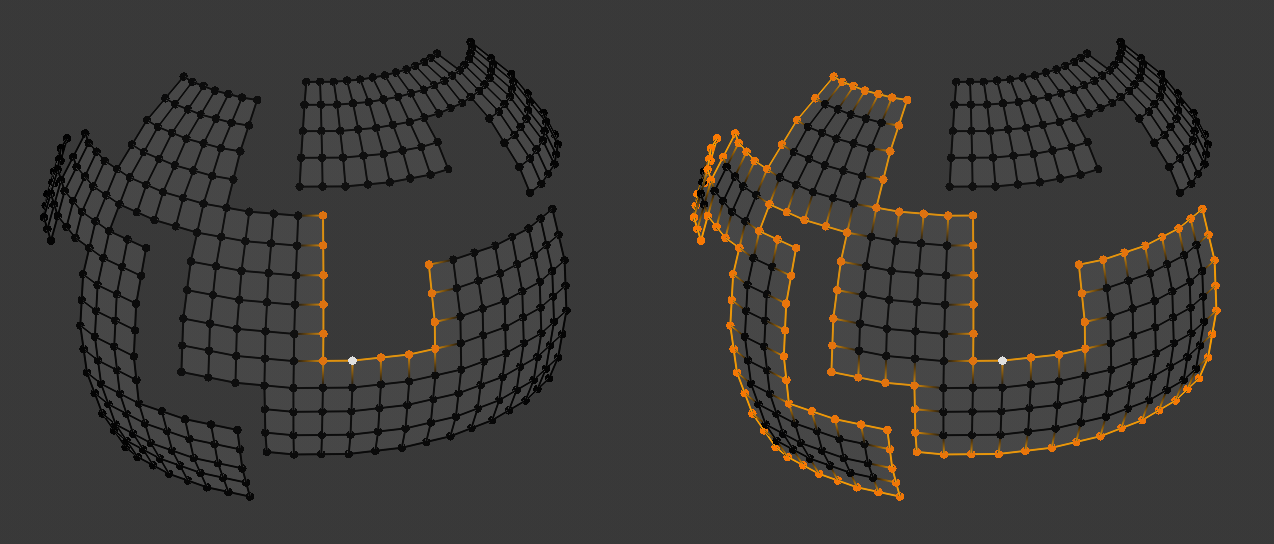
Blender Tutorial - Loop Select
Master the incredible Loop Select tool in this comprehensive Blender tutorial! Learn how to efficiently select loops of vertices, edges, and faces to save time and enhance your modeling skills. Don\'t miss out on this valuable resource!
Blender 2.8 Beginner Tutorial - Selecting Methods in Edit Mode
Discover the various selecting methods in Blender 2.8 with this beginner tutorial! Explore the different techniques to effortlessly choose specific elements in edit mode, including the powerful Loop Select tool. Improve your workflow and start creating amazing 3D models today!
Tips and Tricks for Efficient Loop Selection
Efficient loop selection in Blender can greatly speed up your modeling process, allowing for quicker adjustments and more precise control over your mesh. Here are some tips and tricks to enhance your loop selection workflow:
- Utilize the Double-Click: In Blender 2.8 and later versions, double-clicking on an edge can select the entire loop. This is a quick and easy way to select loops without needing to hold down any modifier keys.
- Expand Your Selection: After selecting a loop, you can easily expand your selection by pressing Ctrl + NumPad Plus or shrink it by pressing Ctrl + NumPad Minus. This can help you quickly adjust the size of your selection without having to manually select additional loops.
- Limit Selection to Visible: By toggling the \"Limit selection to visible\" button in the 3D Viewport\"s header (in wireframe mode), you can control whether your loop selections include elements not visible from your current viewpoint. This is useful for editing parts of your mesh that are obscured by other geometry.
- Use the Select Loop Inner-Region: This tool, found in the Select menu, allows you to select the faces inside a loop. It\"s especially useful for quickly selecting cylindrical objects or the insides of objects.
- Modify the Loop with the Loop Tools Add-on: The LoopTools add-on, which can be enabled in Blender\"s preferences, offers additional options for loop selection, including bridge, circle, and flatten features. These can be invaluable for creating more complex shapes or ensuring uniform geometry.
- Custom Shortcuts: If you find yourself using certain selection methods frequently, consider setting up custom shortcuts in Blender\"s preferences. This can save you time and make your workflow more efficient.
- Practice Precise Clicking: The accuracy of your clicks can greatly affect the loops you select. Practice clicking precisely on edges or vertices to ensure you\"re selecting the intended loops. Zooming in can help improve your accuracy.
By incorporating these tips into your workflow, you can make loop selection in Blender a more efficient and less frustrating process, allowing you to focus on the creative aspects of your projects.

FAQs: Addressing Common Concerns and Solutions
- Why can\"t I select a loop using Alt+Click?
- This issue may occur due to several reasons. Firstly, ensure you\"re in the correct selection mode (Vertex, Edge, or Face) for the type of loop you\"re trying to select. If you\"re using a Mac, you might need to use Alt+Left Mouse Button or change your system preferences to allow the Alt key to function correctly in Blender. Additionally, custom keymap settings can interfere with the default shortcuts, so check your keymap configuration in Blender\"s preferences.
- How do I select multiple loops at once?
- To select multiple loops, hold Shift while using Alt+Click on the loops you want to add to your selection. This method allows you to select several loops simultaneously, facilitating more complex edits and adjustments to your mesh.
- What if the loop doesn\"t select all the way around the mesh?
- Partial loop selection often occurs due to interruptions in the mesh topology, such as ngons (faces with more than four sides) or disconnected vertices. Ensure your mesh has a clean, quad-based topology for loop selections to work correctly. Using the \"Make Quad\" function or manually correcting the topology can resolve this issue.
- Can I use loop select in Sculpt Mode?
- Loop selection is primarily a feature of Edit Mode. In Sculpt Mode, you use different techniques for selecting and manipulating your mesh, such as mask tools. For detailed editing that requires loop selection, switch back to Edit Mode.
- How do I invert my selection?
- To invert your selection in Blender, you can press Ctrl+I. This command will deselect any previously selected elements and select all others, allowing for quick toggling between selected and unselected parts of your mesh.
- What are some best practices for using loop selection for UV unwrapping?
- When preparing your mesh for UV unwrapping, loop selection can help you define seams more efficiently. Select the edges where you want your seams to be, then use Ctrl+E to mark them as seams. This practice can simplify the unwrapping process by clearly delineating the boundaries of UV islands.
These FAQs cover some of the most common concerns users have when working with loop selection in Blender. With these solutions, you can tackle these challenges confidently and make the most out of your modeling projects.
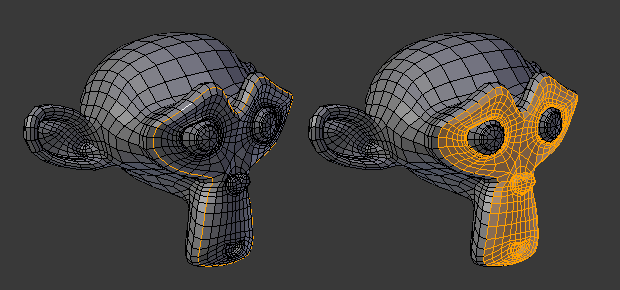
Using Add-ons and Custom Shortcuts for Enhanced Loop Selection
Blender\"s functionality can be significantly expanded with the use of add-ons and custom shortcuts, especially when it comes to loop selection. These tools can streamline your workflow and introduce new capabilities for more efficient modeling. Here\"s how to leverage these resources:
- LoopTools Add-on:
- Blender includes a built-in add-on called LoopTools which offers advanced features for loop selection and manipulation. To enable it, go to Edit > Preferences > Add-ons, and search for LoopTools. Enable the checkbox next to it. LoopTools provides options like Bridge, Circle, Flatten, and GStretch, which can be invaluable for refining your mesh with precision.
- Custom Shortcuts:
- To speed up your loop selection process, you can create custom shortcuts in Blender. Go to Edit > Preferences > Keymap and search for the function you wish to assign a shortcut to. For example, you might assign a more accessible key combination for \"Select Loop Inner-Region\" if you use it frequently. This customization can make repetitive tasks quicker and more comfortable to execute.
- MeshMachine:
- MeshMachine is a third-party add-on that, while not specifically focused on loop selection, enhances modeling and UV work in Blender. It offers tools for chamfering, unchamfering, and more, which can complement your loop selection tasks by enabling more complex edits and adjustments with ease.
- Direct Loop Cut:
- Direct Loop Cut is another third-party add-on that streamlines the process of adding loop cuts to your mesh. It allows for quicker and more precise placement of loops, which is particularly useful in detailed modeling projects where control over topology is crucial.
Incorporating these add-ons and customizing your shortcuts according to your modeling needs can greatly enhance your efficiency in Blender. By exploring these options, you can tailor your workspace to support a more streamlined and effective loop selection process.
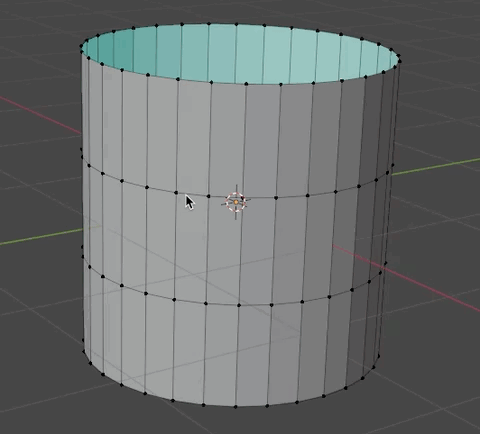
Practical Applications: Modeling, Animation, and Rigging
Loop selection is not just a tool for selecting parts of your mesh; it\"s a fundamental technique that enhances various stages of the 3D creation process, from initial modeling to animation and rigging. Understanding its practical applications can help you leverage loop selection for more efficient and creative workflows in Blender.
- Modeling:
- Loop selection streamlines the modeling process by allowing for quick adjustments and precise control over the mesh topology. It\"s particularly useful for adding detail to specific areas, adjusting edge flows to improve deformation, and creating clean, topology-friendly models suitable for subdivision. For example, selecting and scaling edge loops can help in defining sharper edges or smoother transitions on organic and hard-surface models.
- Animation:
- In animation, the deformation of a model is heavily dependent on its topology. Loop selection can be used to refine edge loops around joints and other areas of motion to ensure smooth and realistic movement. By carefully adjusting loops around shoulders, elbows, knees, and facial features, animators can achieve more expressive and natural-looking animations.
- Rigging:
- For rigging, loop selection aids in the creation and adjustment of weight painting, where vertices are assigned varying degrees of influence by bones or other deformers. Selecting loops of vertices around joints allows for more uniform weight distribution, making the rigging process more efficient and the resulting deformations more predictable and controlled.
- UV Unwrapping:
- Loop selection simplifies the process of marking seams for UV unwrapping. By selecting edge loops that define the boundaries of your model\"s \"natural\" segments, you can create seams that make the unwrapped UV layout more organized and easier to texture. This technique is particularly effective for models that require detailed texturing work, as it helps in minimizing texture stretching and making the best use of texture space.
These applications highlight how loop selection is integral to the 3D modeling and animation workflow in Blender. By mastering loop selection, you can enhance the quality of your models, animations, and rigs, ultimately leading to more professional and polished projects.
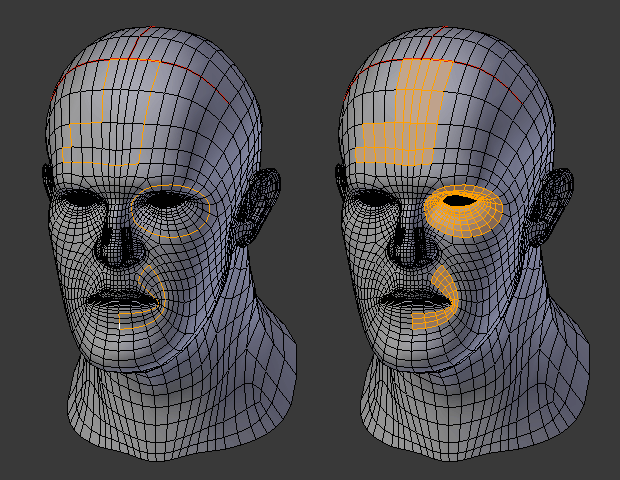
_HOOK_
READ MORE:
Further Resources and Learning Tools
Expanding your knowledge and skills in Blender, particularly in loop selection and its applications, is a journey of continuous learning. Here are some resources and tools that can aid in your development and help you become more proficient:
- Blender Official Documentation: The Blender Manual is an essential resource for understanding the fundamentals of Blender, including detailed explanations of loop selection and its various uses. It\"s regularly updated to reflect the latest features and best practices.
- Online Tutorials and Courses: Platforms like YouTube, Udemy, and Blender Cloud offer a wide range of tutorials and courses, from beginner to advanced levels. These resources cover practical applications of loop selection in modeling, animation, and rigging, often with step-by-step guides.
- Blender Community Forums: Engaging with the Blender community through forums such as Blender Artists and the Blender subreddit can provide valuable insights, tips, and assistance from experienced users. It\"s a great way to learn from real-world projects and challenges.
- Books on Blender: There are several comprehensive books available that cover Blender in depth, including guides on modeling techniques, character creation, and animation. These can serve as excellent references for self-study.
- Practice Files and Projects: Practicing with real Blender files and projects can significantly enhance your understanding and skills. Websites like Blend Swap offer community-shared Blender files for study and modification, giving you hands-on experience with different aspects of Blender, including loop selection.
- Workshops and Meetups: Participating in Blender workshops, meetups, and conferences can provide direct access to expert knowledge and new techniques. These events are opportunities for hands-on learning and networking with other Blender users.
By utilizing these resources and actively engaging in learning opportunities, you can build a solid foundation in Blender, improve your efficiency with loop selection, and explore the vast creative possibilities it offers.
Mastering loop selection in Blender opens up a world of possibilities for 3D modeling, animation, and rigging. Dive into these guides to enhance your skills and bring your creative visions to life with precision and efficiency.