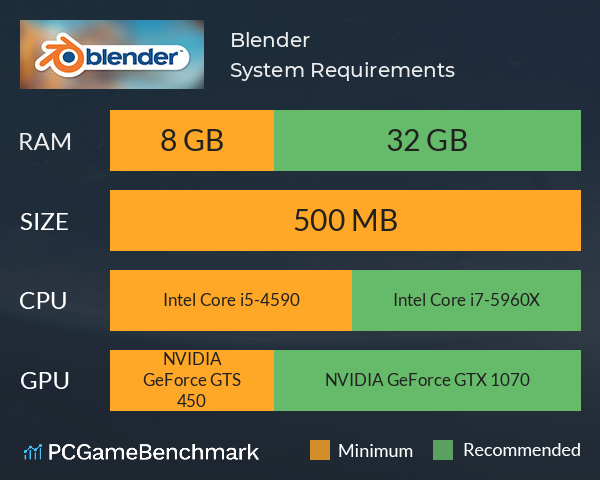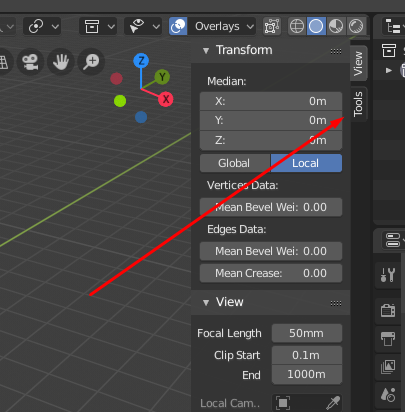Topic blender loop select: Unlock the full potential of 3D modeling in Blender with loop select, a powerful technique that streamlines your workflow and enhances precision. Learn how to master this essential tool for efficient and effective modeling.
Table of Content
- How do I select face loops in Blender?
- Understanding Blender Loop Select
- Types of Loop Selections: Edge and Face Loops
- How to Perform Loop Selections in Blender
- Keyboard Shortcuts for Efficient Loop Selection
- Loop Select for Modeling Optimization
- YOUTUBE: Blender Tutorial: How to Loop Select
- Common Issues and Solutions in Loop Selection
- Advanced Techniques: Alternating Loops and Ring Selections
- Loop Selection in Blender 3.4: What’s New?
- Integrating Loop Select in Your Workflow
- Resources for Further Learning
How do I select face loops in Blender?
To select face loops in Blender, you can use the following steps:
- Open Blender and enter Edit Mode by pressing the Tab key.
- Switch to Face Select Mode by pressing the Ctrl + Tab keys and selecting \"Face\" from the menu, or by clicking the face icon in the mode selector at the bottom of the 3D Viewport.
- Hold down the Alt key on your keyboard.
- Select an edge on the face loop you want to select by left-clicking on it.
- Continue holding down the Alt key and left-click on another edge that is connected to the previous one.
- Repeat this process until you have selected the entire face loop.
Alternatively, you can also use the \"Select Shortest Path\" tool to select face loops:
- Go to Face Select Mode as described earlier.
- Select one face on the face loop you want to select using the left mouse button.
- Hold down the Ctrl key.
- Select another face on the face loop by left-clicking on it while holding down the Ctrl key.
- Blender will automatically select the shortest path between the two selected faces, which will be the entire face loop.
These methods allow you to efficiently select face loops in Blender for various modeling and editing tasks.
READ MORE:
Understanding Blender Loop Select
Blender Loop Select is a fundamental feature for 3D modeling, allowing users to efficiently select contiguous edges, faces, or vertices in a loop. This tool is essential for speeding up the modeling process, making edits, and creating detailed models with precision.
Loop selection is particularly useful in complex modeling tasks, where selecting individual elements manually would be time-consuming and impractical. By utilizing loop select, users can quickly modify and refine their models, enhancing their workflow and productivity.
- Edge Loops: A series of connected edges that form a continuous loop.
- Face Loops: A loop of faces that typically follow the flow of an object’s topology.
- Vertex Loops: Connected vertices forming a loop, useful for adjusting the shape and detail of models.
To use Loop Select in Blender, simply enter Edit Mode, then press the shortcut key Alt (Option on MacOS) + Click on an edge, face, or vertex. Blender will automatically select the loop that element belongs to. This function is adaptable to various modeling scenarios, whether you\"re working on organic shapes or mechanical objects.
Understanding how to effectively use loop select can significantly impact your modeling efficiency, allowing for rapid adjustments and detailed control over your 3D creations.
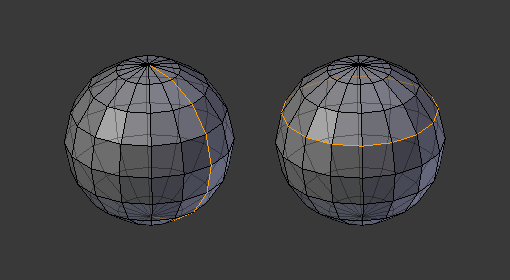
Types of Loop Selections: Edge and Face Loops
Blender\"s loop select functionality extends to two primary types: edge loops and face loops. These selections are vital for manipulating and refining the geometry of your models effectively.
- Edge Loops: An edge loop is a series of connected edges that form a path around the topology of a model. Edge loops are crucial for defining the shape of objects, adding detail, or creating support edges for subdivision surface modeling. To select an edge loop, press Alt (Option on MacOS) + Click on an edge.
- Face Loops: Face loops consist of a series of connected faces that follow a continuous path along the model\"s surface. They are particularly useful for adding or modifying large sections of your model\"s geometry quickly. Select a face loop by pressing Alt (Option on MacOS) + Click on a face\"s edge in the direction you wish to loop.
Understanding the difference between these loop selections and when to use each type is fundamental for effective modeling. Edge loops are typically used for adding definition to models or creating topology that supports more complex shapes. Face loops, on the other hand, are often employed for quickly selecting and modifying broad areas of a model\"s surface.
Mastering these selections can greatly enhance your efficiency in Blender, allowing you to make precise adjustments with minimal effort. Whether adjusting the silhouette of a character or the contours of a mechanical part, loop selections are indispensable tools in your 3D modeling toolkit.

How to Perform Loop Selections in Blender
Performing loop selections in Blender is a straightforward process that can significantly speed up your modeling workflow. This section will guide you through the steps to effectively use loop selections for edges and faces.
- Enter Edit Mode: Start by selecting your object and switching to Edit Mode (Tab key).
- Selecting Edge Loops: To select an edge loop, hover over an edge, press and hold the Alt key (Option on MacOS), and left-click. This action selects a continuous loop of edges around your model.
- Selecting Face Loops: For face loops, the process is similar. Hover over an edge of the face you wish to loop through, press and hold the Alt key (Option on MacOS), and left-click. Blender will select a series of connected faces along the loop.
- Adding to Selection: To add more loops to your selection, simply repeat the selection process while holding the Shift key along with the Alt (Option on MacOS) key.
- Using Loop Cut and Slide: Another useful feature for adding geometry within loop selections is the Loop Cut and Slide tool (Ctrl+R). This allows you to insert new edge loops into your model for more detailed sculpting and editing.
Loop selections are essential for making efficient edits to your model, whether you\"re adjusting the flow of topology or adding detail. With practice, these selections become second nature, greatly enhancing your modeling capabilities in Blender.
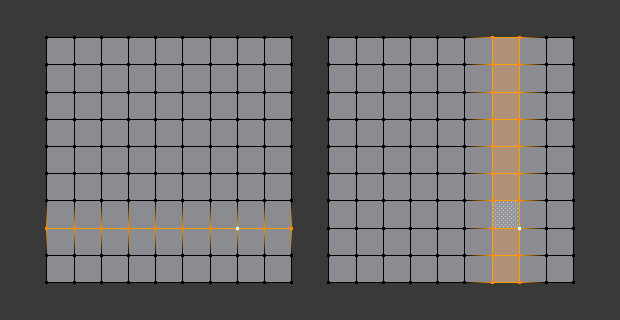
Keyboard Shortcuts for Efficient Loop Selection
Mastering keyboard shortcuts in Blender can significantly streamline your workflow, especially when performing loop selections. Here are some essential shortcuts that cater to different aspects of Blender\"s functionality, focusing on loop selection and related actions:
- Edge Select: Ctrl + Alt + Mouse Right Click allows you to select an edge loop. This shortcut is pivotal for quickly selecting connected edges around your mesh.
- Bevel: With an edge selected, pressing Ctrl + B and then moving the mouse adjusts the bevel\"s depth. This is useful for adding extra geometry and smoothing out hard edges.
- Duplicate: In Object mode, duplicating an object is as simple as selecting it and pressing Shift + D. This can also be applied in Edit mode to duplicate vertices, edges, or faces.
- Join: To combine multiple objects into one, select them and press Ctrl + J. This is particularly useful when you are working with multiple parts that need to be treated as a single object.
- Merge: Merging vertices can be achieved by selecting them and pressing Alt + M, offering different merging options such as at the center or at the cursor.
- Create a Face: To fill a space with a new face, select the surrounding vertices or edges and press F. This is a quick way to close gaps in your mesh.
- Knife: The Knife tool, activated with K, allows you to make precise cuts in your mesh to add new edges and vertices wherever needed.
- Border Select: Pressing B lets you draw a rectangle to select a large area, useful for quick selections of multiple elements.
- Edge Loop and Face Loop Selection: Holding down Alt while selecting a vertex/edge/face enables you to select a loop. This is a core technique for loop selection.
- Slide: Double-tapping G moves a vertex or edge along the mesh\"s surface, maintaining its existing geometry.
- Flip Normals: If faces are oriented incorrectly, selecting them and pressing Ctrl + N can correct their direction.
- Invert Selection: Ctrl + I inverts your current selection, allowing you to quickly deselect and select complementary parts of your mesh.
- Translate along the Normal: Alt + S scales your selection along its normal, offering a way to adjust geometry without affecting its overall position.
- Select Linked: Ctrl + L selects all elements linked to the currently selected element, which is great for editing connected parts of your mesh.
While these shortcuts can enhance your loop selection process in Blender, it\"s also beneficial to experiment and integrate them into your unique workflow for better efficiency and modeling precision.

_HOOK_
Loop Select for Modeling Optimization
Using loop selection effectively in Blender can greatly enhance modeling efficiency and optimize your workflow. This technique allows for precise control over mesh topology, facilitating easier modifications and higher-quality models. Here are some ways loop selection can be leveraged for modeling optimization:
- Topology Refinement: Loop selection enables you to select continuous edges or faces quickly, making it simpler to adjust the topology of your models. This is crucial for creating clean, efficient meshes that deform well during animation.
- Edge Flow Control: By selecting loops, you can easily control the flow of edges, which is vital for maintaining the structural integrity of your model. Proper edge flow ensures smoother surfaces and more realistic deformations.
- Detail Addition: Adding details to specific areas of your model is straightforward with loop selection. You can easily target where to add subdivisions or insert edge loops to increase mesh complexity where it\"s needed, without affecting the entire model.
- Quick Selection and Modification: Loop selection shortcuts allow for rapid selection of edge or face loops, speeding up common tasks such as scaling, rotating, or moving parts of your mesh. This can significantly reduce the time spent on repetitive tasks.
- Seamless UV Unwrapping: For texturing, loop selection helps in marking seams for UV unwrapping, ensuring that textures are applied neatly and with minimal distortion. Selecting edge loops around areas where seams are desired makes the unwrapping process more efficient.
Incorporating loop selection into your modeling process not only saves time but also improves the quality of your creations. With practice, these techniques will become second nature, enabling you to focus more on the creative aspects of your projects.
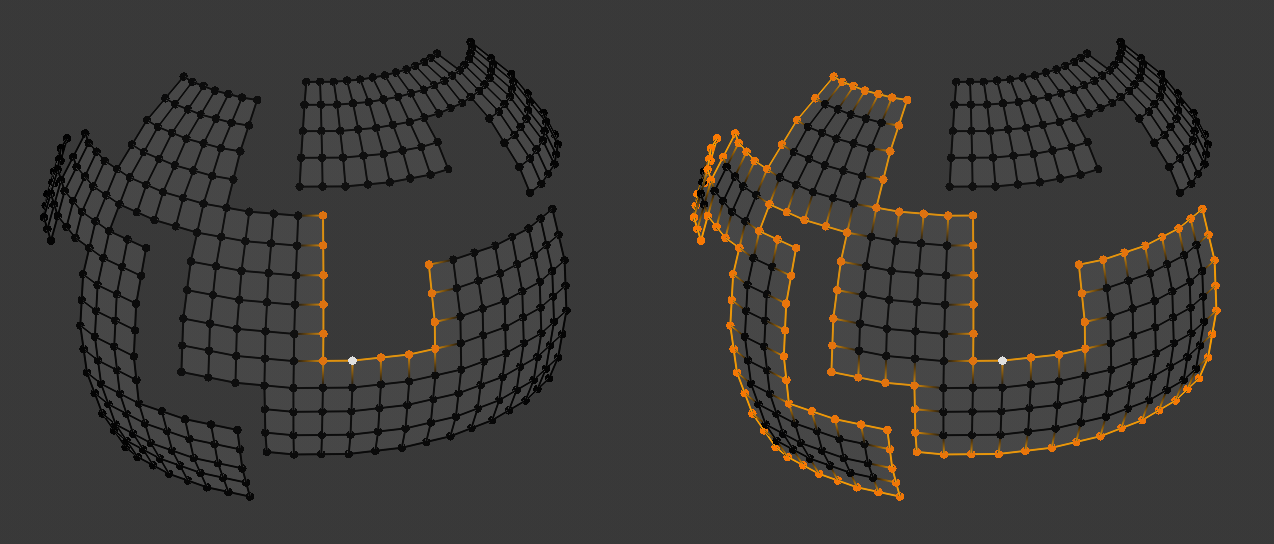
Blender Tutorial: How to Loop Select
Tutorial: Discover the ultimate tutorial to master your favorite hobby! From beginner to expert level, this video guide will take you on a step-by-step journey, empowering you with the skills and knowledge to excel in no time.
Daily Blender Tip 122: Selecting Loops in Blender 2.79 and 2.8
Tip: Unlock the secret tips and tricks that will level up your game! This video is a game-changer, packed with valuable insights and expert advice that will help you enhance your skills and achieve remarkable results. Don\'t miss out on this opportunity to become a pro!
Common Issues and Solutions in Loop Selection
Loop selection is a powerful tool in Blender, but users may encounter several common issues that can hinder their modeling workflow. Understanding these problems and knowing how to resolve them can greatly enhance your efficiency. Here are some of the most frequent issues and their solutions:
- Incomplete Loop Selection: Sometimes, when attempting to select a loop, the selection does not complete around the entire mesh. This is often due to non-manifold geometry or poles (vertices where more than four edges converge). Solution: Check for and correct any non-manifold edges or vertices by merging or deleting them as necessary to ensure a clean topology that supports complete loop selections.
- Difficulty Selecting the Desired Loop: Selecting the correct edge or face loop can be challenging, especially in complex models. Solution: Zoom in on the area where the loop selection is to be made and carefully position the cursor. Utilize vertex select mode to pinpoint the exact loop or switch between edge and face select modes to achieve the desired selection.
- Loop Selection Interrupted by Triangles: Triangular faces can interrupt an edge loop, preventing the selection from continuing. Solution: Use the knife tool (K) to cut new edges that bypass the triangles or convert triangles into quads where possible using the Tris to Quads feature (Alt+J) to maintain loop continuity.
- Selection Across UV Seams: When working with UV unwrapped models, loop selection may stop at UV seams. Solution: Temporarily disable UV sync selection or work in a 3D view that does not have UV seams affecting selection. Alternatively, manually continue the selection across seams or use the select linked (L) command to select contiguous geometry.
- Performance Issues with Large Models: On very large or complex models, loop selection can sometimes be slow. Solution: Simplify the view by hiding parts of the model not currently being worked on (H to hide, Alt+H to reveal) or by reducing the viewport subdivision levels. Ensure your hardware is adequately powerful to handle high-poly models efficiently.
By addressing these common issues, you can ensure a smoother modeling experience in Blender. Practice and familiarity with Blender\"s tools and settings will also help in overcoming these challenges more efficiently.

Advanced Techniques: Alternating Loops and Ring Selections
Mastering advanced selection techniques in Blender can significantly enhance your modeling workflow, allowing for more precise and efficient editing of your 3D models. Two powerful methods for achieving this are alternating loops and ring selections. These techniques provide advanced control over the selection process, enabling you to select multiple loop or ring segments with greater accuracy and less effort.
Alternating Loops
Alternating loop selection is a technique that allows you to select every other loop in a mesh, which can be particularly useful for creating striped patterns or when applying modifications that require a staggered selection. This method helps in managing complex models by simplifying the selection process.
- Start by selecting an edge loop in your model using the standard loop selection method (ALT + Click).
- While the loop is selected, access the Select menu and look for the Checker Deselect option.
- Adjust the settings in the Checker Deselect tool to specify the interval of deselection. This will alternate the selection, skipping loops based on your settings.
- With the alternating loops now selected, you can apply transformations, deletions, or any other modifications as needed.
Ring Selections
Ring selections involve selecting a series of edges that form a loop across the surface of a mesh, perpendicular to edge loops. This technique is invaluable for adding loop cuts, creating flow lines, or adjusting topology.
- To perform a ring selection, hover over an edge that is part of the ring you wish to select.
- Press ALT + CTRL and then Click on the edge. This will select the entire ring of edges that intersects with the selected edge loop.
- If you need to select multiple rings at once, simply repeat the process while holding SHIFT to add to your selection.
- Use this technique to adjust edge flow, insert edge loops, or select rings for material assignments.
Combining Alternating Loops and Ring Selections
For more complex edits, you can combine alternating loops and ring selections. This approach allows for sophisticated modifications of your mesh, such as creating a woven or interlaced effect. Here\"s how to combine these techniques:
- First, make a loop selection using the steps outlined above.
- Then, apply the Checker Deselect to create an alternating loop selection.
- Next, switch to ring selection mode and select a ring that intersects your alternating loop selection.
- With both selections active, you can now manipulate the mesh to create intricate patterns or adjust the topology for better flow or deformation.
These advanced techniques, alternating loops, and ring selections, offer powerful ways to refine your selection process in Blender. By mastering these methods, you can achieve more precise control over your models, leading to higher quality results and a more efficient workflow.
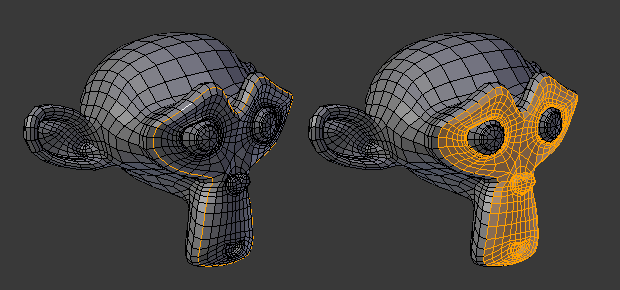
Loop Selection in Blender 3.4: What’s New?
Blender 3.4 introduced several enhancements and new features that have impacted various aspects of the software, including loop selection, UV editing, sculpting, painting, and more. These updates offer improved efficiency, new creative possibilities, and a smoother workflow for users. Here\"s a summary of what\"s new in Blender 3.4 related to loop selection and associated areas.
Geometry Nodes and UV Editing Enhancements
- Geometry Nodes received significant updates with new nodes and improvements in performance. The addition of nodes like Sample UV Surface and Face Set Boundaries, as well as enhancements to existing nodes, open up new possibilities for procedural creation and manipulation.
- UV Editing tools have been improved, introducing a geometry-based relax brush method that aligns UVs more closely with 3D geometry. This method, along with new packing options and improvements to the UV Editor grid, such as non-uniform grids and pixel spacing, enhances the precision and efficiency of UV mapping.
Improvements in Sculpting and Painting
- The sculpting and painting modes in Blender 3.4 have seen performance boosts and the introduction of new auto-masking options, making it easier and faster to work with complex models and textures.
Grease Pencil Updates
- Grease Pencil has also received updates, with improvements to the Fill tool that include a new algorithm for closing gaps, making it more effective and user-friendly for artists working with 2D animation and drawing within Blender.
These updates, along with other improvements across the software, make Blender 3.4 a powerful tool for 3D artists and animators, offering enhanced capabilities for loop selection, modeling, UV editing, sculpting, painting, and 2D animation.

Integrating Loop Select in Your Workflow
Integrating loop selection into your Blender workflow can significantly enhance your modeling efficiency and precision. Loop select allows you to quickly select continuous edges, vertices, or faces, streamlining operations such as extrusion, beveling, and retopology. Here\"s how to effectively incorporate this feature into your daily tasks:
Modeling and Topology
- Refining Mesh Topology: Use loop selection to identify and modify edge loops that contribute to the flow of your mesh. This is especially useful in character modeling and areas requiring smooth deformations.
- Quick Adjustments: Loop select combined with proportional editing enables quick adjustments to large sections of your model, maintaining a natural and consistent flow.
UV Unwrapping
- Seam Selection: Select edge loops to mark seams for UV unwrapping. Loop selection can help you quickly select edges around complex shapes, making UV seam placement more efficient.
- UV Editing: In the UV Editor, loop select facilitates the selection of UV islands or edges for precise manipulation, aligning, or packing.
Subdivision and Detailing
- Adding Detail: Use loop select to add edge loops in specific areas of your model where more detail is required, such as facial features or mechanical parts.
- Control Edge Flow: Manage the flow of edges to better support subdivision surfaces, ensuring that your model subdivides predictably without unwanted pinching or bulging.
Efficiency Tips
- Shortcut Keys: Familiarize yourself with the keyboard shortcuts for loop select (default is Alt+Click for edges and vertex loops, Shift+Alt+Click for multiple selections) to speed up your workflow.
- Customization: Customize Blender\"s keymap to adjust the loop select functionality to your liking, potentially integrating it with other frequently used tools for faster access.
By making loop selection a fundamental part of your Blender workflow, you can achieve more with less effort, whether you\"re working on detailed character models, complex mechanical assemblies, or intricate architectural visualizations. This approach not only speeds up the modeling process but also enhances the quality and precision of your work.
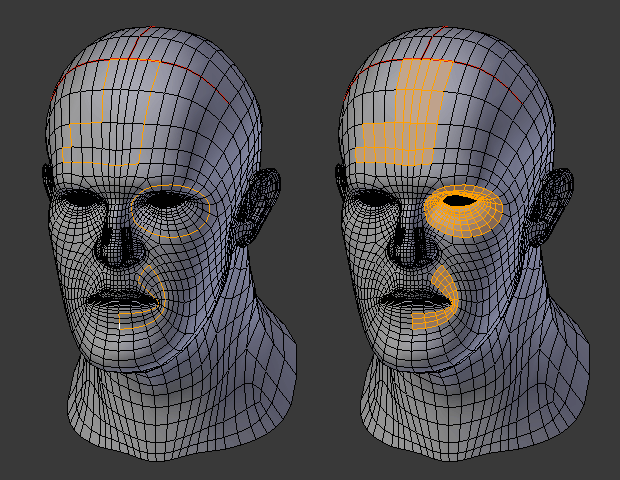
_HOOK_
READ MORE:
Resources for Further Learning
Gaining mastery over loop selection in Blender is crucial for enhancing your 3D modeling skills. Whether you\"re a beginner or looking to refine your techniques, there are numerous resources available to help you learn and apply loop selection effectively. Below is a curated list of resources for further exploration and learning.
Online Tutorials and Courses
- Blender Official Tutorials: The Blender Foundation offers a comprehensive series of tutorials for all levels, including specifics on loop selection and mesh editing.
- YouTube Channels: Channels like Blender Guru, CG Cookie, and FlippedNormals provide in-depth tutorials covering a wide range of topics, including loop selection techniques.
- Udemy and Coursera: Look for Blender courses on these platforms to find structured learning paths that include modules on loop selection and modeling.
Community and Forums
- Blender Artists Community: Engage with other Blender users, ask questions, and share your work for feedback on loop selection and more.
- Reddit r/blender: A vibrant community where you can find tips, tricks, and tutorials shared by Blender enthusiasts.
Books and eBooks
- \"Blender 3D Cookbook\" by Enrico Valenza: Offers step-by-step guides on various Blender techniques, including loop selection.
- \"Learning Blender: A Hands-On Guide to Creating 3D Animated Characters\" by Oliver Villar: Covers the basics of modeling with a focus on practical examples that include loop selection.
Practice and Projects
Applying what you learn through projects is key to mastering loop selection. Participate in daily or weekly challenge sites like Sketchfab or ArtStation challenges to practice your skills and get inspired by others\" work.
With these resources, you\"ll be well-equipped to advance your understanding and application of loop selection in Blender, enhancing your overall 3D modeling expertise.
Mastering Blender\"s loop select tool can revolutionize your 3D modeling workflow, enhancing precision and efficiency. Embrace these techniques and resources to unlock your creative potential and elevate your Blender projects to new heights.