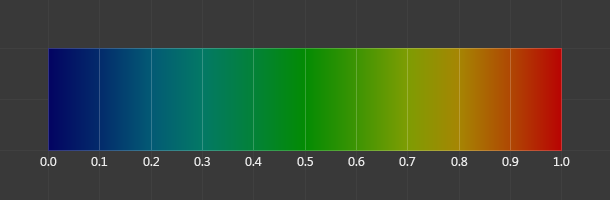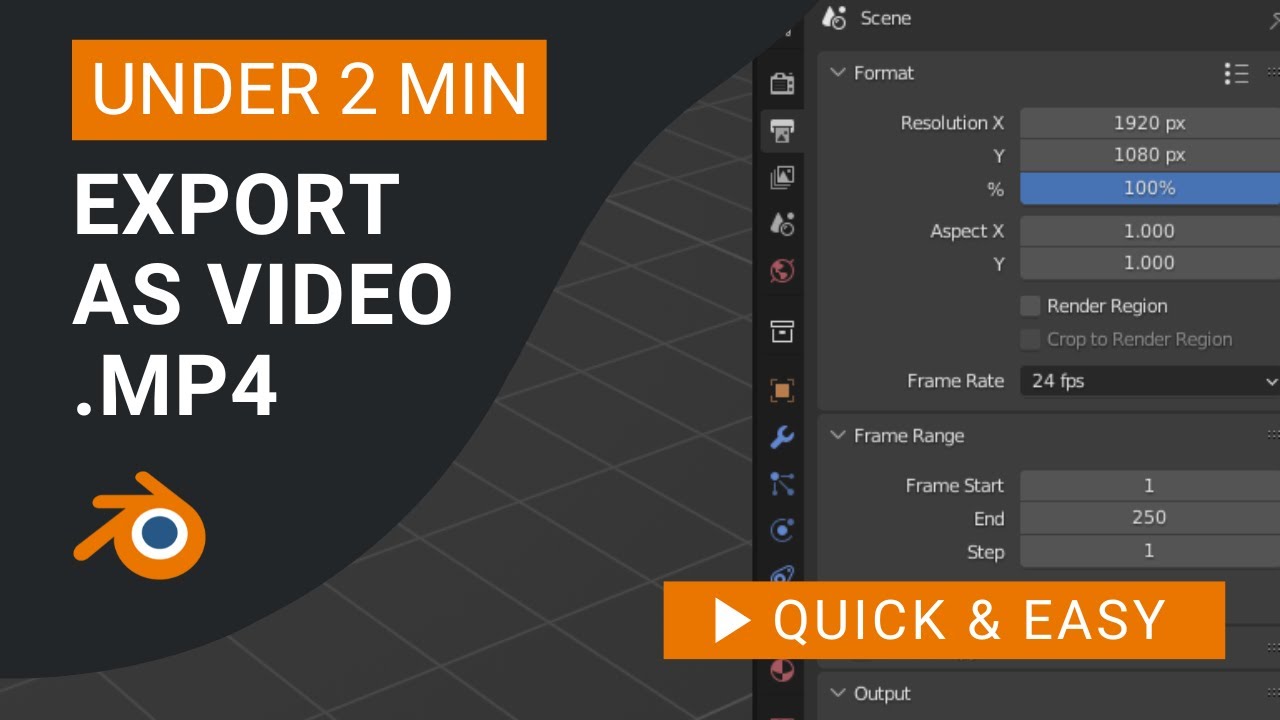Topic blender benchmark bmw: Discover the power of your PC with the Blender Benchmark BMW test, a definitive guide to optimizing your rendering capabilities and comparing performance across systems.
Table of Content
- What is the performance test platform called that collects and displays hardware and software performance results in Blender?
- Understanding Blender\"s BMW Benchmark
- How to Download and Run the Blender BMW Benchmark
- Interpreting Your Blender Benchmark Results
- Comparing CPU vs GPU Rendering Performance
- Top CPUs and GPUs for Blender BMW Benchmark
- Optimizing Blender Settings for Best Performance
- YOUTUBE: Blender 3D 3.6 Alpha BMW Render Speed Benchmark HIPRT Experimental RX 6600
- Blender BMW Benchmark Common Issues and Fixes
- Future of Blender Benchmarks: What to Expect
- Community and Sharing: How to Contribute Your Data
What is the performance test platform called that collects and displays hardware and software performance results in Blender?
The performance test platform in Blender that collects and displays hardware and software performance results is called Blender Benchmark.
READ MORE:
Understanding Blender\"s BMW Benchmark
The Blender BMW Benchmark is a popular tool used by 3D artists and developers to measure the performance of their computer\"s hardware when running Blender, a comprehensive open-source 3D modeling and rendering software. This benchmark focuses specifically on rendering a detailed 3D scene of a BMW car, providing a standardized task that can be used to compare the capabilities of different systems.
- Origins and Purpose: Developed by the Blender community, the BMW scene has become a de facto standard for assessing rendering performance. It is designed to push the limits of hardware, using Blender\"s Cycles rendering engine to produce a photorealistic image of the BMW.
- How it Works: The benchmark tests the speed of rendering the BMW scene using either the CPU or GPU, depending on the user\"s setup and preferences. This allows users to gauge the effectiveness of their hardware in a real-world, intensive rendering scenario.
- Measuring Performance: Performance is typically measured in the time it takes to complete the render. Lower completion times indicate better performance, enabling users to identify potential bottlenecks or hardware that is particularly well-suited for 3D rendering tasks.
- Comparison and Community: By sharing results on platforms like the Blender Open Data website, users can compare their performance with others, fostering a community-driven approach to optimizing Blender\"s performance across a wide range of hardware configurations.
- Use Cases: Beyond hardware evaluation, the BMW benchmark is used by developers to optimize Blender\"s code, by hardware manufacturers to showcase the capabilities of their products, and by enthusiasts to tweak their systems for optimal 3D rendering performance.
Engaging with the Blender BMW Benchmark provides valuable insights into the performance of your system, helping to make informed decisions about hardware upgrades or settings adjustments for enhanced 3D rendering.

How to Download and Run the Blender BMW Benchmark
To get started with the Blender BMW benchmark, follow these detailed steps to download and run the benchmark on your system:
- Visit the Official Blender Website: Go to Blender.org and navigate to the Downloads section. Here, you\"ll find the Blender benchmark tool, including the BMW benchmark scene.
- Download the Benchmark: Look for the Blender Benchmark tool and download it. The package includes several test scenes, including the BMW scene.
- Install Blender Benchmark: Once downloaded, run the installer or extract the package, depending on the format. Follow the installation prompts to complete the setup.
- Launch the Benchmark: Open the Blender Benchmark application. You may need to agree to any terms and conditions or provide additional setup information.
- Select the BMW Scene: Within the benchmark tool, select the BMW scene from the list of available benchmarks. This ensures you\"ll be testing your system with the BMW benchmark specifically.
- Choose Rendering Device: You can choose to run the benchmark using your CPU or GPU. This selection will affect how the rendering is processed and the performance metrics.
- Start the Benchmark: With the BMW scene selected and your rendering device set, start the benchmark. The process will render the scene and measure the time it takes to complete.
- Review Results: Upon completion, the benchmark will display your system\"s rendering time. This can be compared to other systems\" performance or shared with the Blender community for broader comparison.
This step-by-step guide ensures you can easily download and run the Blender BMW benchmark, allowing for a comprehensive evaluation of your system\"s rendering capabilities.

Interpreting Your Blender Benchmark Results
Understanding your Blender BMW benchmark results is crucial for optimizing your 3D rendering workflow. Here\"s how to interpret these results effectively:
- Render Time: The primary metric provided by the Blender BMW benchmark is the render time, which is the duration it takes to complete the rendering of the BMW scene. Shorter render times indicate better performance.
- Comparing CPU vs. GPU Rendering: The benchmark allows you to compare the performance of rendering on your CPU versus your GPU. This comparison can help you decide which hardware to use for different types of projects.
- Performance Across Different Systems: By comparing your results with those of other systems, you can gauge where your setup stands in terms of performance. This can inform decisions on upgrades or optimizations.
- Impact of Hardware Upgrades: If you\"ve recently upgraded your hardware, the benchmark results can show you the tangible impact of these upgrades on your rendering times.
- Software Efficiency: Blender\"s performance can also be influenced by the version of the software you\"re using. Comparing results across different Blender versions can highlight improvements or regressions in efficiency.
By carefully analyzing your Blender BMW benchmark results, you can make informed decisions to enhance your rendering capabilities, ensuring your projects are completed faster and with higher quality.

Comparing CPU vs GPU Rendering Performance
When running the Blender BMW benchmark, it\"s important to understand the differences in rendering performance between CPUs (Central Processing Units) and GPUs (Graphics Processing Units). Here\"s a comprehensive comparison to help you decide which is best for your projects:
- Speed: GPUs generally offer faster rendering times compared to CPUs due to their ability to handle thousands of operations in parallel. This is particularly evident in complex scenes like the BMW benchmark.
- Cost-Efficiency: While high-end GPUs can significantly reduce rendering times, they often come at a higher cost than CPUs. The choice between speed and budget can influence your decision.
- Heat and Power Consumption: GPUs typically consume more power and generate more heat than CPUs under heavy loads, which can be a consideration for long rendering tasks.
- Software Compatibility: Some features or render engines within Blender may perform better on CPU or GPU, depending on their optimization. It\"s important to consider the specific requirements of your project.
- Scalability: Adding more GPUs can provide a near-linear increase in rendering speed, whereas upgrading to a faster CPU may offer diminishing returns due to the limitations of single-threaded tasks.
- Flexibility: CPUs are more versatile and can handle a wide range of tasks beyond rendering, such as simulation and compositing, which may not be as efficiently executed on a GPU.
Ultimately, the choice between CPU and GPU rendering depends on your specific needs, budget, and the complexity of the projects you\"re working on. By carefully considering these factors, you can optimize your Blender BMW benchmark performance and overall rendering workflow.

_HOOK_
Top CPUs and GPUs for Blender BMW Benchmark
Selecting the right CPU or GPU can significantly impact your rendering times in Blender. Based on the latest benchmarks, here are some of the top performers for the Blender BMW scene:
- Top CPUs for Blender:
- AMD Ryzen 9 5950X: Offers exceptional multi-threading performance, making it a top choice for CPU-based rendering.
- Intel Core i9-11900K: Known for its high clock speeds, which benefit single-threaded tasks and overall rendering efficiency.
- AMD Ryzen 7 5800X: Provides a great balance between price and performance, with strong multi-core capabilities.
- Top GPUs for Blender:
- NVIDIA GeForce RTX 3090: Currently the king of GPU rendering, offering unparalleled performance with its Ampere architecture.
- AMD Radeon RX 6900 XT: A strong competitor to NVIDIA\"s offerings, providing excellent performance at a lower price point.
- NVIDIA GeForce RTX 3080: Offers great value for its performance, making it a popular choice among 3D artists.
When choosing hardware for Blender, consider your specific needs, including the complexity of your projects and your budget. Both AMD and NVIDIA continue to push the boundaries of rendering performance, making it an exciting time for 3D artists and developers.
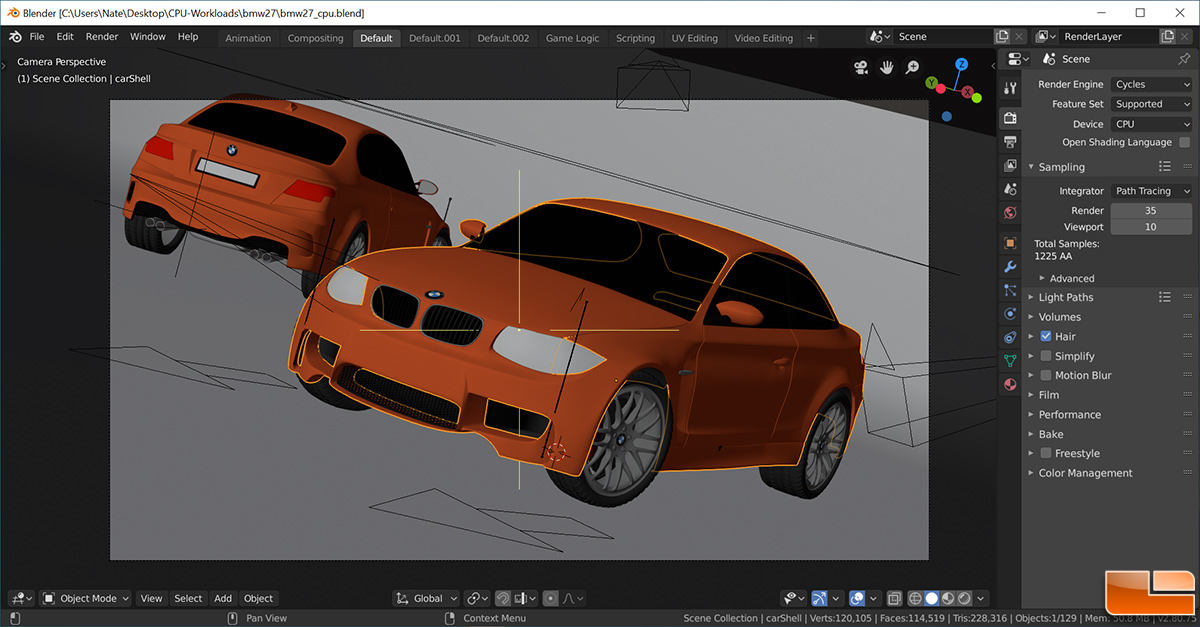
Optimizing Blender Settings for Best Performance
To achieve the best performance in Blender, particularly when running benchmarks like the BMW scene, it\"s essential to fine-tune your settings. Here are some tips to optimize Blender\"s performance:
- Choose the Right Renderer: Blender offers several rendering engines, including Cycles and Eevee. For benchmarks, Cycles might provide a more comprehensive test of your hardware\"s capabilities.
- Adjust Tile Size: In Cycles, tile size can significantly affect rendering speed. For GPU rendering, larger tiles (e.g., 256x256) are often faster, while smaller tiles (e.g., 64x64) may benefit CPU rendering.
- Enable GPU Acceleration: If you have a powerful GPU, make sure GPU acceleration is enabled in the settings. This can drastically reduce render times for complex scenes.
- Manage Samples: Reducing the number of render samples can speed up rendering times, though at the cost of some image quality. Find a balance that suits your needs for benchmarking.
- Optimize Light Paths: Adjusting the settings for light paths, including bounces, can help improve render times without significantly impacting visual quality.
- Use Denoising: Blender\"s denoising feature can allow you to use lower sample rates while still maintaining image quality, further enhancing render speeds.
- Disable Unused Features: Turn off any rendering features or effects that are not necessary for your scene to reduce computational load.
By carefully adjusting these settings, you can significantly improve your Blender rendering performance, making your BMW benchmark tests run faster and more efficiently.

Blender 3D 3.6 Alpha BMW Render Speed Benchmark HIPRT Experimental RX 6600
Alpha: Discover the power of being the Alpha in any situation! Unleash your leadership potential and explore the characteristics that set you apart. Watch our video to unlock the secrets of the Alpha mindset. Rendering: Dive into the world of stunning visuals and breathtaking graphics with our rendering video! Experience the magic of transforming digital models into lifelike images that will captivate your imagination.
Blender BMW Rendering Benchmark with 2 Titan X in 10 Seconds
Quick demonstration showing rendering performance of two Titan X gpu\'s in Blender Cycles. Tiles used 480x540. Blender v2.77.
Blender BMW Benchmark Common Issues and Fixes
Running the Blender BMW benchmark can sometimes present challenges. Here are some common issues users encounter and their solutions:
- Issue: Benchmark Fails to Start
- Solution: Ensure you have the latest version of Blender installed. Compatibility issues can prevent the benchmark from running.
- Issue: Slow Rendering Times
- Solution: Update your graphics drivers. Outdated drivers can significantly impact rendering performance.
- Issue: Benchmark Crashes During Rendering
- Solution: Check your system\"s temperature. Overheating can cause stability issues. Ensure adequate cooling and consider running the benchmark at lower settings.
- Issue: Inaccurate Results
- Solution: Close other applications to free up system resources. Running multiple programs can affect the benchmark\"s performance and skew results.
- Issue: GPU Not Recognized
- Solution: Go to Blender\"s preferences and under the System tab, make sure your GPU is selected for Cycles render. Some systems may default to CPU rendering.
Addressing these common issues can help ensure a smoother and more accurate benchmarking experience with Blender\"s BMW scene, allowing you to fully assess your system\"s rendering capabilities.

Future of Blender Benchmarks: What to Expect
As Blender continues to evolve, so do its benchmarks. The future of Blender benchmarks, including the BMW benchmark, promises exciting developments:
- More Complex Scenes: Future benchmarks may include more complex and diverse scenes that better test the limits of modern hardware, providing insights into how well systems can handle high-detail, real-world 3D tasks.
- Improved Benchmarking Tools: Expect more user-friendly and comprehensive tools for running benchmarks. These improvements could include better automation, more detailed reporting features, and easier ways to share and compare results.
- Greater Focus on Real-time Rendering: As real-time rendering technologies like Eevee become more prevalent, future benchmarks might place more emphasis on these engines, reflecting shifts in industry practices.
- Integration with Emerging Technologies: Upcoming benchmarks could incorporate tests for emerging technologies such as VR, AR, and AI-based rendering techniques, offering a glimpse into the future of 3D visualization and design.
- Community-driven Development: The Blender community plays a significant role in the development of benchmarks. This collaborative approach ensures that benchmarks remain relevant and valuable to users, reflecting real-world usage and challenges.
These anticipated advancements in Blender benchmarks will not only enhance the way we evaluate hardware but also drive innovation in 3D rendering and visualization technologies.

READ MORE:
Community and Sharing: How to Contribute Your Data
Being part of the Blender community involves sharing insights and data to help improve the software for everyone. Contributing your Blender BMW benchmark results is a great way to participate. Here\"s how you can share your data:
- Complete the Benchmark: Run the Blender BMW benchmark on your system, ensuring you follow the steps for accurate results.
- Visit the Blender Open Data Platform: Blender has an Open Data platform specifically designed for sharing benchmark results. Access it at the official Blender website.
- Create an Account or Log In: To contribute your data, you\"ll need to create an account or log into the Blender Open Data platform.
- Upload Your Results: Follow the instructions on the Blender Open Data platform to upload your benchmark results. You\"ll likely need to include information about your hardware configuration and the specific settings you used.
- Review and Submit: Before submitting, review your data to ensure accuracy. Once satisfied, submit your results to the database.
By contributing your results, you not only help to build a comprehensive database of performance benchmarks but also support the Blender community in making informed decisions about hardware and software optimizations. Your contributions make a significant impact on the development and improvement of Blender for all users.
Embrace the power of the Blender BMW benchmark to unlock your system\"s full potential. Join the global Blender community, share your insights, and contribute to the evolution of 3D rendering and visualization technology.

_HOOK_