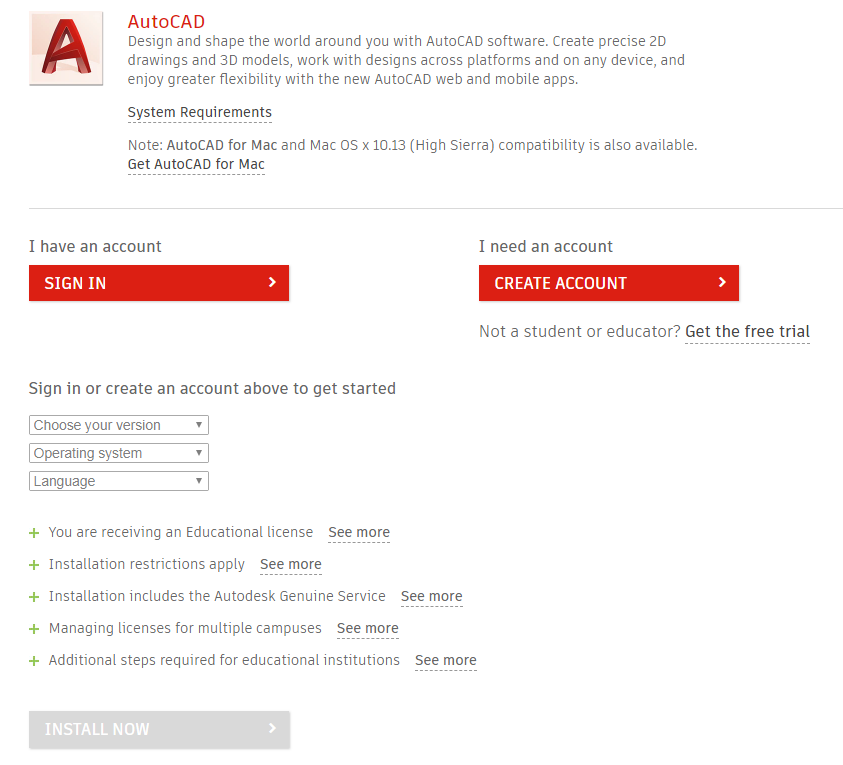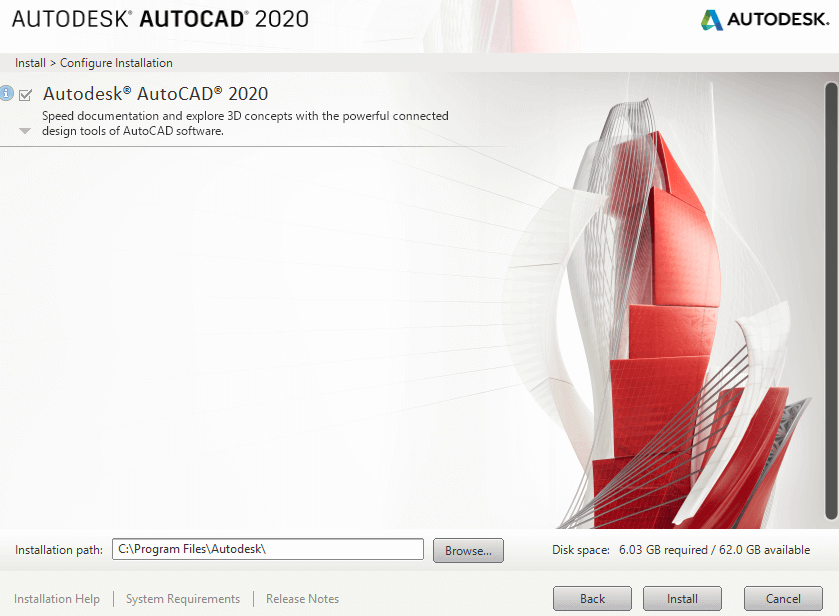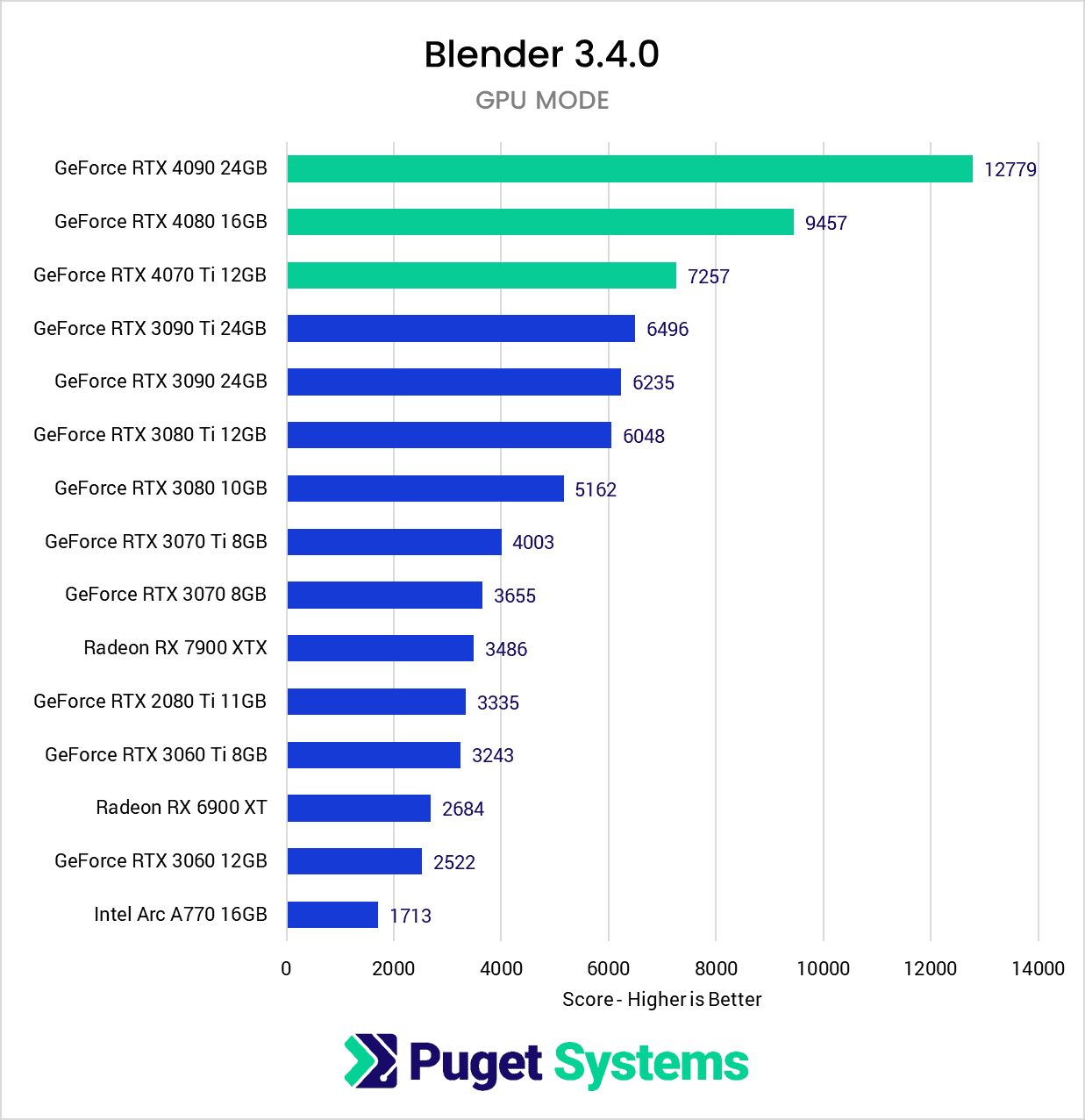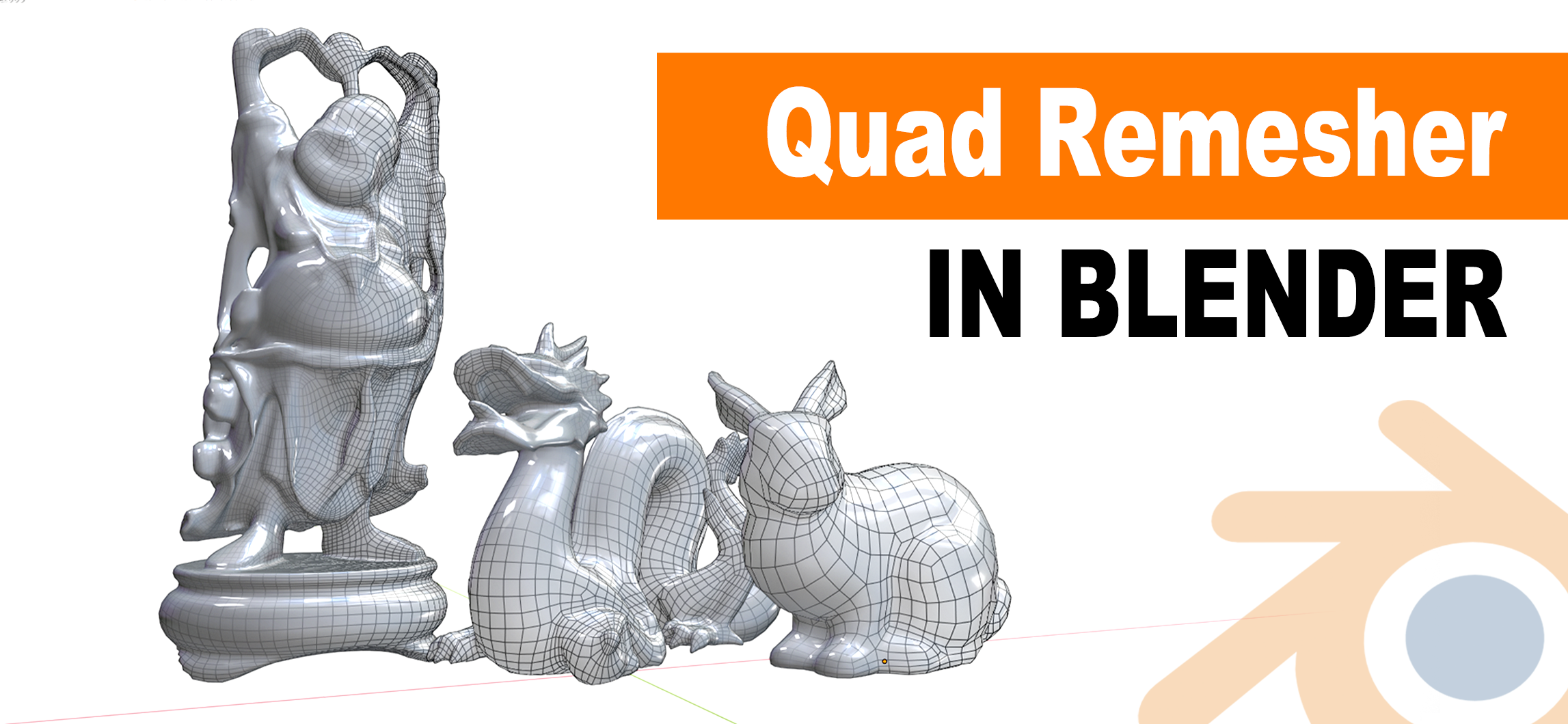Topic student autocad: Discover the world of AutoCAD for students, an essential tool for mastering CAD design and engineering principles, unlocking creativity and innovation in academic projects.
Table of Content
- How can students access AutoCAD and what are the licensing options available for deployment?
- How to Access Free AutoCAD Software for Students
- Creating an Autodesk Account for Students
- Eligibility Criteria for Autodesk Education Community
- Downloading and Installing AutoCAD for Students
- Learning Resources and Tutorials for Student AutoCAD Users
- YOUTUBE: Download and Install AutoCAD 2022 Software FREE for Students
- Renewing Autodesk Education Access Annually
- Overview of AutoCAD Features and Tools for Students
- AutoCAD Projects and Exercises for Practice
- Collaboration and Sharing Work in AutoCAD
- Tips for Efficiently Using AutoCAD in Academic Projects
How can students access AutoCAD and what are the licensing options available for deployment?
Students can access AutoCAD through various licensing options:
- Student License: Autodesk offers a free student version of AutoCAD, which can be accessed through the Autodesk Education Community website. Students can sign up for an account and download and install the software on their personal computers.
- Educational Institutions: Many educational institutions have licenses for AutoCAD and provide access to students on their campus computers. Students can use the software in computer labs or access it remotely through virtual desktop infrastructure (VDI) systems.
- Network Server Deployment: AutoCAD can be deployed on a network server, allowing multiple students to access the software simultaneously. This option requires a network license server and appropriate licensing from Autodesk.
- Multi-Seat Standalone License: In some cases, an educational institution may opt for a multi-seat standalone license. This allows the software to be installed on multiple computers within the institution, but each installation operates independently and does not require a network license server.
These options provide flexibility for students to access AutoCAD based on their specific needs and the resources available to them.
READ MORE:
How to Access Free AutoCAD Software for Students
AutoCAD, a leading design and drafting software by Autodesk, offers a free educational license to students, helping to kickstart your journey into CAD design. Follow these steps to gain access:
- Visit the Autodesk Education Community website.
- Search for AutoCAD in the software section.
- Create a free Autodesk account using your educational email address to verify your student status.
- Once your account is verified, select AutoCAD from the list of software available for education.
- Click on the \"Download\" button, choose your operating system, and then select the version of AutoCAD you wish to download.
- Follow the on-screen instructions to complete the installation process.
Remember, this free access is intended for educational purposes only. By following these steps, you can unlock the full potential of AutoCAD for your academic projects, enhancing your learning experience and preparing you for professional success in various fields of design and engineering.

Creating an Autodesk Account for Students
Creating an Autodesk account is your first step towards accessing AutoCAD for educational purposes. This account not only grants you access to AutoCAD but also a wide range of Autodesk software. Follow these detailed steps to create your account:
- Navigate to the Autodesk Education Community page.
- Click on the \"Sign In\" option and then \"Create Account\".
- Fill out the registration form with your personal information. Use your academic email address to expedite the verification process.
- Choose your country, educational role (e.g., Student), and date of birth.
- Read and accept the Autodesk Terms of Use and Privacy Statement.
- Click on \"Create Account\" to complete the registration process.
- Verify your account by clicking on the verification link sent to your academic email address.
Once your account is verified, you can access AutoCAD and other Autodesk software products for free under an educational license. This account also provides access to learning resources, tutorials, and community forums to enhance your skills.
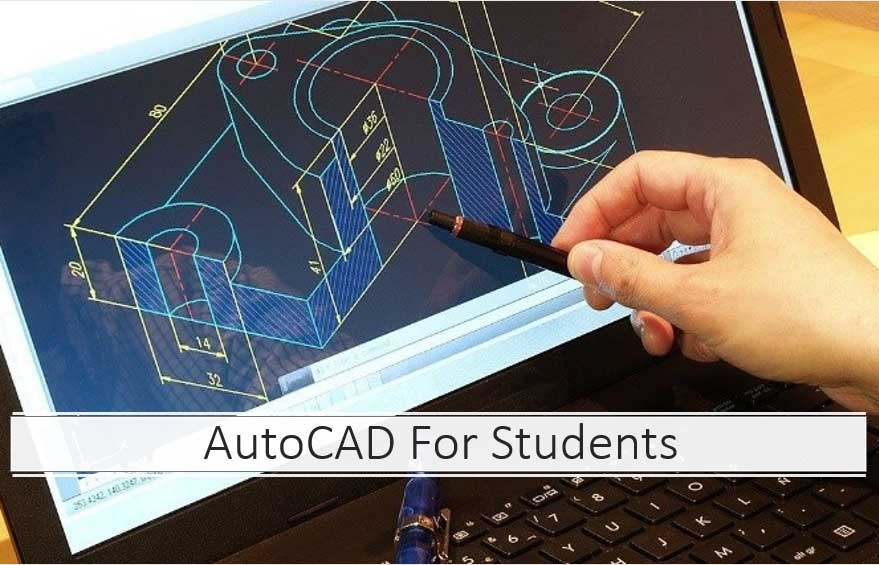
Eligibility Criteria for Autodesk Education Community
Joining the Autodesk Education Community provides students, educators, and academic institutions with free access to Autodesk software, including AutoCAD. Understanding the eligibility criteria is crucial to ensure you can benefit from these resources:
- Students: You must be enrolled in a recognized educational institution offering full-time courses.
- Educators: Teachers, lecturers, or tutors employed by an educational institution are eligible to access Autodesk products for class-related activities.
- Academic Institutions: Schools, colleges, and universities recognized by an authorized governmental agency within their respective countries can apply for free Autodesk software for use in classrooms or laboratories.
Additional criteria include:
- A valid academic email address for verification purposes.
- Agreement to the terms of use that Autodesk software will only be used for educational purposes, excluding commercial, professional, or any other for-profit purposes.
- Confirmation of eligibility through documentation if requested, such as a student ID, schedule, or employment verification for educators.
Meeting these criteria ensures you gain full access to Autodesk\"s comprehensive suite of software, empowering your educational journey with industry-standard tools.

Downloading and Installing AutoCAD for Students
Accessing AutoCAD through the Autodesk Education Community is straightforward. Here\"s a step-by-step guide to downloading and installing AutoCAD for students:
- Log in to your Autodesk Account. Ensure your account has been verified as a student or educator to access educational licenses.
- Go to the \"Education Community\" section and select AutoCAD from the list of available software.
- Choose the version of AutoCAD you wish to download. Consider your operating system requirements and compatibility.
- Read and accept the License and Services Agreement.
- Select your preferred language for the software.
- Click on the \"Install Now\" button, which uses the Autodesk Download Manager, or choose \"Download Now\" for a direct download.
- Follow the on-screen instructions to complete the installation. This may include specifying installation preferences and agreeing to license terms.
After installation, launch AutoCAD and log in with your Autodesk account information to activate your educational license. Congratulations, you are now ready to start creating and designing with AutoCAD!
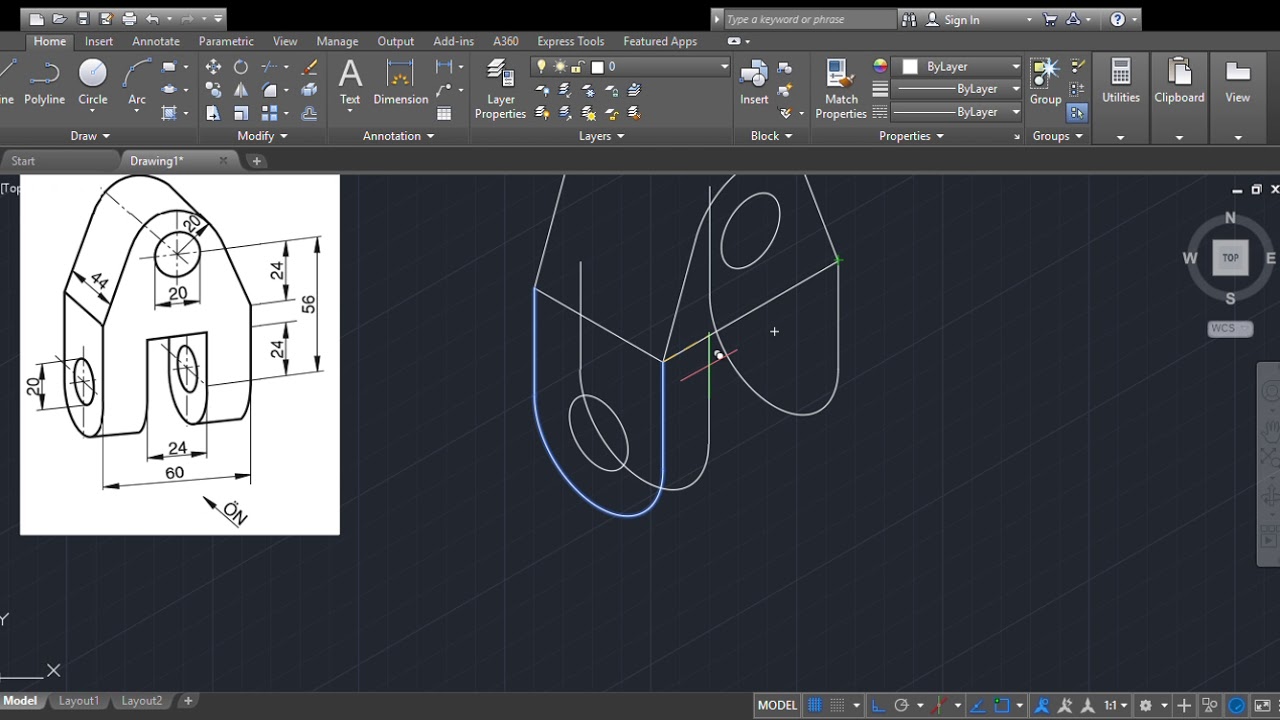
_HOOK_
Learning Resources and Tutorials for Student AutoCAD Users
Mastering AutoCAD is essential for students pursuing careers in architecture, engineering, and design. Autodesk provides a wealth of learning resources and tutorials to help students develop their skills:
- Autodesk Design Academy: Offers courses and projects that help you learn at your own pace. From beginner to advanced levels, there’s something for everyone.
- AutoCAD Tutorials on the Autodesk Knowledge Network: A comprehensive collection of tutorials and guides covering basic to advanced AutoCAD functionalities.
- YouTube Channels: Autodesk’s official YouTube channel, along with other educational channels, provide video tutorials that are easy to follow.
- AutoCAD Blog: Features tips, tricks, and advice from AutoCAD experts and professionals to enhance your learning.
- Online Forums and Communities: Engage with other students and professionals on platforms like the Autodesk forums, Reddit, and more for support and advice.
- Books and eBooks: Numerous AutoCAD learning materials are available in both physical and digital formats for in-depth study.
By utilizing these resources, students can enhance their AutoCAD skills, enabling them to efficiently complete projects and prepare for professional challenges in their future careers.

Download and Install AutoCAD 2022 Software FREE for Students
\"Discover the power and efficiency of our cutting-edge software that will revolutionize the way you work. Watch our video now to learn how our software can streamline your processes, boost productivity, and help you achieve your professional goals.\"
AutoCAD 2021 Student Version Download and Installation Guide
\"Confused about how to install the latest version of your favorite software? Look no further! Our step-by-step installation guide video will walk you through the process, ensuring a hassle-free experience. Say goodbye to frustration and start enjoying your new software in no time.\"
Renewing Autodesk Education Access Annually
To continue enjoying the free AutoCAD software and other Autodesk educational licenses, students and educators need to renew their access annually. Here\"s how you can renew your Autodesk Education access:
- Log into your Autodesk Education Community account before your current license expires.
- Navigate to your account settings or the software section where your active licenses are listed.
- Look for a notification or link indicating that your access is up for renewal and click on it.
- Verify your eligibility for renewal by re-confirming your academic status. This may involve submitting or re-submitting proof of enrollment or employment at an educational institution.
- Follow the on-screen instructions to complete the renewal process. This may include updating your personal information, educational details, and agreeing to the latest terms of service.
By renewing your Autodesk Education access, you ensure uninterrupted access to AutoCAD and other software, supporting your academic and teaching needs for another year. It\"s a simple process that reinforces your commitment to learning and teaching with industry-standard tools.
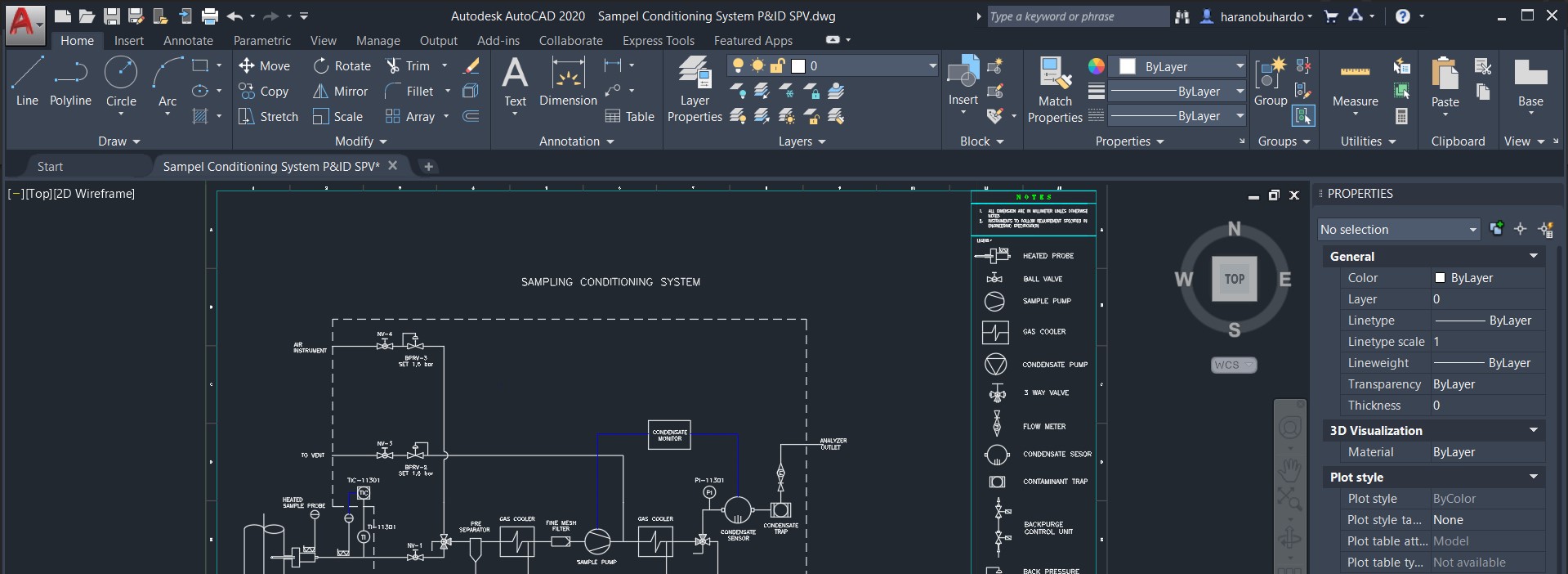
Overview of AutoCAD Features and Tools for Students
AutoCAD, developed by Autodesk, is a powerful drafting and design software used by professionals and students alike in architecture, engineering, and design. Its comprehensive suite of tools and features supports complex projects and creative exploration. Here\"s an overview of key AutoCAD features and tools beneficial for students:
- 2D Drafting and Annotation: Create precise 2D drawings with easy-to-use drawing and annotation tools.
- 3D Modeling and Visualization: Build and visualize 3D models to bring your designs to life. Includes solid, surface, and mesh modeling tools.
- Customizable User Interface: Tailor your workspace with customizable tool palettes to streamline your workflow and enhance productivity.
- AutoCAD Mobile App: Access AutoCAD on the go with the mobile app, allowing you to view, edit, and share your designs from anywhere.
- Collaboration Tools: Collaborate with peers and instructors by sharing drawing files securely online.
- Automated Tasks: Reduce repetitive tasks with automation features like the AutoCAD scripting language, dynamic blocks, and set-up wizards.
- Extensive File Compatibility: Share and use data from PDF and DGN files, Bing Maps, and more, ensuring compatibility and ease of integration with other tools and projects.
These features equip students with the necessary tools to effectively tackle academic projects, from simple sketches to complex 3D models, fostering a deep understanding of professional CAD practices.
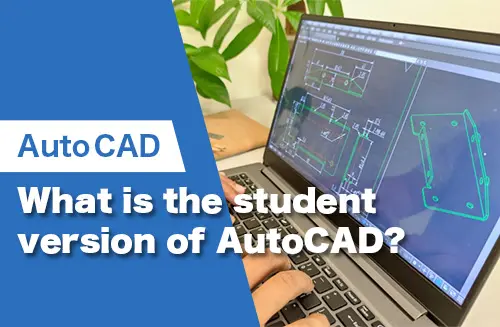
AutoCAD Projects and Exercises for Practice
Practical experience is crucial in mastering AutoCAD. Engaging in projects and exercises can significantly enhance your understanding and skills. Here are some recommended AutoCAD projects and exercises for students:
- Basic Drawing and Editing: Start with simple exercises like drawing lines, shapes, and basic objects to get familiar with AutoCAD\"s drawing and editing tools.
- Layer Management and Organization: Learn how to organize your drawings effectively using layers, colors, and line types to manage complex designs.
- Dimensioning and Annotation: Practice adding dimensions and annotations to your drawings to communicate design intent clearly.
- Creating Floor Plans: Develop your skills by designing a simple floor plan, incorporating walls, doors, windows, and furniture.
- 3D Modeling: Move to 3D exercises by creating basic 3D models such as boxes, cylinders, and more complex shapes using extrude and revolve commands.
- Rendering: Explore the rendering tools to add materials, lights, and cameras to your 3D models for a realistic presentation of your designs.
- Custom Block Creation: Learn to create and use custom blocks to streamline your workflow and enhance productivity in repetitive design elements.
Completing these projects will not only improve your AutoCAD skills but also prepare you for more complex design challenges, making you a proficient user of this essential CAD tool.
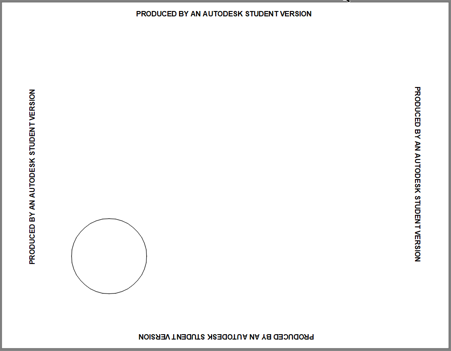
Collaboration and Sharing Work in AutoCAD
Collaboration is key in the design process, and AutoCAD provides various tools and features to facilitate sharing and collaboration among students and professionals. Here’s how you can collaborate and share your work in AutoCAD:
- AutoCAD Web and Mobile App: Access, edit, and share your CAD drawings from anywhere using the AutoCAD web and mobile app, ensuring flexibility in collaboration.
- Sharing Drawings: Use the \"Share\" feature to securely share your drawings with peers and instructors for feedback and collaboration.
- Referencing External Files: Attach external references to your drawings, such as other CAD files, images, or PDFs, facilitating collaborative review and integration of different project components.
- Using Cloud Storage: Save your drawings to Autodesk’s cloud storage or integrate with other cloud storage services like Dropbox or Google Drive for easy access and sharing.
- Collaboration for Revit: For projects involving building design, use Collaboration for Revit (C4R) to work with team members in real-time on shared Revit models.
- Comments and Markups: Add comments and markup drawings directly in AutoCAD, enabling effective communication and feedback within the project team.
These collaboration features ensure that students can work together effectively, share their designs for critique and improvement, and experience a professional workflow within the academic environment.

_HOOK_
READ MORE:
Tips for Efficiently Using AutoCAD in Academic Projects
Maximizing the potential of AutoCAD in academic projects requires understanding its features and best practices. Here are tips to help students use AutoCAD more efficiently:
- Use Templates: Start your projects with templates to save time on setting up drawing scales, units, and layers.
- Master Keyboard Shortcuts: Learn and use AutoCAD\"s keyboard shortcuts to speed up your workflow significantly.
- Organize with Layers: Keep your drawings organized by assigning elements to layers, making it easier to edit and manage different parts of your design.
- Use Block Libraries: Create and use blocks for common elements in your designs to reduce repetitive work and ensure consistency.
- Implement Data Extraction: Use the DATAEXTRACTION command to extract information from objects in your drawings for use in tables or reports.
- Apply Dimensioning and Text Styles: Standardize dimensioning and text styles across your projects for a professional look and easier readability.
- Explore 3D Modeling: Don’t hesitate to explore AutoCAD’s 3D modeling capabilities, which can enhance presentations and provide a better understanding of spatial relationships.
- Utilize External References (Xrefs): Link external files rather than inserting them to keep your AutoCAD files lightweight and easier to manage.
- Practice Regularly: Consistent practice is key to becoming proficient. Engage in varied projects to strengthen your skills across different features.
By adopting these strategies, students can leverage AutoCAD to its fullest, enhancing the quality and efficiency of their academic projects.
Embracing AutoCAD as a student opens doors to vast design possibilities, equipping you with skills for a future in engineering, architecture, and beyond. Start exploring today to shape your tomorrow.