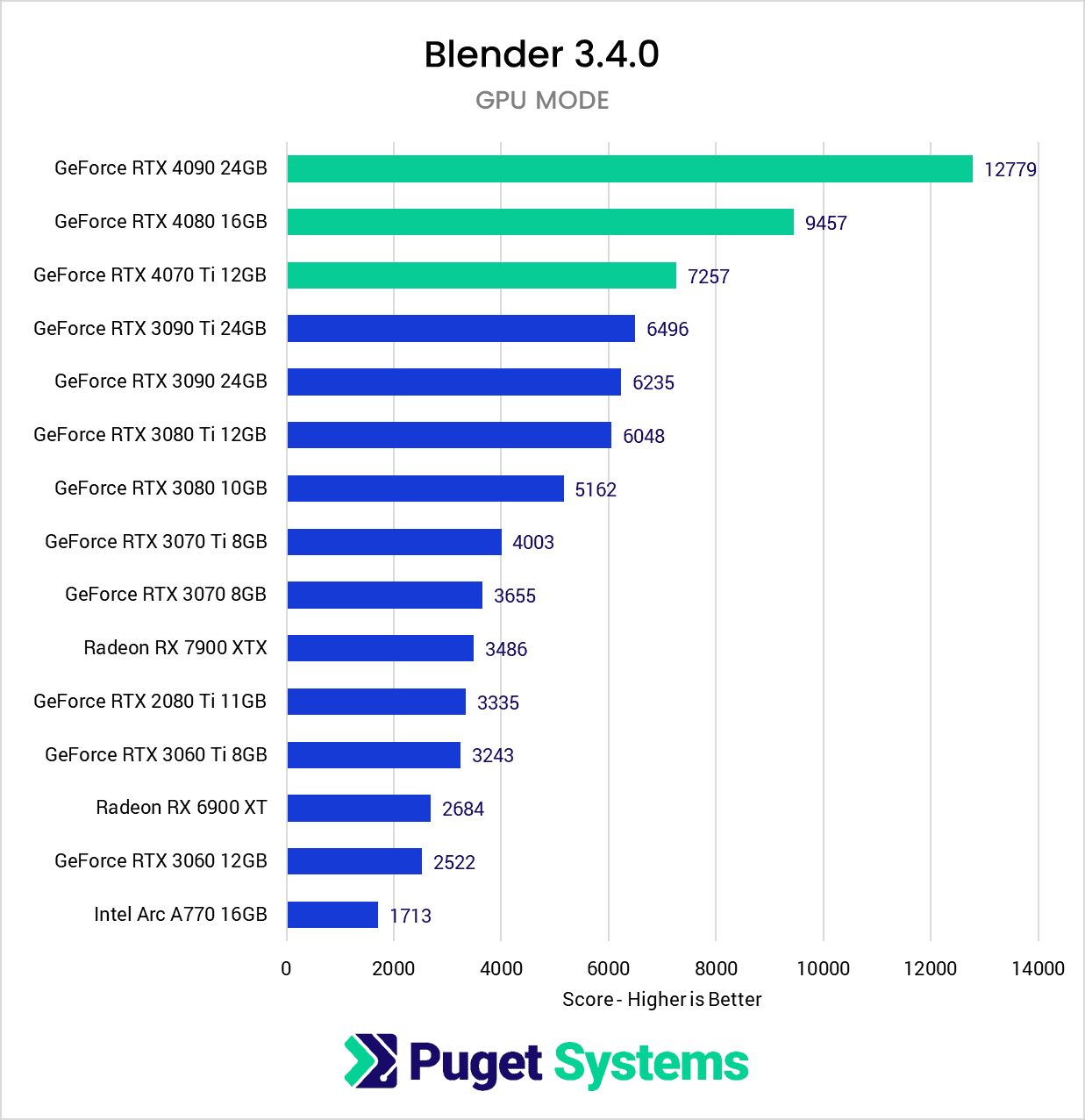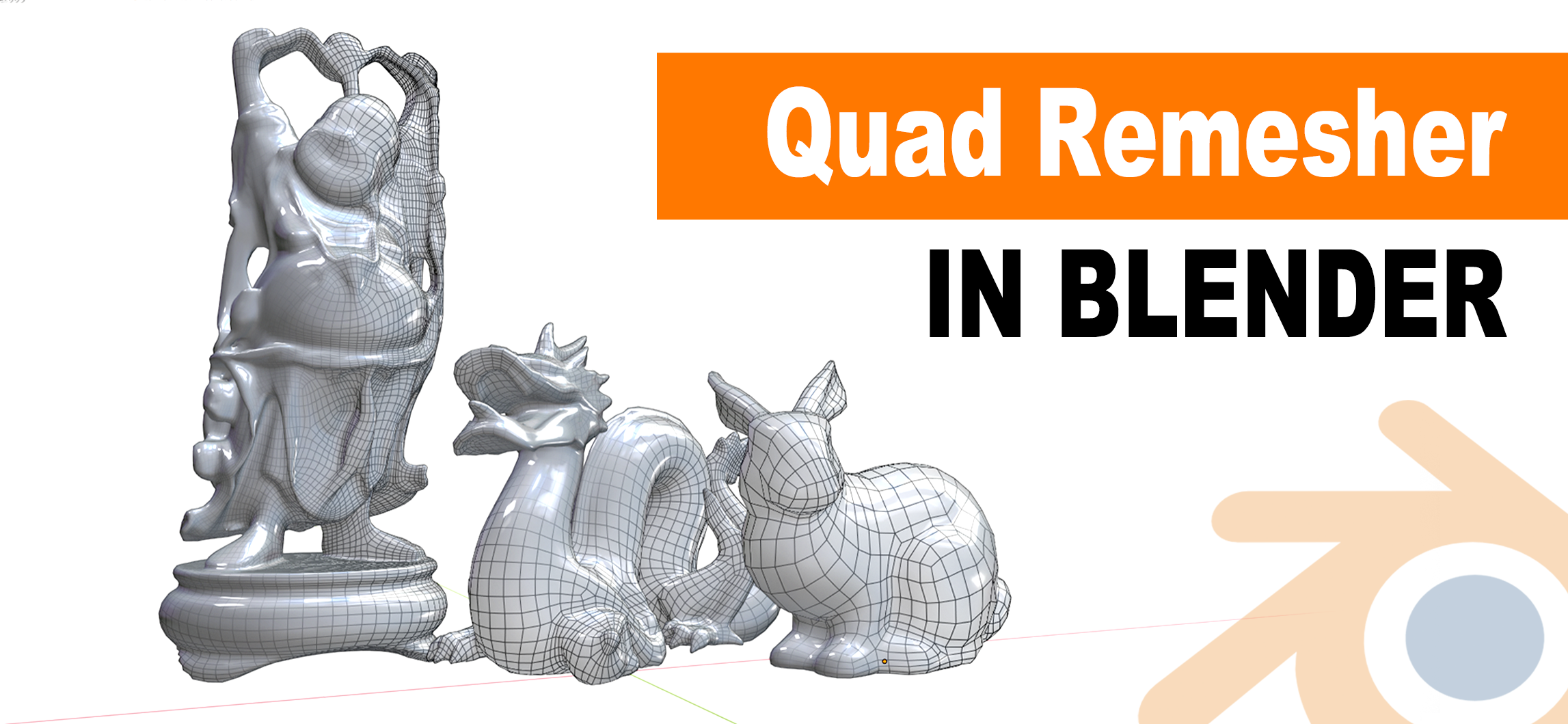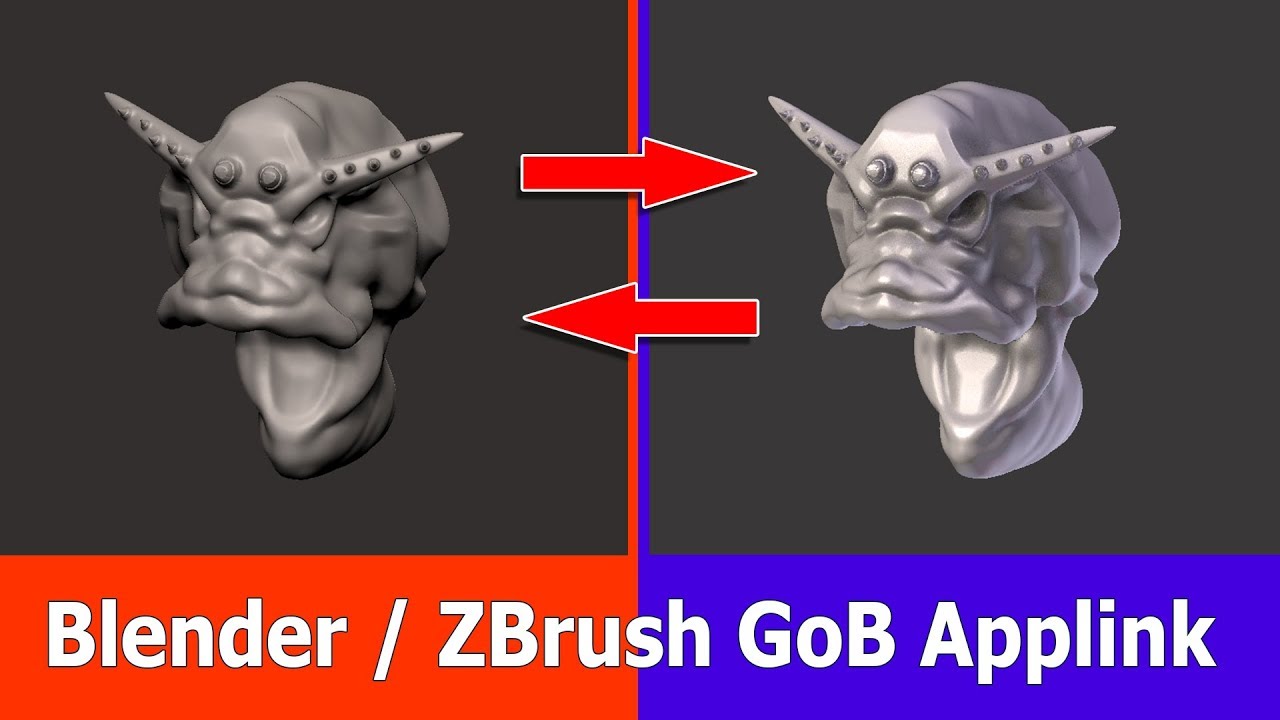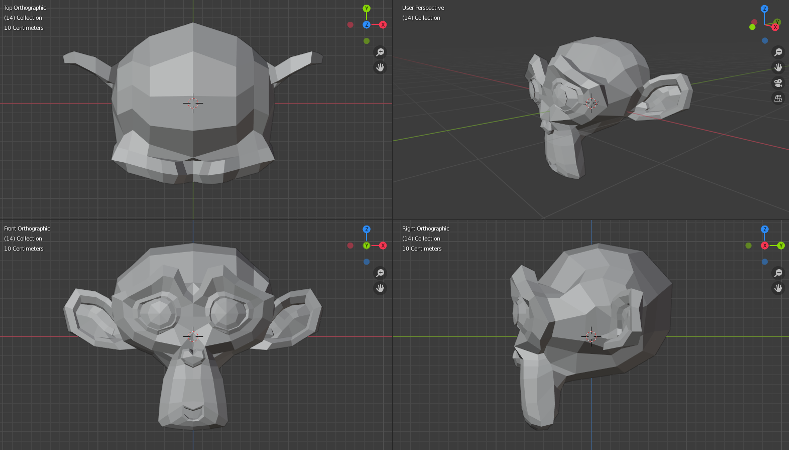Topic student autocad software: Discover the transformative power of student AutoCAD software, designed to equip learners with professional-grade tools for engineering, architecture, and design, fostering creativity and innovation in an educational setting.
Table of Content
- Where can I find student AutoCAD software?
- Getting Started with AutoCAD for Students
- How to Access Free AutoCAD Software for Education
- Installation Steps for AutoCAD on Windows and Mac
- AutoCAD Free Trial Information for Students
- Confirming Eligibility for Autodesk Education Plan
- Understanding Usage Restrictions and Cloud Services
- YOUTUBE: Free AutoCAD 2024 Download and Install | Student License
- Extending AutoCAD Learning Beyond the Classroom
- Advanced Features and Resources in AutoCAD for Students
- Community Support and Resources for AutoCAD Learners
- Troubleshooting Common AutoCAD Installation Issues
Where can I find student AutoCAD software?
Student AutoCAD software can be found on the Autodesk website. Here is a step-by-step guide on how to access it:
- Go to the Autodesk website.
- Navigate to the Education section.
- Click on the \"Students and educators\" link.
- On the Students and Educators page, click on the \"Free software\" tab.
- Look for AutoCAD in the list of available software.
- Click on the download button for AutoCAD.
- Create an Autodesk account or sign in if you already have one.
- Follow the on-screen instructions to complete the download and installation process.
Once the software is downloaded and installed, you will have access to AutoCAD as a student.
READ MORE:
Getting Started with AutoCAD for Students
Embarking on your design journey with AutoCAD as a student is both exciting and empowering. This guide will walk you through the essential steps to get started, ensuring a smooth and productive learning experience with this industry-standard software.
- Sign Up for Autodesk Education Community: Access to student versions of AutoCAD begins by registering with the Autodesk Education Community. Provide your educational institution details to verify your student status and gain access to AutoCAD software for free.
- Download and Install AutoCAD: Once registered, download the AutoCAD software from the Autodesk Education community portal. Choose the version compatible with your operating system (Windows or macOS) and follow the on-screen instructions for installation.
- Activate Your License: After installation, launch AutoCAD and log in using your Autodesk Education Community credentials to activate your educational license. This will unlock the full capabilities of AutoCAD for your academic projects.
- Explore Learning Resources: Autodesk offers extensive learning materials, including tutorials, webinars, and forums, to help you get started. Take advantage of these resources to familiarize yourself with AutoCAD\"s interface and functionalities.
- Practice with Projects: Begin applying your knowledge by working on simple design projects. Practical experience is crucial to mastering AutoCAD, so engage with class assignments or personal projects to develop your skills.
Remember, the journey with AutoCAD is a marathon, not a sprint. Take your time to explore, learn, and create with this powerful tool at your fingertips.
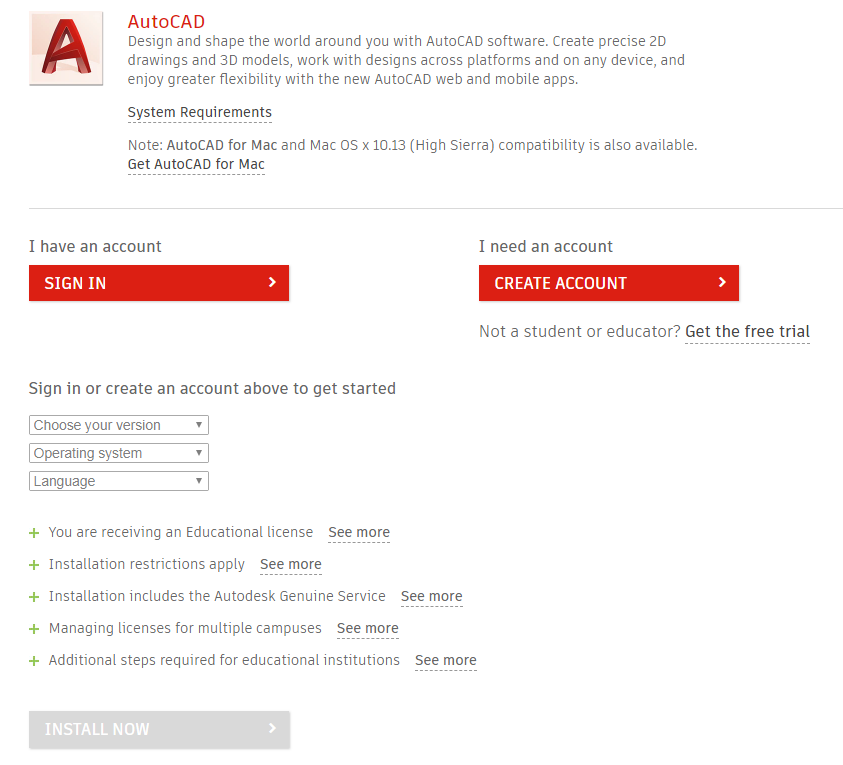
How to Access Free AutoCAD Software for Education
Gaining access to AutoCAD for educational purposes is a straightforward process, aimed at providing students and educators with the tools they need for success. Follow these steps to download your free version of AutoCAD.
- Visit the Autodesk Education Community: Start by navigating to the Autodesk Education Community website. This platform is dedicated to providing students and educators with free access to Autodesk software.
- Create an Account or Sign In: If you\"re new to Autodesk, you\"ll need to create an account using your educational email address. If you already have an account, simply sign in.
- Verify Your Educational Status: Autodesk requires verification of your student or educator status. This may involve uploading documentation from your educational institution or entering details that can be verified online.
- Download AutoCAD: Once verified, you can download the AutoCAD software. Select the version that is compatible with your computer\"s operating system and follow the installation instructions provided.
- Install and Activate: After downloading, run the installer and follow the on-screen prompts. Activation may require you to sign in with your Autodesk account credentials to verify your educational license.
By taking advantage of these resources, students and educators can access AutoCAD\"s comprehensive design tools, fostering a rich learning environment. Don\"t forget to explore Autodesk\"s educational resources for tutorials and project ideas to get the most out of your software.
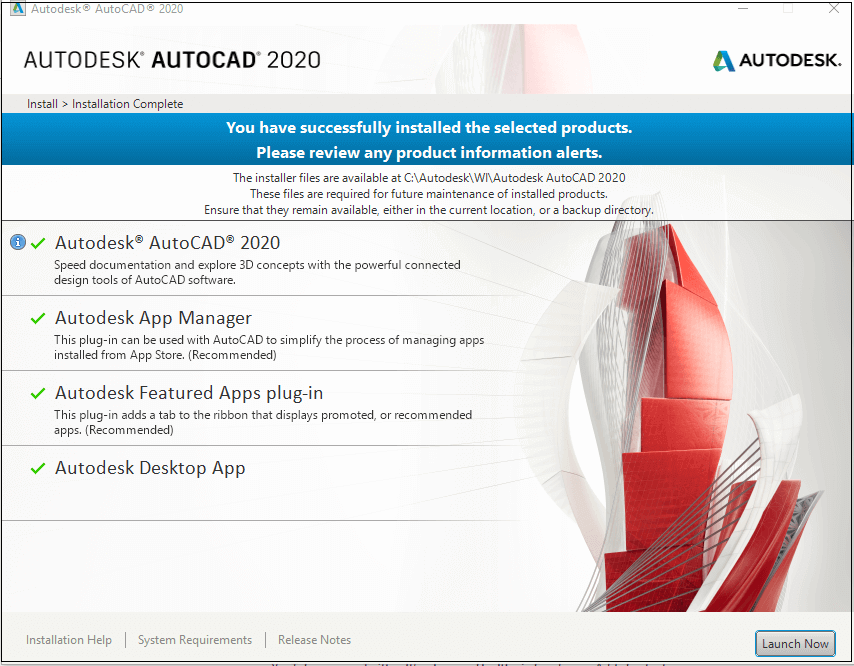
Installation Steps for AutoCAD on Windows and Mac
Installing AutoCAD on your computer, whether Windows or Mac, is a critical step to unlocking the full potential of this powerful design software. Here\"s how to ensure a smooth installation process.
- System Requirements: Before installation, check the system requirements for AutoCAD on the Autodesk website to ensure your computer is compatible.
- Download Software: Download the AutoCAD software from the Autodesk Education Community site. Ensure you select the correct version for your operating system.
- Run the Installer:
- For Windows: Locate the downloaded .exe file and double-click to start the installation. Follow the on-screen instructions, choosing your preferred language and installation path.
- For Mac: Open the downloaded .dmg file and double-click the installer. Follow the prompts, agreeing to the license agreement and selecting your install location.
- Activation: Upon launching AutoCAD for the first time, you\"ll be prompted to sign in with your Autodesk account. Enter your credentials to activate your educational license.
- Set Up and Update: After installation, it\"s recommended to check for any software updates to ensure you\"re using the latest version. Autodesk regularly releases updates to improve functionality and add features.
Following these steps will guide you through installing AutoCAD, setting the stage for exploring and creating detailed designs. Remember, patience and attention to detail during the installation process will save time and effort in the long run.

AutoCAD Free Trial Information for Students
AutoCAD offers a free trial to students, providing a great opportunity to explore its comprehensive suite of design tools. Here\"s how you can get started with the AutoCAD free trial, step by step:
- Visit the Official AutoCAD Website: Navigate to the AutoCAD section on Autodesk\"s official website dedicated to students and educators. Look for the free trial offer.
- Select the Free Trial Option: Choose the AutoCAD free trial option. This trial typically allows you to use the full version of AutoCAD for a limited time, offering a comprehensive experience of its capabilities.
- Create or Sign in to Your Autodesk Account: To access the free trial, you\"ll need an Autodesk account. If you don\"t already have one, you\"ll be prompted to create it using your educational email address.
- Download and Install the Software: Follow the instructions to download and install AutoCAD on your device. Ensure your system meets the minimum requirements for installation.
- Start Using AutoCAD: Once installed, launch AutoCAD and start exploring its features and functionalities. Utilize Autodesk\"s learning resources and tutorials to get the most out of your trial period.
Remember, the AutoCAD free trial is a valuable resource for students to gain hands-on experience with professional-grade software, enhancing learning and design skills.
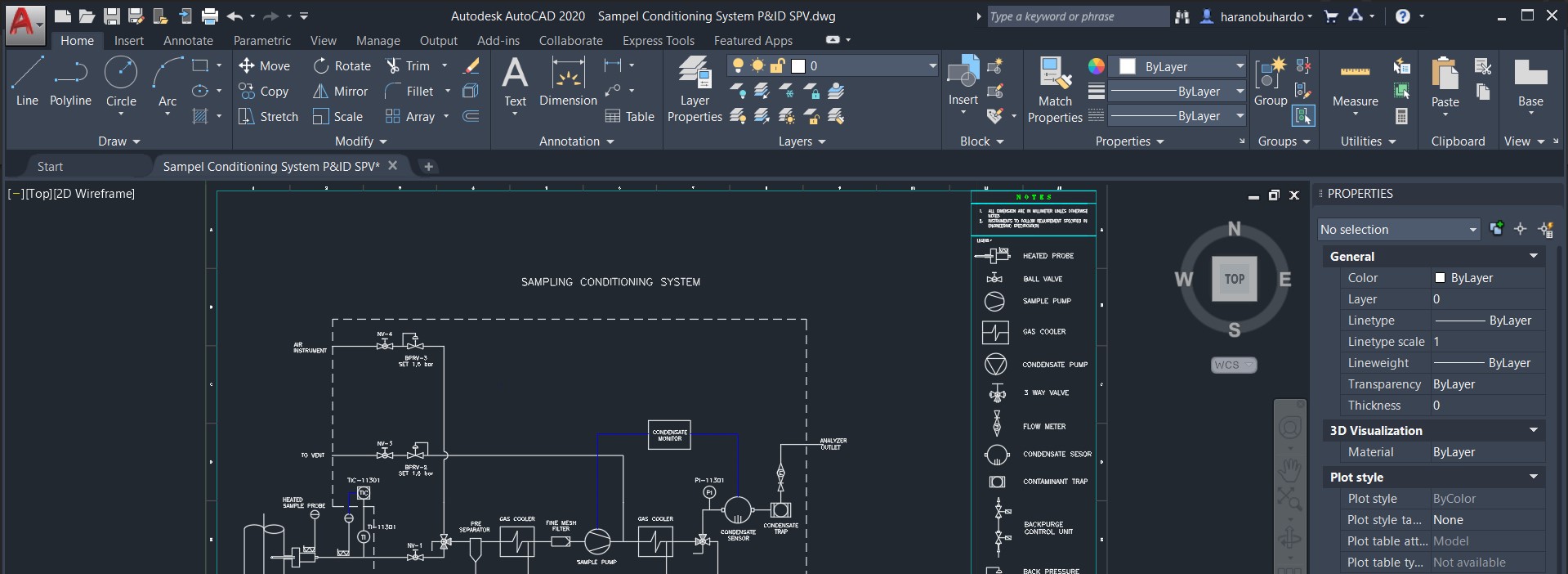
_HOOK_
Confirming Eligibility for Autodesk Education Plan
AutoCAD offers a free trial to students, providing a great opportunity to explore its comprehensive suite of design tools. Here\"s how you can get started with the AutoCAD free trial, step by step:
- Visit the Official AutoCAD Website: Navigate to the AutoCAD section on Autodesk\"s official website dedicated to students and educators. Look for the free trial offer.
- Select the Free Trial Option: Choose the AutoCAD free trial option. This trial typically allows you to use the full version of AutoCAD for a limited time, offering a comprehensive experience of its capabilities.
- Create or Sign in to Your Autodesk Account: To access the free trial, you\"ll need an Autodesk account. If you don\"t already have one, you\"ll be prompted to create it using your educational email address.
- Download and Install the Software: Follow the instructions to download and install AutoCAD on your device. Ensure your system meets the minimum requirements for installation.
- Start Using AutoCAD: Once installed, launch AutoCAD and start exploring its features and functionalities. Utilize Autodesk\"s learning resources and tutorials to get the most out of your trial period.
Remember, the AutoCAD free trial is a valuable resource for students to gain hands-on experience with professional-grade software, enhancing learning and design skills.

Understanding Usage Restrictions and Cloud Services
AutoCAD and other Autodesk software made available through the Education plan are designed to support learning, teaching, and research activities. These tools offer the same features and functionality as the commercial versions, ensuring students and educators have access to industry-standard technology. However, it\"s essential to recognize the usage restrictions and the scope of cloud services provided to the educational community.
Usage Restrictions: Autodesk\"s educational software cannot be used for commercial, professional, or any other for-profit purposes. This restriction aims to ensure that the software\"s benefits are directed towards educational advancement and personal skill development. The educational licenses permit software installation on up to three devices, allowing flexibility for students and educators.
Cloud Services: Autodesk\"s cloud services, such as A360 Rendering and Fusion 360, enhance the educational experience by offering software-as-a-service (SaaS) options. These services facilitate improved design, visualization, simulation, and sharing of work among peers. While cloud services are a significant advantage, users are encouraged to use these resources thoughtfully to maintain optimal service levels for all users. Autodesk may impose restrictions on users who excessively consume cloud resources.
Subscription and License Terms: Access to Autodesk software and services under the Education plan is governed by specific terms of use, which outline the conditions for software usage and the associated services. It\"s crucial for users to familiarize themselves with these terms to ensure compliance and maintain their access to Autodesk\"s educational resources.
Understanding these guidelines helps ensure that students and educators can make the most out of Autodesk software and cloud services, fostering an environment of innovation and learning while adhering to the outlined usage policies.
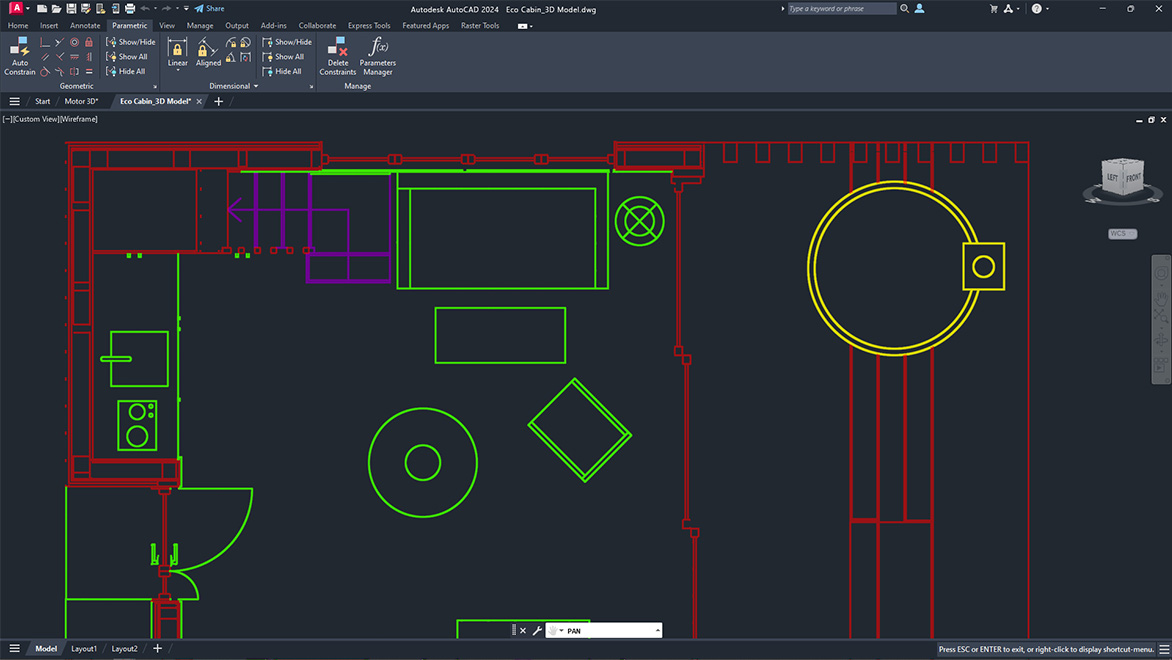
Free AutoCAD 2024 Download and Install | Student License
\"Looking for a reliable and free AutoCAD 2024 download? Look no further! Our video provides a step-by-step guide on how to download AutoCAD 2024 for free, saving you time and money. Don\'t miss out, click play now!\"
Autodesk Education & Student Access - AutoCAD
\"Attention students and educators! Are you aware of Autodesk\'s incredible Education & Student Access program? Our video showcases the amazing benefits and resources available to students, including free access to AutoCAD. Discover how this program can enhance your learning and future career. Watch now to unlock your potential!\"
Extending AutoCAD Learning Beyond the Classroom
Expanding AutoCAD skills beyond the classroom is essential for students aiming to become proficient in design and drafting. Engaging with AutoCAD outside of academic environments allows students to explore real-world applications, enhance their technical skills, and prepare for professional challenges. Here are strategies to extend AutoCAD learning beyond the classroom:
- Online Tutorials and Courses: Numerous online platforms offer tutorials and courses ranging from beginner to advanced levels. These resources can help students master specific skills, explore new features, and stay updated with industry trends.
- Practice Projects: Applying AutoCAD skills to personal or community projects can solidify understanding and foster creativity. Students can start with simple designs and gradually take on more complex projects to build confidence and proficiency.
- Internships: Participating in internships provides practical experience in professional settings. Working on real projects under the guidance of experienced professionals helps students understand the practical applications of AutoCAD in various industries.
- Competitions: Joining AutoCAD-related competitions can motivate students to push their boundaries and innovate. Competitions offer a platform to showcase skills, receive feedback from experts, and network with peers and industry professionals.
- Online Forums and Communities: Engaging with online communities such as the Autodesk forums, Reddit, or LinkedIn groups can provide support, answer questions, and offer insights into career opportunities. Sharing experiences and solutions with peers can also enhance learning.
- Personal Portfolio: Creating a portfolio of work can help students reflect on their progress, showcase their skills to potential employers, and serve as a valuable resource for job applications. A well-maintained portfolio highlights a student’s dedication and skill level to prospective employers.
By taking initiative and engaging with these opportunities, students can significantly enhance their AutoCAD skills, making the transition from academic learning to professional practice smoother and more effective.

Advanced Features and Resources in AutoCAD for Students
Expanding AutoCAD skills beyond the classroom is essential for students aiming to become proficient in design and drafting. Engaging with AutoCAD outside of academic environments allows students to explore real-world applications, enhance their technical skills, and prepare for professional challenges. Here are strategies to extend AutoCAD learning beyond the classroom:
- Online Tutorials and Courses: Numerous online platforms offer tutorials and courses ranging from beginner to advanced levels. These resources can help students master specific skills, explore new features, and stay updated with industry trends.
- Practice Projects: Applying AutoCAD skills to personal or community projects can solidify understanding and foster creativity. Students can start with simple designs and gradually take on more complex projects to build confidence and proficiency.
- Internships: Participating in internships provides practical experience in professional settings. Working on real projects under the guidance of experienced professionals helps students understand the practical applications of AutoCAD in various industries.
- Competitions: Joining AutoCAD-related competitions can motivate students to push their boundaries and innovate. Competitions offer a platform to showcase skills, receive feedback from experts, and network with peers and industry professionals.
- Online Forums and Communities: Engaging with online communities such as the Autodesk forums, Reddit, or LinkedIn groups can provide support, answer questions, and offer insights into career opportunities. Sharing experiences and solutions with peers can also enhance learning.
- Personal Portfolio: Creating a portfolio of work can help students reflect on their progress, showcase their skills to potential employers, and serve as a valuable resource for job applications. A well-maintained portfolio highlights a student’s dedication and skill level to prospective employers.
By taking initiative and engaging with these opportunities, students can significantly enhance their AutoCAD skills, making the transition from academic learning to professional practice smoother and more effective.
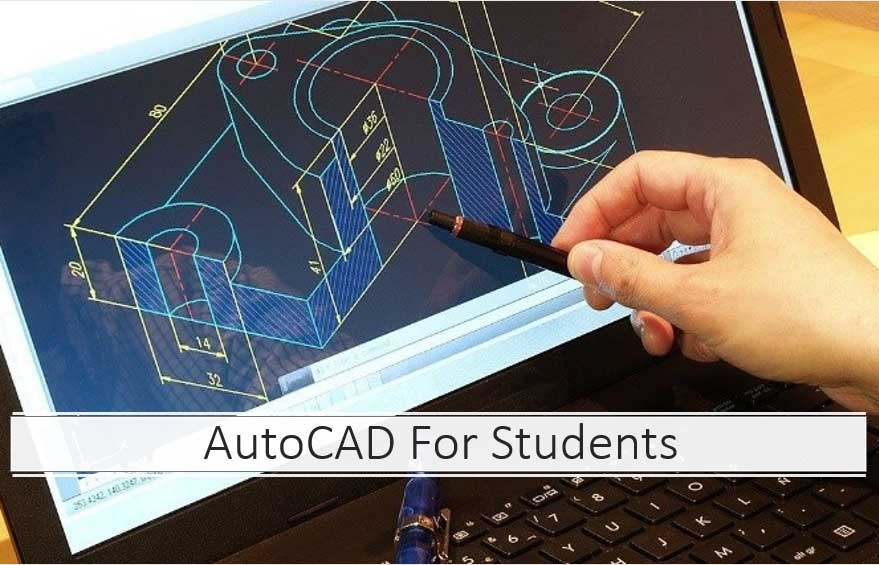
Community Support and Resources for AutoCAD Learners
AutoCAD students and educators have access to a vibrant community and a plethora of resources to support their learning journey. Autodesk\"s commitment to education is evident through its extensive offerings, including free software, learning materials, and an active community where members can connect, share, and learn from each other.
- Autodesk Student Community: Students can access free Autodesk software and resources, designed to help prepare them for successful careers. This includes popular tools like 3ds Max, Revit, and Fusion 360, among others. The community also provides file viewers and industry solutions across various fields such as architecture, engineering, and game design.
- Support and Learning: Autodesk offers comprehensive support and learning resources, including product support, system requirements, updates, and installation guides. Additionally, there are training sessions, certification opportunities, and access to conferences and events to further enhance learning.
- Community Engagement: The Autodesk Community is a platform for students to make connections, share knowledge, and gain inspiration. It includes community forums, blogs, galleries, and events where learners can explore projects, find tips and best practices, and participate in discussions with peers and industry experts.
- Further Opportunities: Autodesk encourages students to explore beyond the classroom by offering resources for certification, competitions, and showcasing their work. Becoming a student expert, participating in student competitions, and creating a portfolio on Autodesk Design Academy are excellent ways to connect with peers and industry professionals while gaining recognition for their skills.
These resources are designed to support students and educators in mastering AutoCAD and related software, ensuring they are well-equipped for their future careers. The emphasis on community support, learning opportunities, and career development tools underscores Autodesk\"s dedication to fostering a supportive environment for learners.

_HOOK_
READ MORE:
Troubleshooting Common AutoCAD Installation Issues
Installing AutoCAD, like any complex software, can sometimes encounter issues. If you\"re facing difficulties, here are some common problems and solutions to help you get AutoCAD up and running.
- Check the Installation Log: If your installation fails, the first step is to check the installation log. This file contains detailed information about what went wrong. Autodesk provides tools like the Autodesk Installation Diagnostic Assistant (AIDA) to help interpret these logs and offer solutions.
- Application Already Installed Error: This can happen if a previous installation attempt was interrupted. Use Microsoft\"s FixIt tool to remove incomplete installation data from your system\"s registry.
- Microsoft Visual C++ Issues: AutoCAD depends on certain Windows components like Microsoft Visual C++. If these components fail to install, AutoCAD installation won\"t proceed. Uninstalling and reinstalling these components can often resolve the issue.
- Serial Number and Activation Problems: If you encounter issues with serial numbers or activating your product, ensure your serial number is correct and hasn\"t been upgraded to a newer version. Autodesk\"s documentation provides guidance for these issues.
- Operating System Compatibility: Make sure your operating system meets the requirements for AutoCAD. Autodesk has ceased support for older versions like Windows XP and Vista, and some products do not run on 32-bit systems.
- System Requirements: Before installation, verify that your computer meets AutoCAD\"s system requirements. This includes checking for supported operating systems, sufficient hardware specs, and any necessary third-party software.
- Using Autodesk Prerequisite Checker: Autodesk offers a Prerequisite Checker tool to evaluate your system\"s readiness for their products. It checks for operating system compatibility, hardware requirements, and necessary software dependencies.
If you\"ve tried these steps and still encounter issues, Autodesk\"s support site offers a comprehensive troubleshooting section. Remember, a successful installation often depends on meeting all system requirements and ensuring your system is up-to-date with the latest Windows updates and drivers.
Unlock the full potential of your design skills with AutoCAD for students. Dive into a world where creativity meets technology, enabling you to bring your academic projects to life with professional-grade tools. Begin your journey today and shape the future of design.