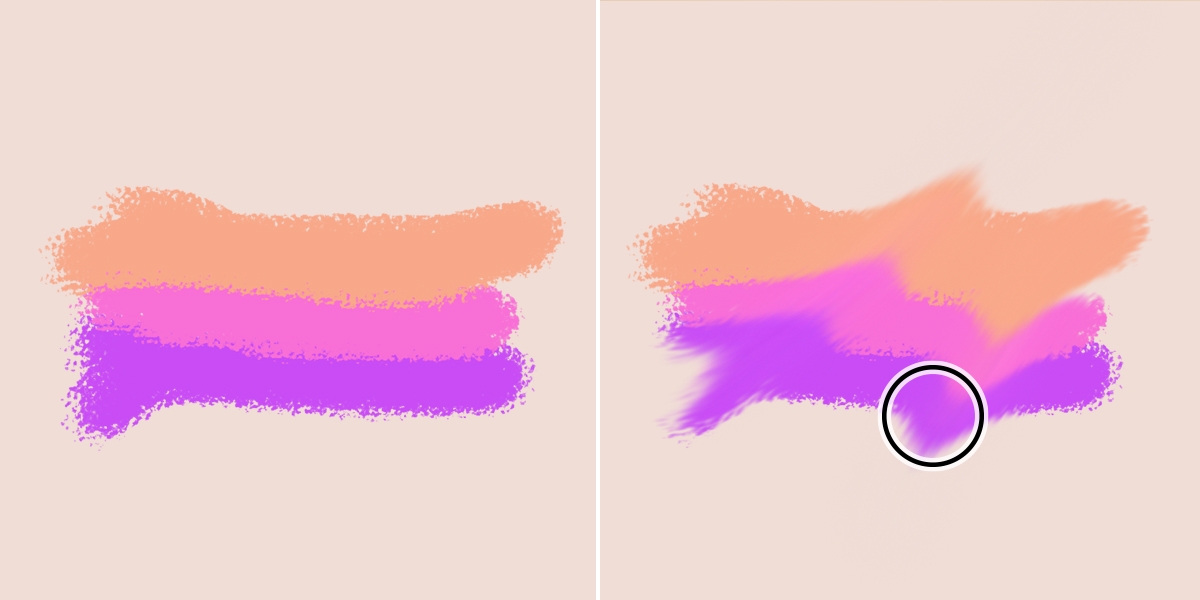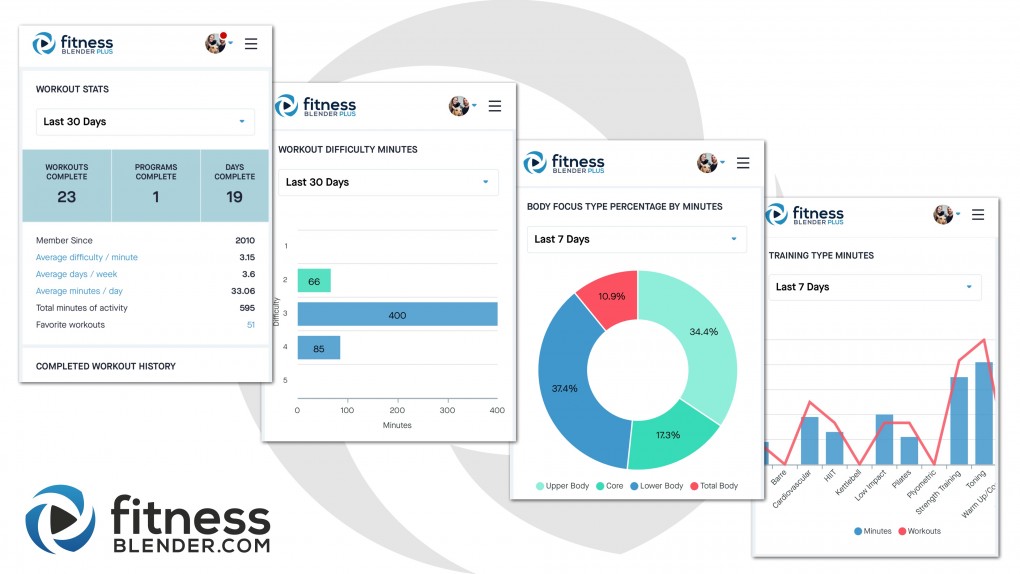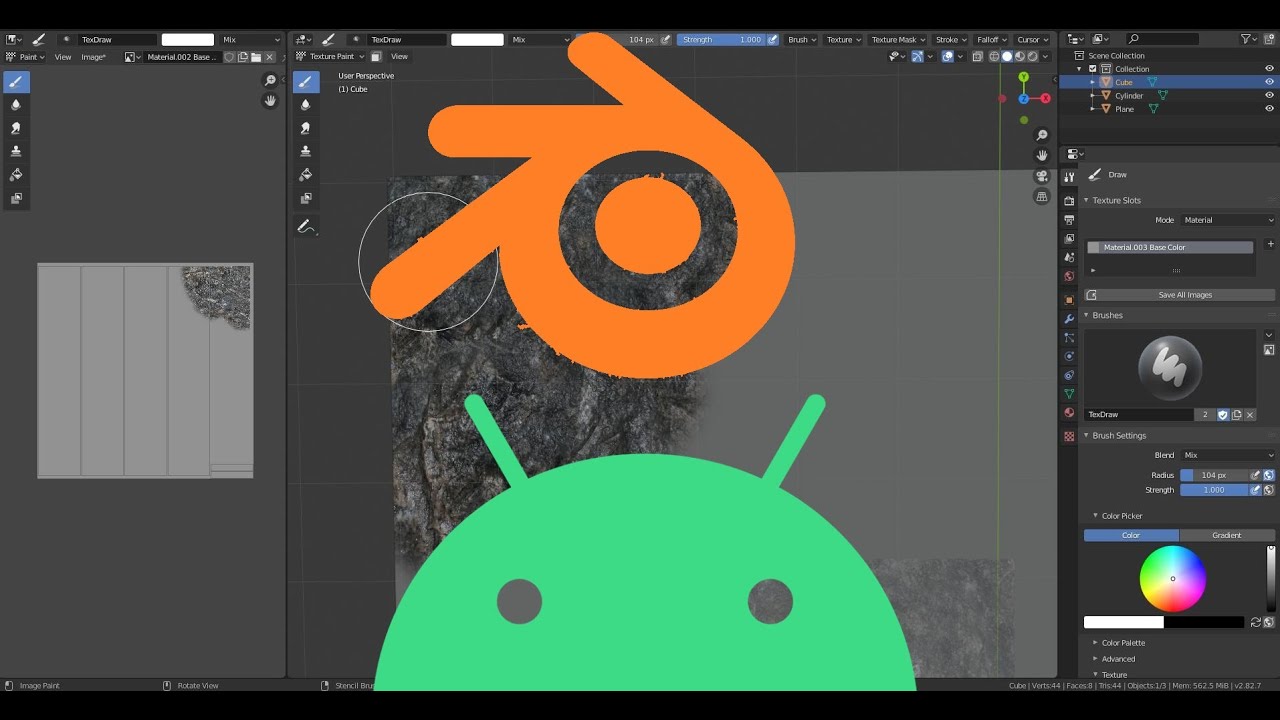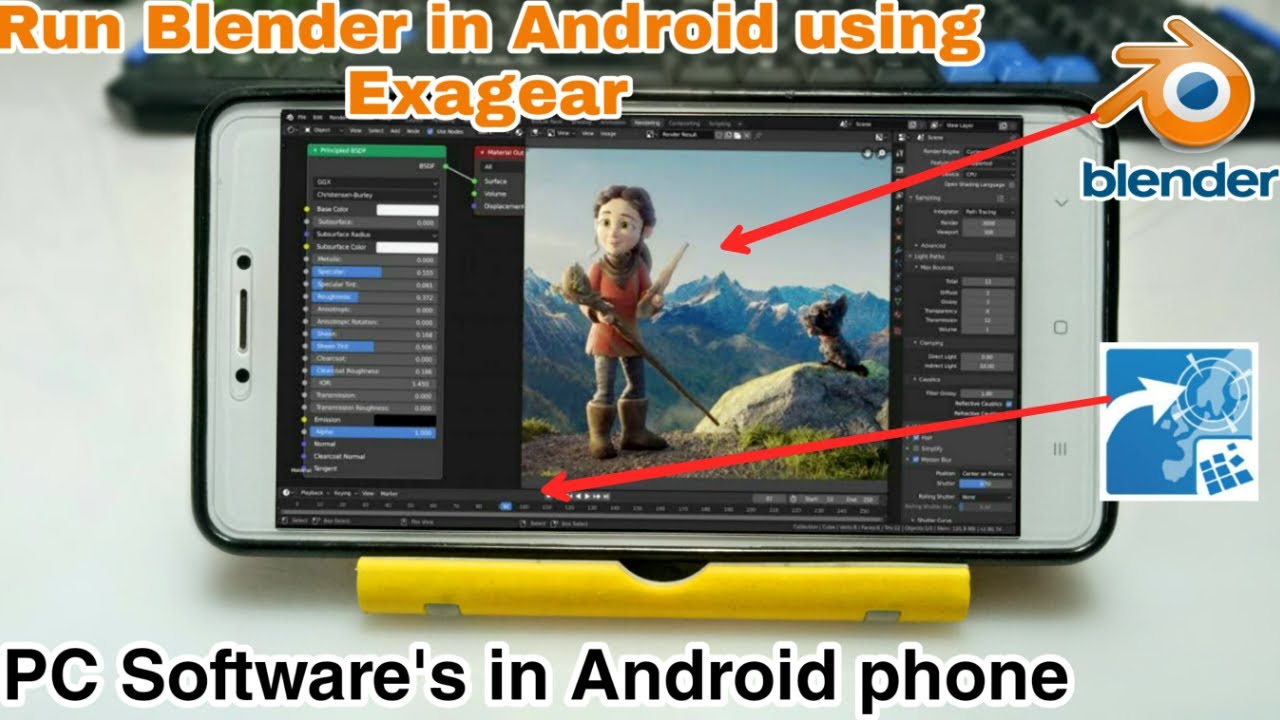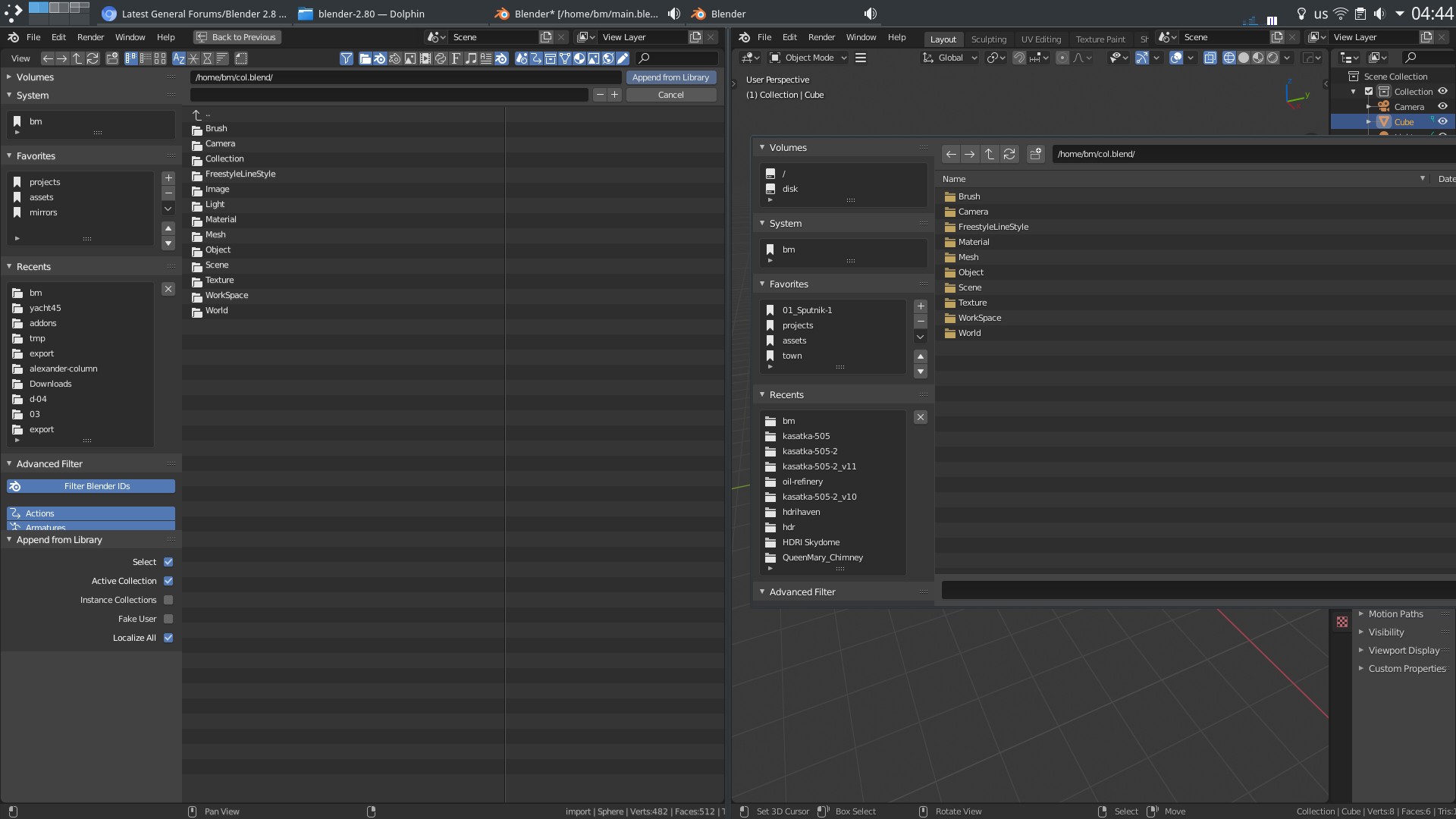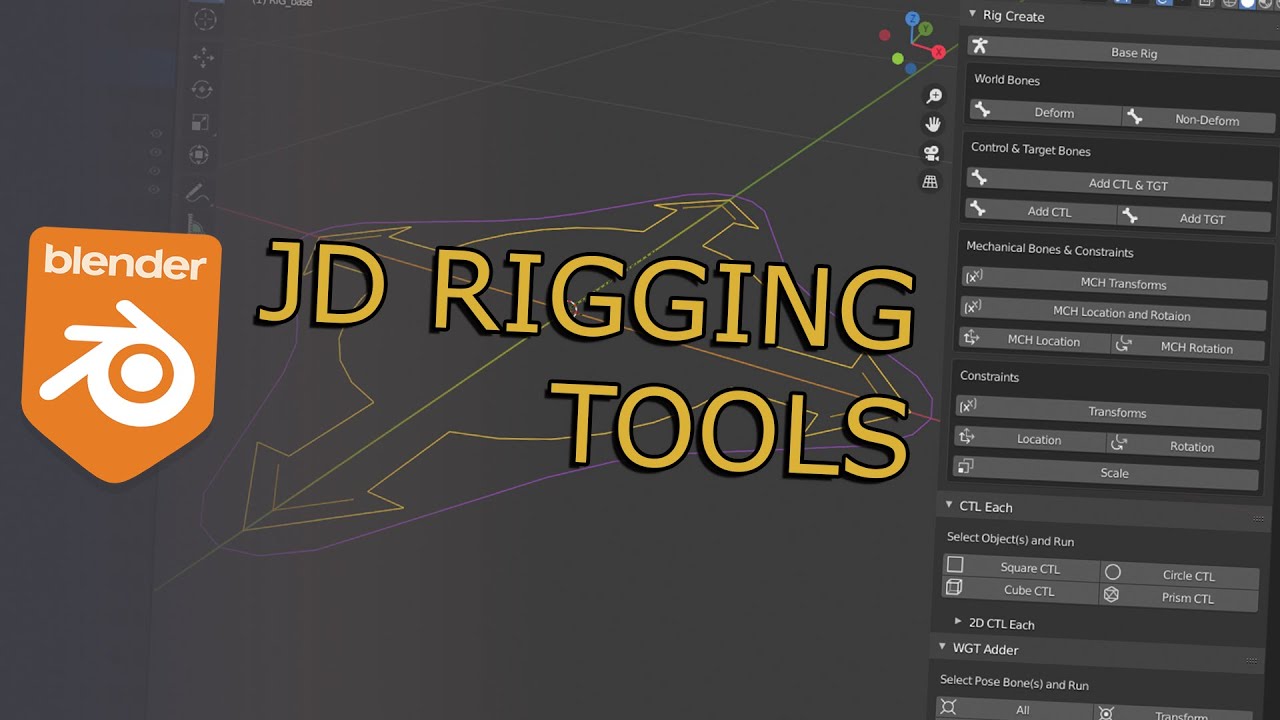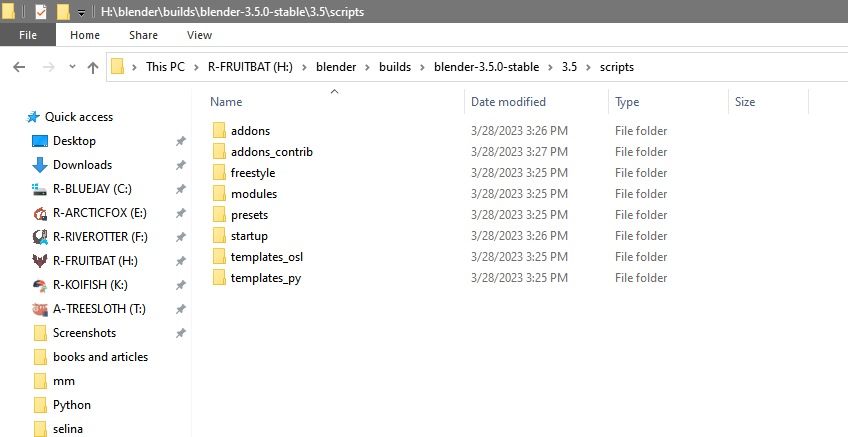Topic hotkeys blender: Unlock the full potential of Blender with our comprehensive guide to hotkeys, designed to enhance your 3D modeling and animation workflow for greater efficiency and creativity.
Table of Content
- General Shortcuts
- Modeling Shortcuts
- Editing Shortcuts
- Viewport Navigation
- Animation Shortcuts
- Sculpting Shortcuts
- Rendering Shortcuts
- Modeling Shortcuts
- Editing Shortcuts
- What are the most commonly used hotkeys in Blender for animation?
- Viewport Navigation
- YOUTUBE: Blender 3.5 Short Cut Keys Tips For Beginners
- Animation Shortcuts
- Sculpting Shortcuts
- Rendering Shortcuts
- Editing Shortcuts
- Viewport Navigation
- Animation Shortcuts
- Sculpting Shortcuts
- Rendering Shortcuts
- Viewport Navigation
- Animation Shortcuts
- Sculpting Shortcuts
- Rendering Shortcuts
- Animation Shortcuts
- Sculpting Shortcuts
- Rendering Shortcuts
- Sculpting Shortcuts
- Rendering Shortcuts
- Rendering Shortcuts
- Introduction to Blender Hotkeys
- Essential Hotkeys for Efficient Modeling
- Key Shortcuts for Sculpting and Texturing
- Animation and Timeline Control Hotkeys
- Camera and Viewport Navigation Shortcuts
- Advanced Hotkeys for Lighting and Rendering
- Customizing Hotkeys in Blender
- Tips for Memorizing Blender Hotkeys
- Common Troubleshooting for Hotkey Issues
- Conclusion: Integrating Hotkeys into Your Workflow
General Shortcuts
- F12: Render Image
- Shift + F12: Render Animation
- Ctrl + S: Save File
- Ctrl + O: Open File
- Ctrl + N: New File

READ MORE:
Modeling Shortcuts
- Tab: Toggle between Edit and Object mode
- A: Select/Deselect All
- G: Grab/Move
- R: Rotate
- S: Scale

Editing Shortcuts
- Ctrl + R: Loop Cut and Slide
- E: Extrude
- F: Create Face/Edge
- Ctrl + B: Bevel
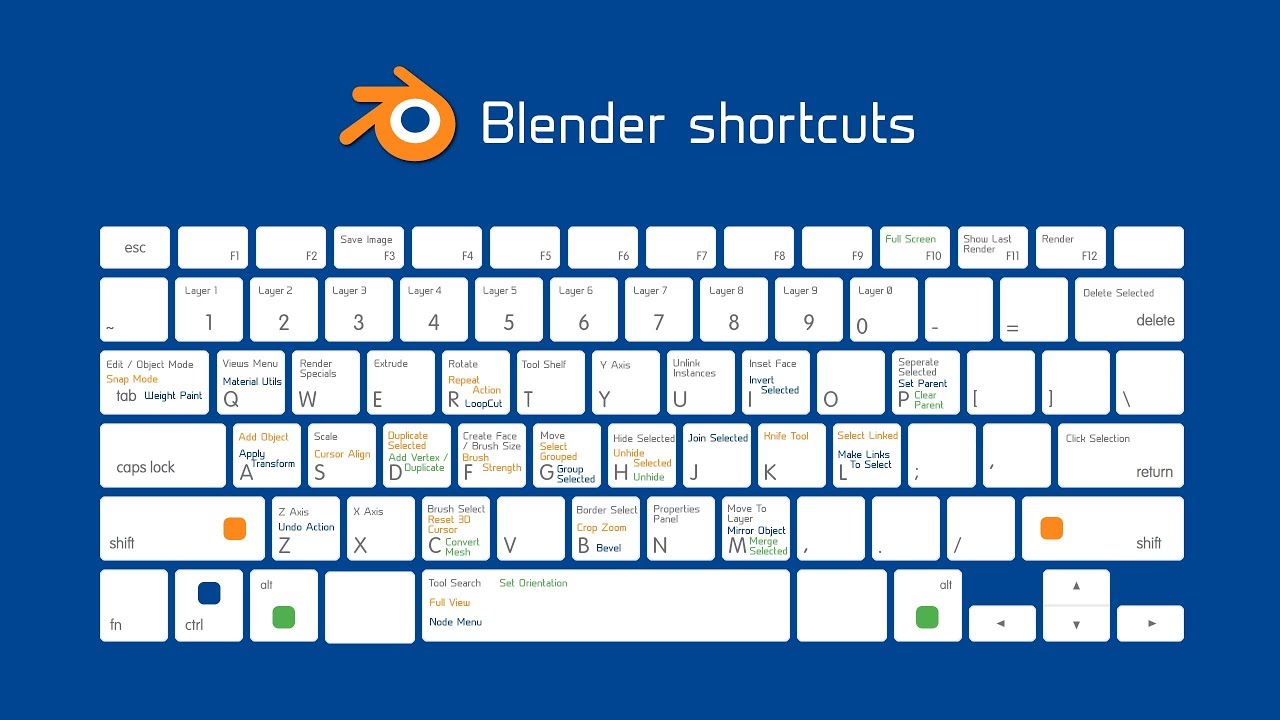
Viewport Navigation
- Shift + Middle Mouse Button: Pan
- Scroll Wheel: Zoom
- NumPad 0: Camera View
- NumPad 1, 3, 7: Front, Right, Top View
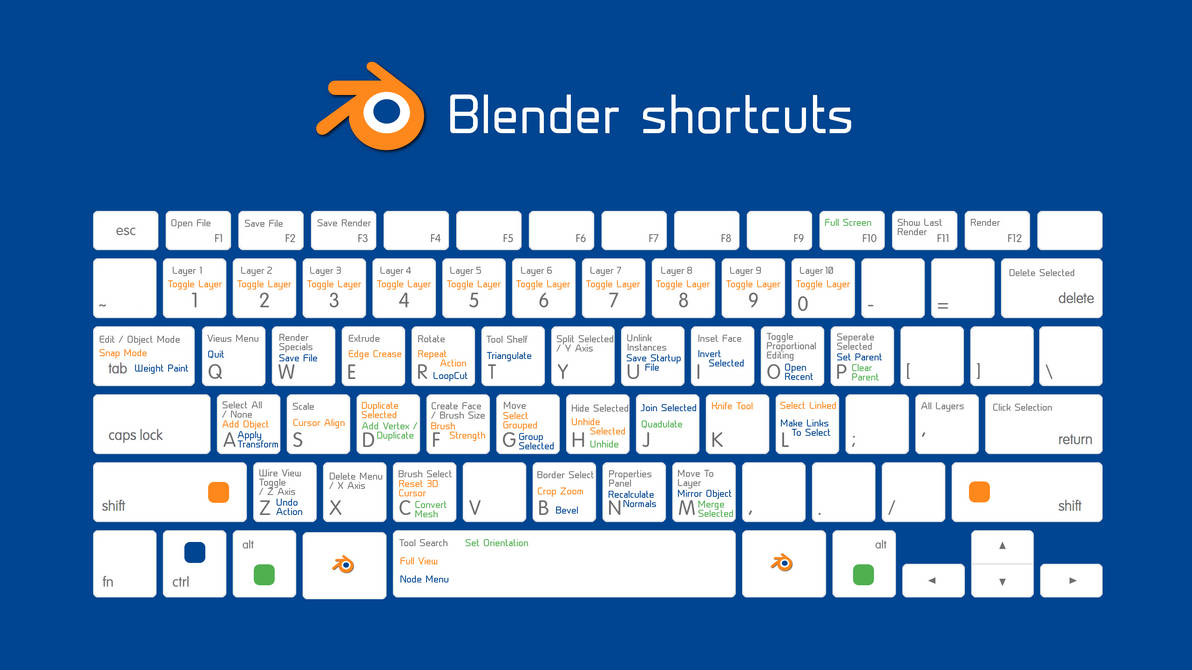
Animation Shortcuts
- Spacebar: Play/Pause Animation
- Shift + Left Arrow: Go to First Frame
- Shift + Right Arrow: Go to Last Frame
- Right Arrow: Next Frame
- Left Arrow: Previous Frame

_HOOK_
Sculpting Shortcuts
- Shift: Smooth Brush
- Ctrl: Invert Brush Effect
- D: Draw Brush

Rendering Shortcuts
- F12: Render Image
- Ctrl + F12: Render Animation
- Shift + Z: Render Preview
More Information
For a more detailed list of shortcuts and tips, refer to Blender\"s official documentation or community forums. Mastering these hotkeys will greatly enhance your efficiency and creativity in Blender.

Modeling Shortcuts
- Tab: Toggle between Edit and Object mode
- A: Select/Deselect All
- G: Grab/Move
- R: Rotate
- S: Scale
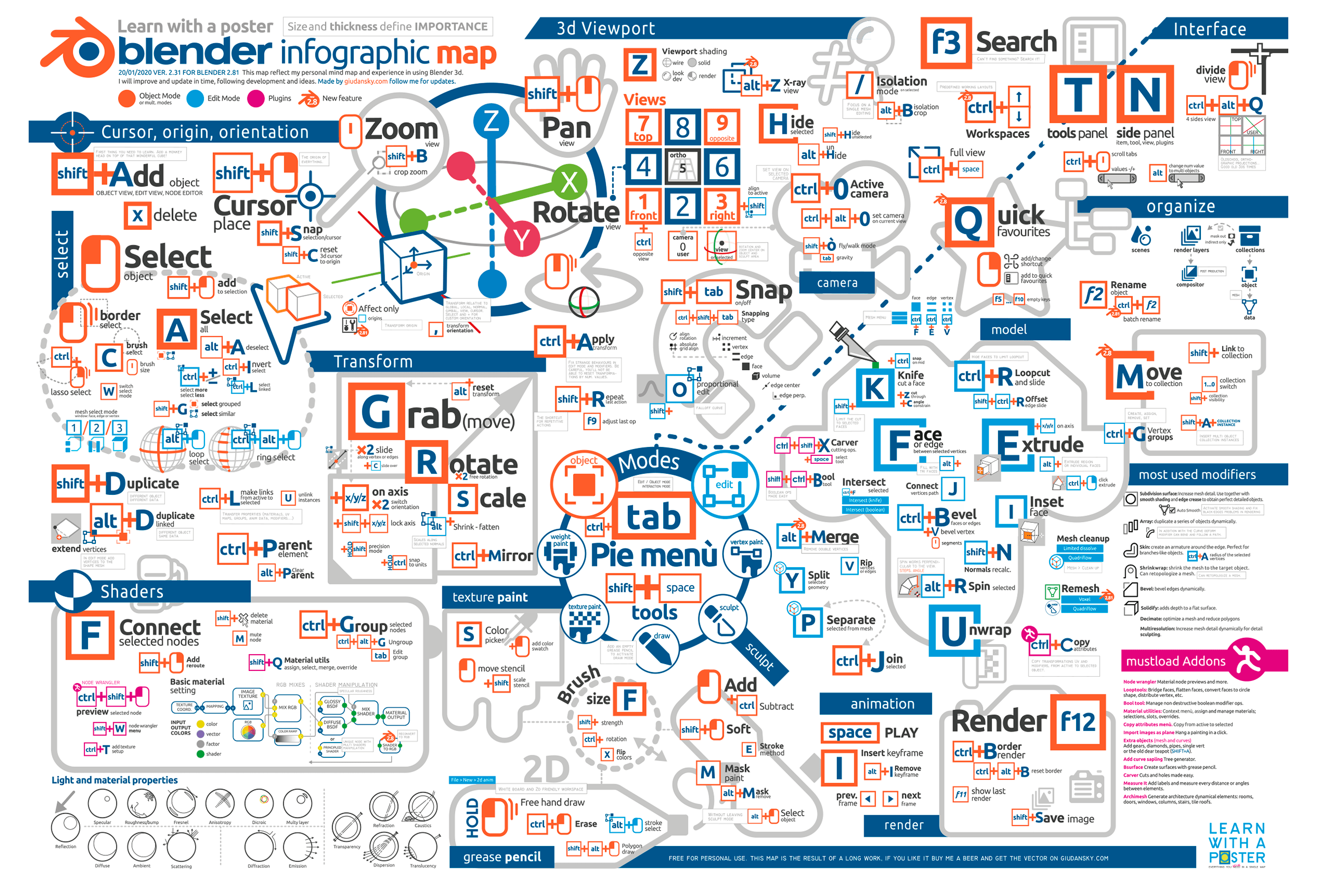
Editing Shortcuts
- Ctrl + R: Loop Cut and Slide
- E: Extrude
- F: Create Face/Edge
- Ctrl + B: Bevel
What are the most commonly used hotkeys in Blender for animation?
Some of the most commonly used hotkeys in Blender for animation are:
- I - Insert a keyframe
- Alt + I - Clear the keyframe
- Shift + Alt + I - Clear all keyframes (removing all F-Curves)
- Ctrl + D - Assign a keyframe
_HOOK_
Viewport Navigation
- Shift + Middle Mouse Button: Pan
- Scroll Wheel: Zoom
- NumPad 0: Camera View
- NumPad 1, 3, 7: Front, Right, Top View
Blender 3.5 Short Cut Keys Tips For Beginners
Hotkeys: Discover the power and efficiency of utilizing hotkeys in this video! Learn how to streamline your workflow and navigate your computer with ease by mastering these time-saving shortcuts. Customize: Unleash your creativity and make your computer truly your own by learning how to customize every aspect in this video tutorial! Personalize your desktop, applications, and settings to reflect your unique style.
How to Customize the Shortcut Keys in Blender Tutorial
In this tutorial, I will show you how to customize the shortcut keys in Blender. My Website Links: Check out all my links on my about ...
Animation Shortcuts
- Spacebar: Play/Pause Animation
- Shift + Left Arrow: Go to First Frame
- Shift + Right Arrow: Go to Last Frame
- Right Arrow: Next Frame
- Left Arrow: Previous Frame
Sculpting Shortcuts
- Shift: Smooth Brush
- Ctrl: Invert Brush Effect
- D: Draw Brush
Rendering Shortcuts
- F12: Render Image
- Ctrl + F12: Render Animation
- Shift + Z: Render Preview
More Information
For a more detailed list of shortcuts and tips, refer to Blender\"s official documentation or community forums. Mastering these hotkeys will greatly enhance your efficiency and creativity in Blender.
Editing Shortcuts
- Ctrl + R: Loop Cut and Slide
- E: Extrude
- F: Create Face/Edge
- Ctrl + B: Bevel
_HOOK_
Viewport Navigation
- Shift + Middle Mouse Button: Pan
- Scroll Wheel: Zoom
- NumPad 0: Camera View
- NumPad 1, 3, 7: Front, Right, Top View
Animation Shortcuts
- Spacebar: Play/Pause Animation
- Shift + Left Arrow: Go to First Frame
- Shift + Right Arrow: Go to Last Frame
- Right Arrow: Next Frame
- Left Arrow: Previous Frame
Sculpting Shortcuts
- Shift: Smooth Brush
- Ctrl: Invert Brush Effect
- D: Draw Brush
Rendering Shortcuts
- F12: Render Image
- Ctrl + F12: Render Animation
- Shift + Z: Render Preview
More Information
For a more detailed list of shortcuts and tips, refer to Blender\"s official documentation or community forums. Mastering these hotkeys will greatly enhance your efficiency and creativity in Blender.
Viewport Navigation
- Shift + Middle Mouse Button: Pan
- Scroll Wheel: Zoom
- NumPad 0: Camera View
- NumPad 1, 3, 7: Front, Right, Top View
_HOOK_
Animation Shortcuts
- Spacebar: Play/Pause Animation
- Shift + Left Arrow: Go to First Frame
- Shift + Right Arrow: Go to Last Frame
- Right Arrow: Next Frame
- Left Arrow: Previous Frame
Sculpting Shortcuts
- Shift: Smooth Brush
- Ctrl: Invert Brush Effect
- D: Draw Brush
Rendering Shortcuts
- F12: Render Image
- Ctrl + F12: Render Animation
- Shift + Z: Render Preview
More Information
For a more detailed list of shortcuts and tips, refer to Blender\"s official documentation or community forums. Mastering these hotkeys will greatly enhance your efficiency and creativity in Blender.
Animation Shortcuts
- Spacebar: Play/Pause Animation
- Shift + Left Arrow: Go to First Frame
- Shift + Right Arrow: Go to Last Frame
- Right Arrow: Next Frame
- Left Arrow: Previous Frame
Sculpting Shortcuts
- Shift: Smooth Brush
- Ctrl: Invert Brush Effect
- D: Draw Brush
_HOOK_
Rendering Shortcuts
- F12: Render Image
- Ctrl + F12: Render Animation
- Shift + Z: Render Preview
More Information
For a more detailed list of shortcuts and tips, refer to Blender\"s official documentation or community forums. Mastering these hotkeys will greatly enhance your efficiency and creativity in Blender.
Sculpting Shortcuts
- Shift: Smooth Brush
- Ctrl: Invert Brush Effect
- D: Draw Brush
Rendering Shortcuts
- F12: Render Image
- Ctrl + F12: Render Animation
- Shift + Z: Render Preview
More Information
For a more detailed list of shortcuts and tips, refer to Blender\"s official documentation or community forums. Mastering these hotkeys will greatly enhance your efficiency and creativity in Blender.
Rendering Shortcuts
- F12: Render Image
- Ctrl + F12: Render Animation
- Shift + Z: Render Preview
More Information
For a more detailed list of shortcuts and tips, refer to Blender\"s official documentation or community forums. Mastering these hotkeys will greatly enhance your efficiency and creativity in Blender.
Introduction to Blender Hotkeys
Blender hotkeys are keyboard shortcuts that significantly enhance productivity and efficiency when using Blender, a powerful open-source 3D creation suite. These shortcuts allow artists and designers to streamline their workflow by reducing the need for menu navigation and repetitive actions.
Understanding and utilizing Blender hotkeys can dramatically speed up your 3D modeling, animation, and rendering tasks. Whether you are a beginner looking to familiarize yourself with the basics or an experienced user aiming to optimize your workflow, mastering these hotkeys is crucial.
Blender offers a wide range of hotkeys for different purposes, including but not limited to:
- Modeling and Sculpting
- UV Mapping and Texturing
- Animation and Rigging
- Camera and Viewport Navigation
- Rendering and Compositing
Additionally, Blender\"s customizable interface allows users to modify or create new hotkeys, tailoring the software to fit individual workflow needs.
Let\"s delve into the essential Blender hotkeys that will help you unlock new levels of productivity and creativity in your 3D projects.
_HOOK_
Essential Hotkeys for Efficient Modeling
Blender\"s hotkeys are vital for streamlining your modeling process, allowing for quick actions without navigating through menus. Below are key hotkeys to enhance your modeling efficiency:
- G - Grab/Move an object.
- R - Rotate an object.
- S - Scale an object.
- E - Extrude regions.
- F - Make faces/edges.
- I - Inset faces.
- CTRL + R - Add loop cuts.
- SHIFT + D - Duplicate objects.
- X - Delete selected vertices, edges, or faces.
- SHIFT + Z - Toggle wireframe/solid view.
Integrating these hotkeys into your workflow can significantly speed up your modeling process, allowing for more time to focus on the creative aspects of your projects.
Key Shortcuts for Sculpting and Texturing
Blender\"s sculpting and texturing tools are powerful features that allow artists to create detailed models and textures. Mastering the key shortcuts can significantly speed up your workflow and enhance your creativity. Here are essential shortcuts to get you started:
- Dynamic Topology (Dyntopo): Press Ctrl+D to toggle Dyntopo, allowing for dynamic mesh tessellation.
- Sculpt Mode: Enter Sculpt Mode by pressing Ctrl+Tab and selecting Sculpt from the menu.
- Brush Size: Adjust the brush size with F and Shift+F for smooth stroke.
- Strength of the Brush: Use Shift+D to adjust the strength of your sculpting brush.
- Invert Brush: Hold Ctrl while sculpting to invert the brush effect, useful for creating indentations.
- Smooth Brush: Quickly smooth areas by holding Shift while using the brush.
- Masking: Create a mask by holding Ctrl+M, allowing you to isolate areas of your model.
- Texture Paint Mode: Press Alt+Z to switch to Texture Paint Mode, enabling you to paint textures directly onto your model.
Experimenting with these shortcuts will not only speed up your sculpting and texturing process but also allow for a more intuitive and creative modeling experience in Blender.
Animation and Timeline Control Hotkeys
Animating in Blender becomes much more efficient when you utilize the software\"s hotkeys for animation and timeline control. These shortcuts help streamline your animation process, from keyframing to playback. Below are the essential hotkeys every animator should know:
- Insert Keyframe: Press I to insert a keyframe for the selected object or bone. A menu will appear to choose the type of keyframe (such as location, rotation, scale).
- Play/Pause Animation: Use Spacebar or Alt+A to play or pause the animation in the timeline.
- Go to Next/Previous Frame: Navigate through frames with Right Arrow and Left Arrow keys for next and previous frames, respectively.
- Go to Start/End Frame: Jump to the start or end of the timeline with Shift+Left Arrow and Shift+Right Arrow.
- Set Start/End Frame: Define the start and end of your animation with S (start) and E (end) in the timeline area.
- Auto Keyframe Mode: Toggle auto keyframing with Ctrl+Shift+P, allowing Blender to automatically insert keyframes for your movements.
- Frame All: Press Home to view all keyframes in the timeline or dope sheet.
- Frame Selected: Use Numpad . to focus the timeline on selected keyframes or objects.
By mastering these hotkeys, you can significantly improve your efficiency in Blender\"s animation workflow, allowing for a smoother and more intuitive animation process.
Camera and Viewport Navigation Shortcuts
Navigating through the 3D viewport and controlling the camera efficiently is crucial for any Blender project. Utilizing the right hotkeys can enhance your workflow and help you focus on your creative process. Here are the key shortcuts for camera and viewport navigation:
- Rotate View: Hold down the Middle Mouse Button (MMB) and move the mouse to rotate the view around the scene.
- Pan View: Shift + MMB and move the mouse to pan the view across the viewport.
- Zoom: Use the Scroll Wheel or Ctrl + MMB and move the mouse up or down to zoom in and out of the scene.
- Frame Selected: Press Numpad . to focus the view on the selected object.
- Switch to Camera View: Press Numpad 0 to toggle the camera view.
- Walk/Fly Mode: Enter walk/fly mode by pressing Shift + F or Shift + ` (grave accent), allowing you to navigate the scene as if you were walking or flying through it.
- Orthographic/Perspective Toggle: Switch between orthographic and perspective views by pressing Numpad 5.
- View Axis: Quick view top, bottom, front, back, right, left by pressing Numpad 7, Numpad 1, Numpad 3 respectively, with Ctrl for the opposite view (bottom, back, left).
Mastering these shortcuts will greatly improve your ability to navigate and inspect your models, scenes, and animations, making your Blender experience more fluid and efficient.
Advanced Hotkeys for Lighting and Rendering
Blender\"s lighting and rendering capabilities are vast, allowing for the creation of stunning visuals. To fully leverage these features, understanding the advanced hotkeys can save you time and enhance your productivity. Here are some crucial shortcuts for lighting and rendering in Blender:
- Quick Render: Press F12 to render your current scene using the active camera view.
- Render Preview: Toggle the rendered viewport shading by pressing Shift+Z in the viewport, offering a quick preview of your render.
- Switch Render Engine: While in the properties panel, you can switch between render engines (e.g., Cycles, Eevee) by pressing Ctrl+Shift+Click on the engine selector.
- Add Light: Quickly add a light source by pressing Shift+A in object mode, navigating to Light, and selecting your desired light type.
- Light Properties: Adjust light properties faster by selecting a light source and pressing F6 to bring up its properties in a floating window.
- View Layer Options: Access view layer options by pressing Ctrl+L, enabling quick adjustments for render layers.
- Hide/Unhide in Render: Press H to hide selected objects from the viewport and Alt+H to unhide. To exclude objects from rendering, use Ctrl+H and Ctrl+Alt+H to include them back.
- Camera Lock: Lock the camera to view by pressing N to open the side panel, navigating to the View tab, and enabling \"Lock Camera to View\", facilitating precise camera positioning.
Integrating these hotkeys into your workflow will dramatically speed up your lighting and rendering tasks, allowing for more time to focus on creative aspects of your projects.
_HOOK_
Customizing Hotkeys in Blender
Blender offers extensive customization options for its hotkeys, allowing users to tailor the software to their workflow for maximum efficiency. Customizing hotkeys can make your work faster and more intuitive. Here\"s how you can customize hotkeys in Blender:
- Open Preferences: Go to Edit > Preferences, and then navigate to the Keymap tab.
- Search for Functions: Use the search bar to find specific functions or commands you wish to assign a new hotkey to.
- Modify Hotkeys: Click on the command you want to change. Press the \"Add New\" button if you want to add a new hotkey or click on the existing key binding to modify it.
- Assign New Hotkey: Press the key or combination of keys you wish to assign to the function. Ensure the new hotkey does not conflict with existing ones.
- Test Your New Hotkey: Close the Preferences window and test your new hotkey to ensure it works as expected.
- Save Preferences: Once satisfied with your new hotkey setup, ensure you save your preferences to make the changes permanent. You can do this by clicking on the \"Save Preferences\" button at the bottom of the Preferences window.
Customizing your hotkeys can significantly enhance your productivity in Blender by creating a workflow that matches your personal preferences and project requirements.
Tips for Memorizing Blender Hotkeys
Memorizing Blender hotkeys can significantly speed up your workflow and make your 3D modeling, animation, and rendering tasks more efficient. Here are some tips to help you remember these crucial shortcuts:
- Start with Basics: Focus on learning the most frequently used hotkeys first, such as those for navigation and basic object manipulation.
- Use Cheat Sheets: Keep a hotkey cheat sheet handy. Visual aids can be incredibly effective for quick reference and reinforcement.
- Practice Regularly: Incorporate the use of hotkeys into your daily Blender usage. Practice is key to memorization.
- Customize Hotkeys: Customize hotkeys to match your personal workflow or to mirror shortcuts from other software you\"re familiar with. This can make them easier to remember.
- Group Learning: Group hotkeys by functionality. Learning them in related clusters (like all the camera navigation or sculpting shortcuts) can help in remembering them.
- Teach Others: Sharing your knowledge with others can reinforce your own memory and uncover any gaps in your understanding.
- Use Them in Context: Apply hotkeys in real projects. Contextual learning helps in solidifying the memory of each shortcut.
- Stay Updated: Blender updates may introduce new hotkeys or modify existing ones. Keep yourself updated with the latest changes.
Remember, becoming proficient with Blender\"s hotkeys takes time and patience. Consistent practice and application are your best tools for memorization.
Common Troubleshooting for Hotkey Issues
Encountering hotkey issues in Blender can be frustrating, but most problems have simple solutions. Here are some common troubleshooting steps to help resolve hotkey issues:
- Check for Conflicts: Ensure that the hotkey isn\"t assigned to multiple actions. You can search for the hotkey in Blender\"s Keymap settings to see all of its assignments.
- Reset to Defaults: If you\"re experiencing widespread hotkey issues, consider resetting Blender\"s keymap to the default settings. This can often resolve conflicts and other problems.
- Update Blender: Sometimes, hotkey issues are the result of bugs that have been fixed in newer versions of Blender. Updating to the latest version might resolve these issues.
- Check Custom Keymaps: If you\"ve customized your keymap, ensure that your changes have been saved correctly and that they don\"t interfere with Blender\"s default hotkeys.
- Review Add-on Keymaps: Add-ons can introduce their own hotkeys, which may conflict with existing ones. Check the documentation for each add-on to adjust their keymaps if necessary.
- Use the Correct Mode: Some hotkeys only work in specific modes (e.g., Edit Mode, Object Mode). Ensure you\"re in the correct mode for the hotkey you\"re trying to use.
- Hardware Issues: Occasionally, issues with your keyboard can cause hotkeys not to work. Try using a different keyboard to see if the problem persists.
- Contact Support: If all else fails, consider seeking help from the Blender community or support forums. Many issues can be resolved with the help of experienced users.
By systematically checking these areas, you can identify and resolve most hotkey issues, ensuring a smooth and efficient workflow in Blender.
READ MORE:
Conclusion: Integrating Hotkeys into Your Workflow
Integrating hotkeys into your Blender workflow is essential for maximizing efficiency and unlocking the full potential of this powerful software. By leveraging the shortcuts provided, you can significantly reduce the time it takes to perform common tasks, allowing for a more streamlined and productive creative process. Here are some final thoughts on effectively integrating hotkeys into your workflow:
- Practice Makes Perfect: Regular use of hotkeys will help to cement them in your memory and make their usage second nature.
- Customize as Needed: Don\"t hesitate to customize the default keymaps to fit your personal workflow better. Blender\"s flexibility allows for a highly personalized experience.
- Stay Informed: Keep up to date with new versions of Blender, as they may introduce new hotkeys or change existing ones.
- Share Knowledge: Sharing tips and hotkey configurations with the Blender community can help others in their journey and also provide you with new insights.
- Balance is Key: While hotkeys can greatly enhance your efficiency, remember to balance their use with other aspects of Blender to maintain a well-rounded skill set.
Ultimately, the goal is to make hotkeys an integral part of your Blender usage, reducing clicks and menu navigations, and focusing more on the creative aspects of your projects. With time and dedication, you\"ll find that these shortcuts are invaluable tools in your 3D creation arsenal.
Embrace Blender hotkeys to revolutionize your 3D modeling and animation workflow, unlocking efficiency and creativity that elevates your projects to new heights. Start integrating these shortcuts today for a transformative design experience.