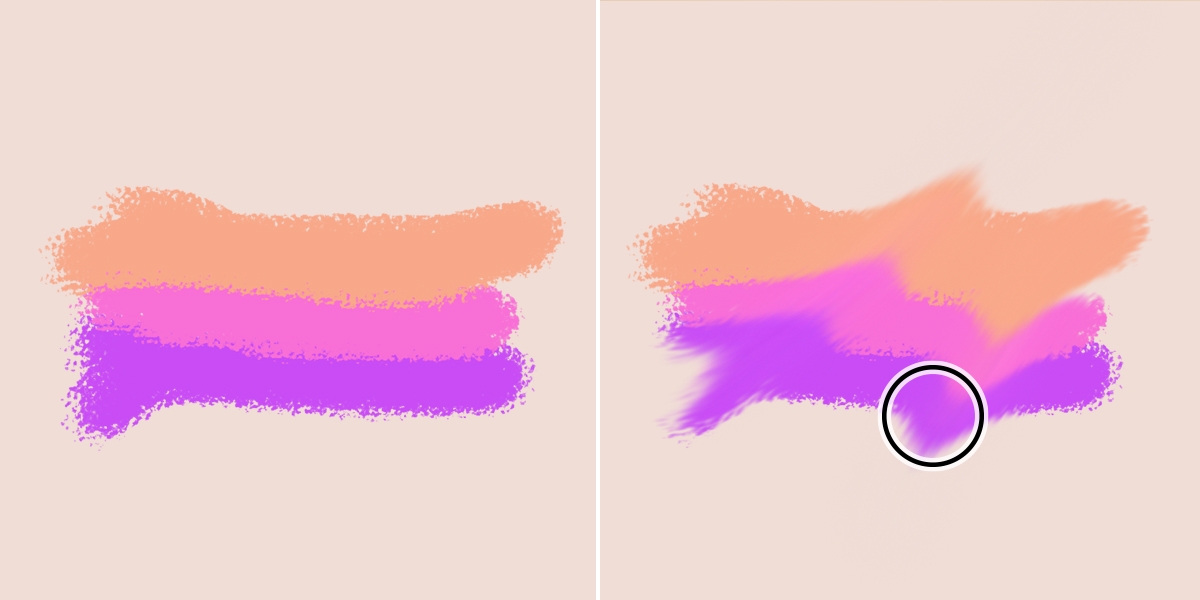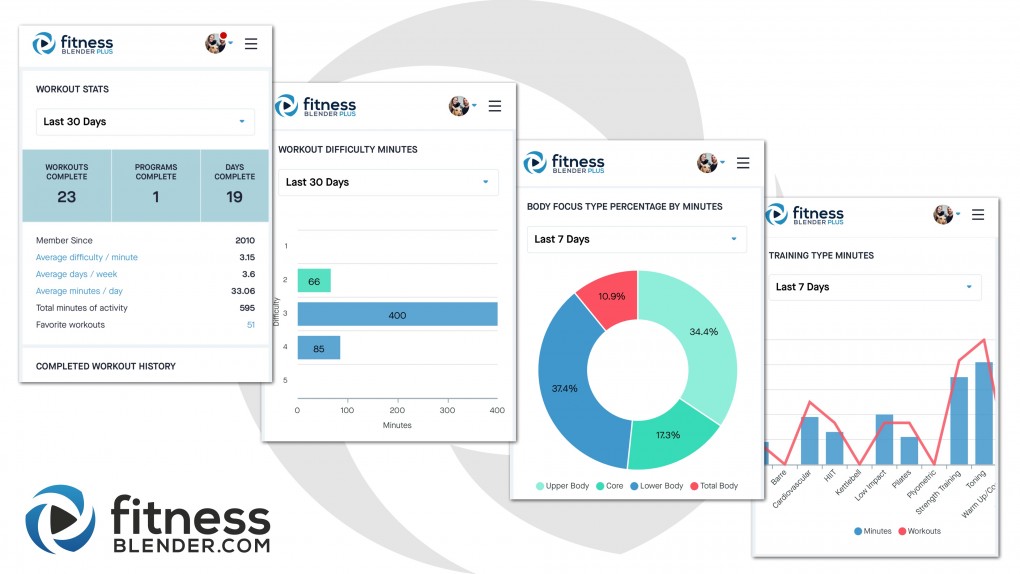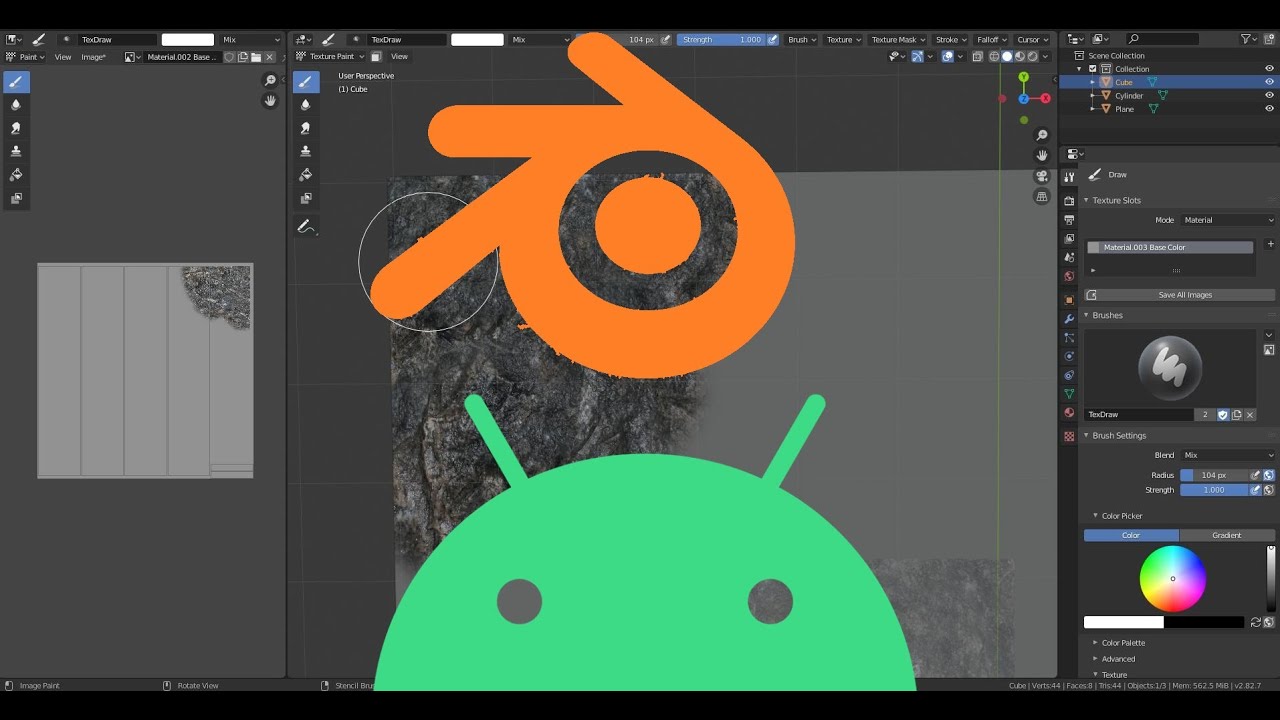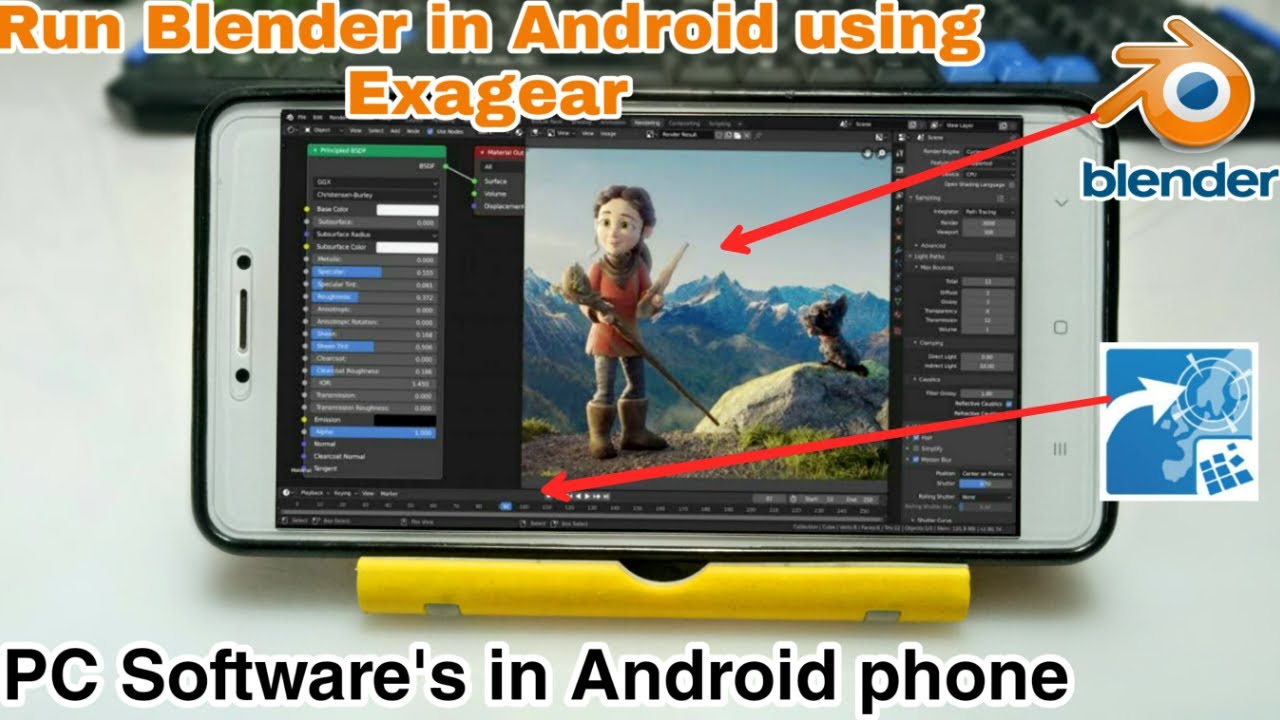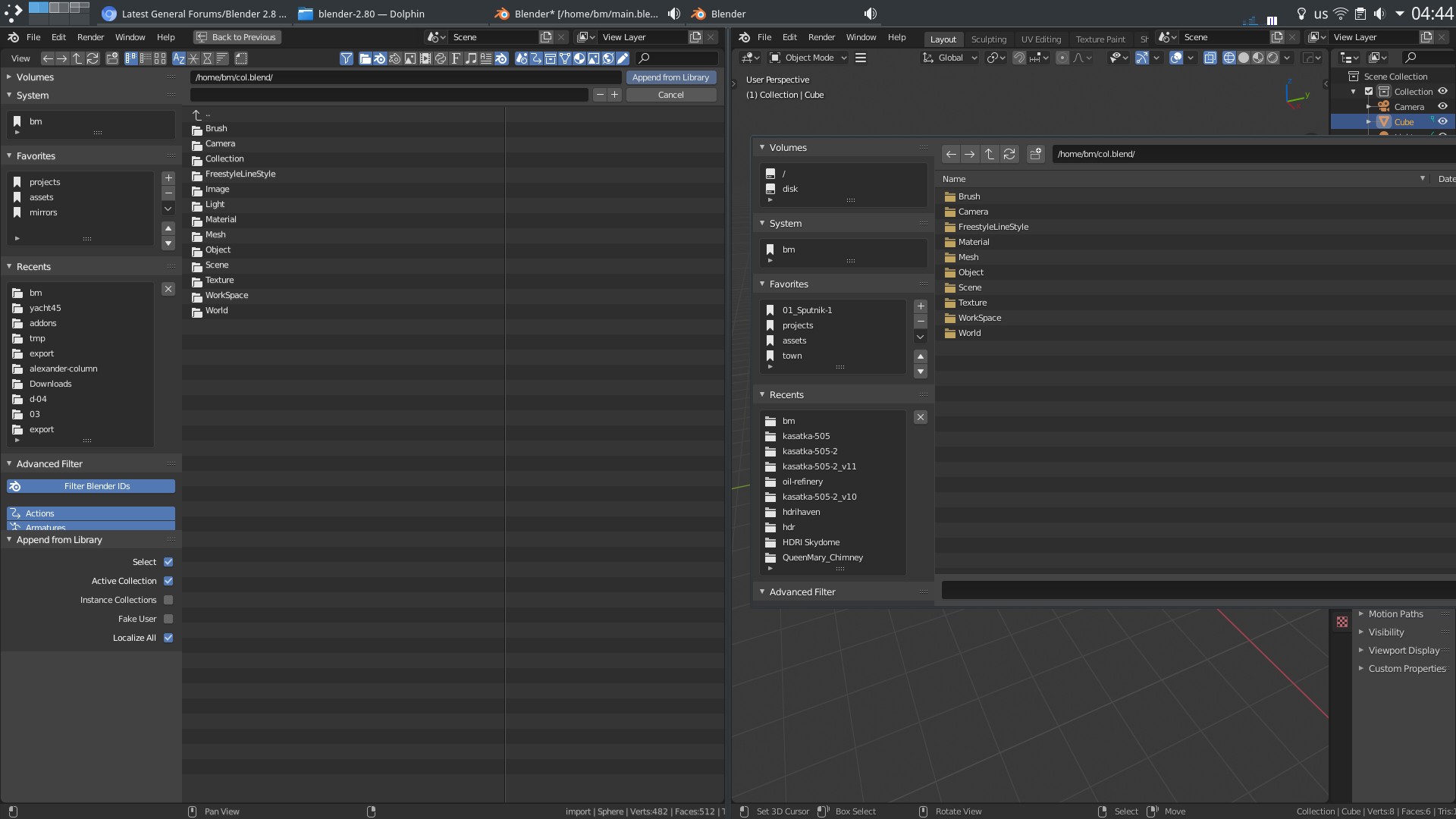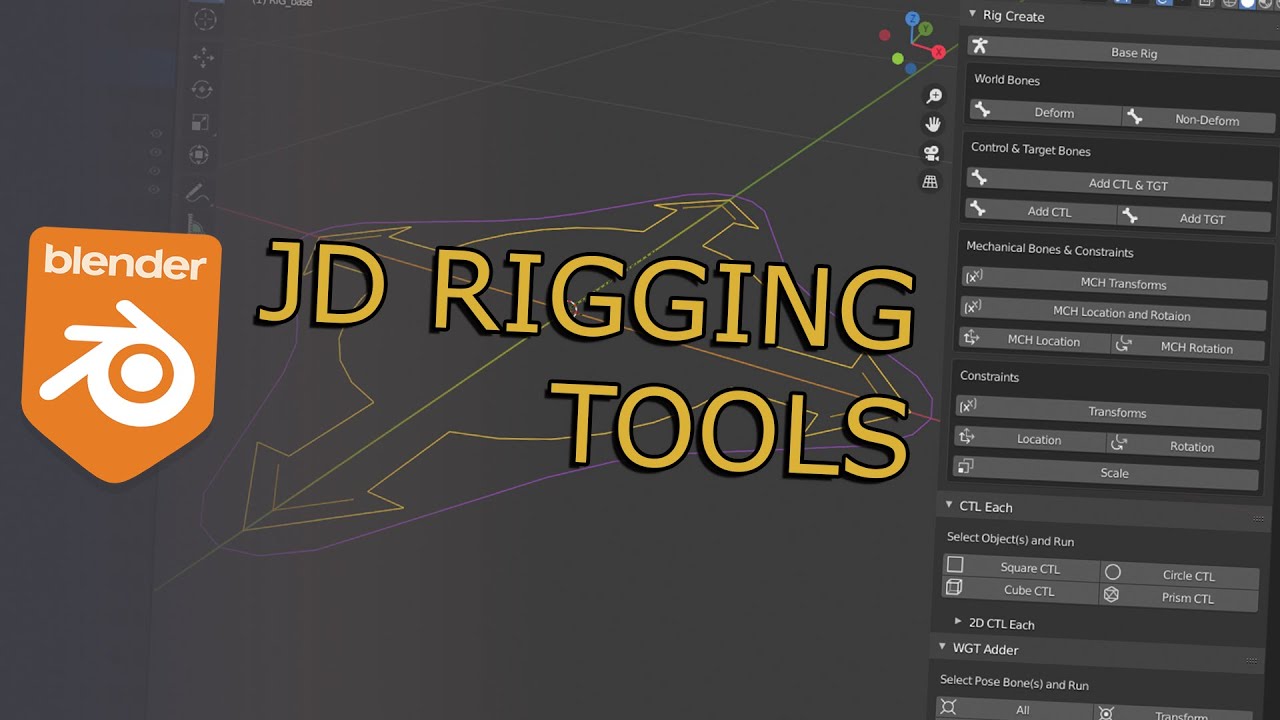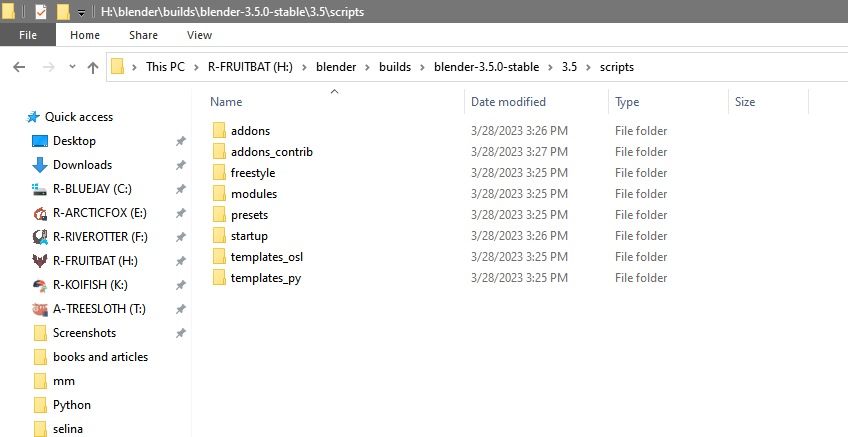Topic blender shortcut keys: Discover the power of Blender and elevate your 3D modeling, animation, and rendering skills with our comprehensive guide to mastering Blender shortcut keys. Unlock efficiency and creativity in your projects today!
Table of Content
- General Object Mode Shortcuts
- Mesh Editing Shortcuts
- Curve Editing Shortcuts
- Font Editing Shortcuts
- Viewport Navigation
- UV Unwrap Shortcuts
- Animation and Rendering
- Mesh Editing Shortcuts
- Curve Editing Shortcuts
- Font Editing Shortcuts
- What are the most commonly used blender shortcut keys?
- YOUTUBE: 21 Favorite Blender Shortcuts
- Viewport Navigation
- UV Unwrap Shortcuts
- Animation and Rendering
- Curve Editing Shortcuts
- Font Editing Shortcuts
- Viewport Navigation
- UV Unwrap Shortcuts
- Animation and Rendering
- Font Editing Shortcuts
- Viewport Navigation
- UV Unwrap Shortcuts
- Animation and Rendering
- Viewport Navigation
- UV Unwrap Shortcuts
- Animation and Rendering
- UV Unwrap Shortcuts
- Animation and Rendering
- Animation and Rendering
- Introduction to Blender Shortcut Keys
- General Object Mode Shortcuts
- Mesh and Curve Editing Shortcuts
- Viewport and Camera Navigation Shortcuts
- UV Editing and Texture Mapping Shortcuts
- Animation and Rendering Shortcuts
- Advanced Modeling Techniques and Shortcuts
- Customizing Shortcut Keys in Blender
- Tips for Memorizing Blender Shortcuts
- Common Issues and Solutions with Shortcuts
- Comparative Analysis with Other 3D Software Shortcuts
General Object Mode Shortcuts
- Home: Center all objects
- Page Up/Down: Select next/previous object
- A: Select all objects
- Ctrl + A: Apply size and rotation
- Shift + A: Open Add menu
- G: Grab mode - move objects
- S: Size mode - scale objects
- R: Rotate mode
- X: Delete selected object
- Z: Toggle solid mode
- Shift + Z: Toggle shaded mode

READ MORE:
Mesh Editing Shortcuts
- E: Extrude selected
- F: Make edge/face
- Ctrl + R: Add loop cut
- W: Special menu
- X: Erase selected

Curve Editing Shortcuts
- C: Set cyclic curve on/off
- E: Extrude curve

Font Editing Shortcuts
- Right Arrow: Move text cursor forward
- Left Arrow: Move text cursor backward
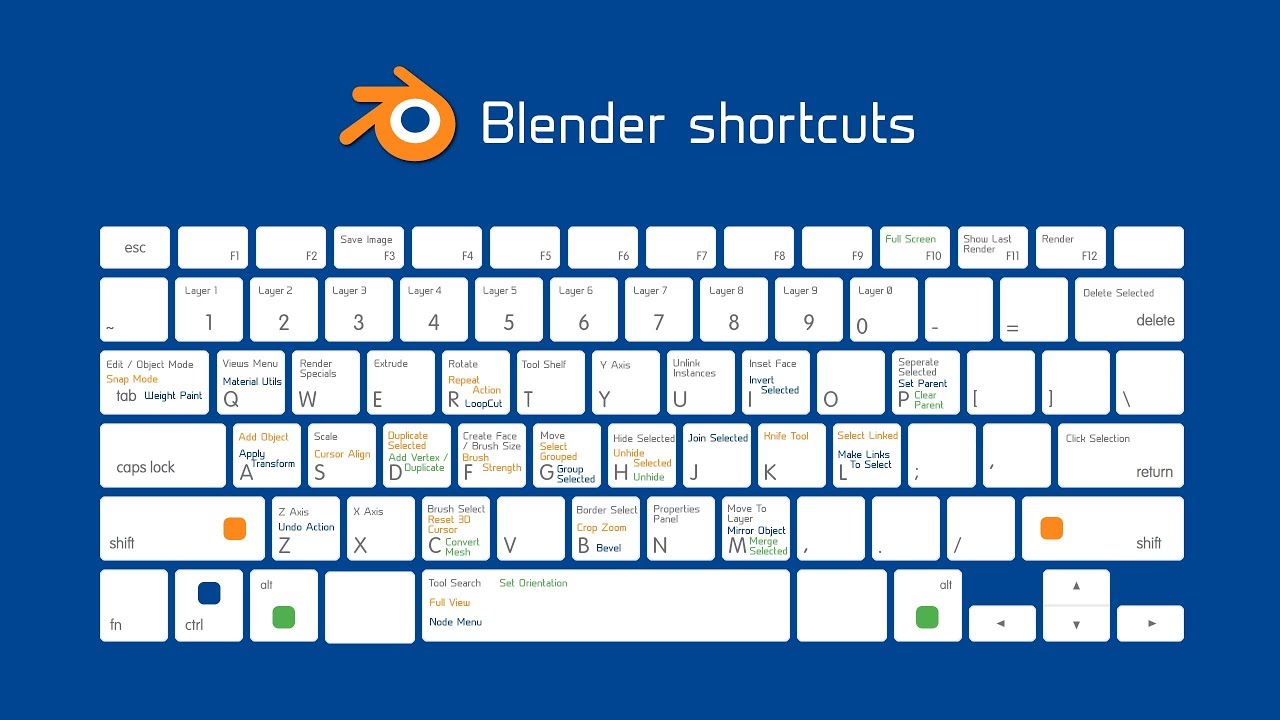
Viewport Navigation
- Mouse Middle Button + Drag: Rotate viewport
- NumPad 0: Camera perspective
- NumPad 1/3/7: Front/right/top ortho view
- NumPad 5: Toggle perspective/orthographic

_HOOK_
UV Unwrap Shortcuts
- E: Unwrap
- G: Move
- S: Scale
- R: Rotate
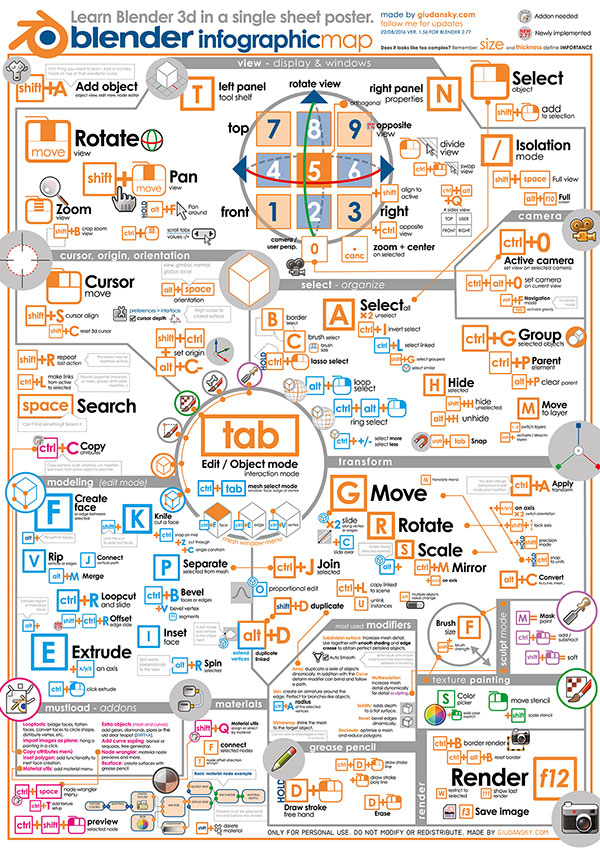
Animation and Rendering
- I: Insert keyframe
- Shift + Spacebar: Play animation
- F12: Render image
These shortcuts are crucial for efficient work in Blender, enabling faster modeling, editing, and navigation.

Mesh Editing Shortcuts
- E: Extrude selected
- F: Make edge/face
- Ctrl + R: Add loop cut
- W: Special menu
- X: Erase selected
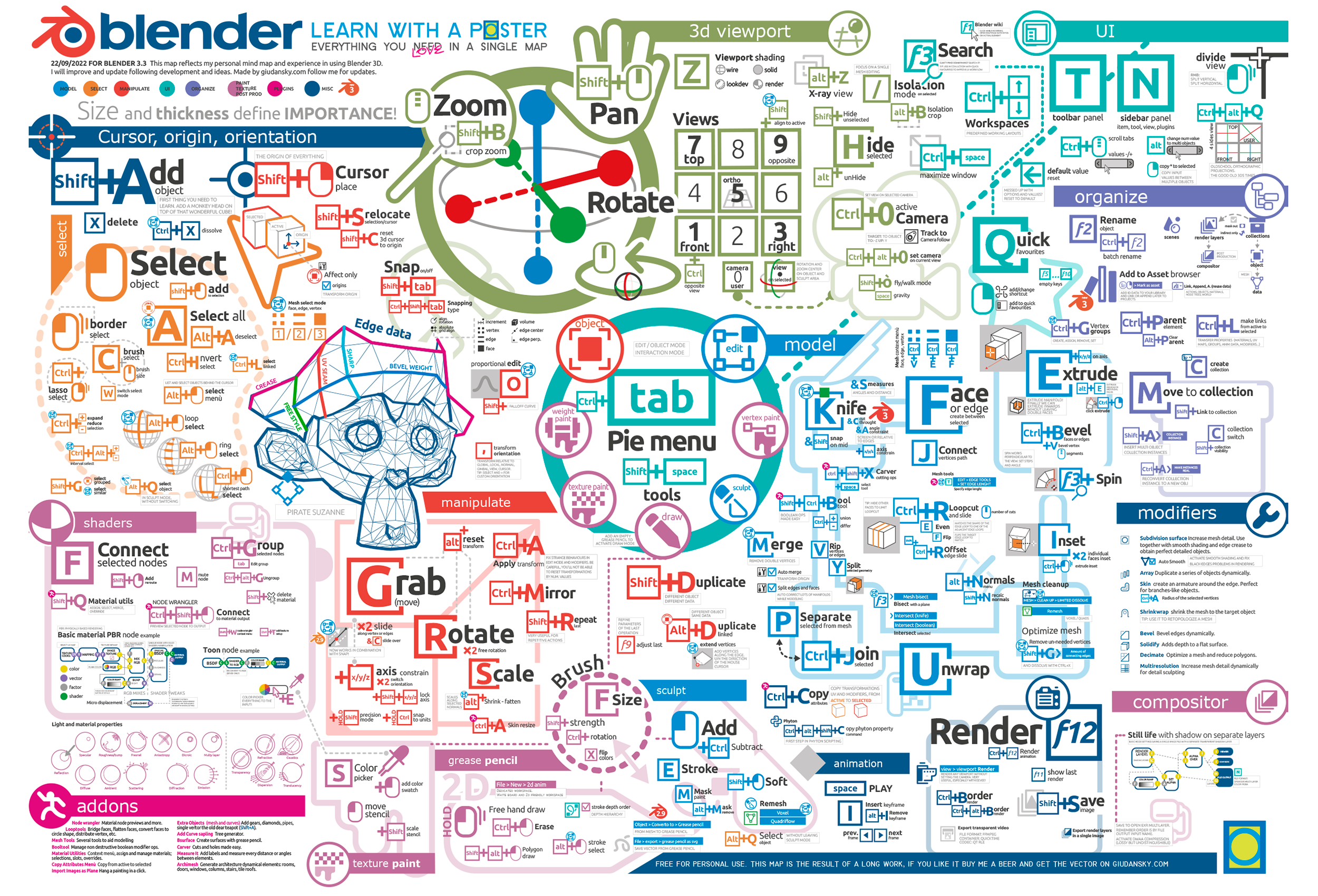
Curve Editing Shortcuts
- C: Set cyclic curve on/off
- E: Extrude curve

Font Editing Shortcuts
- Right Arrow: Move text cursor forward
- Left Arrow: Move text cursor backward
_HOOK_
What are the most commonly used blender shortcut keys?
List of commonly used Blender shortcut keys:
- General:
- Ctrl + O: Open file
- Ctrl + S: Save file
- Ctrl + N: New file
- Ctrl + Z: Undo
- Shift + Ctrl + Z: Redo
- Animation:
- I: Insert a keyframe
- Alt + I: Clear the keyframe
- Shift + Alt + I: Clear all keyframes (removing all F-Curves)
- Ctrl + D: Assign a driver
21 Favorite Blender Shortcuts
Efficiency: \"Boost your productivity and save time with our groundbreaking efficiency techniques! Learn how to streamline your workflow and achieve optimal results in no time. Watch our video to discover the key to unlocking your full potential!\" Personalization: \"Tailor your experience and make it unique with our personalized approach! Dive into a world where everything is designed just for you, from content recommendations to user interface. Watch our video to see how we can make your experience truly special!\"
Viewport Navigation
- Mouse Middle Button + Drag: Rotate viewport
- NumPad 0: Camera perspective
- NumPad 1/3/7: Front/right/top ortho view
- NumPad 5: Toggle perspective/orthographic
Customize Shortcut Keys in Blender Tutorial
In this tutorial, I will show you how to customize the shortcut keys in Blender. My Website Links: Check out all my links on my about ...
UV Unwrap Shortcuts
- E: Unwrap
- G: Move
- S: Scale
- R: Rotate
Animation and Rendering
- I: Insert keyframe
- Shift + Spacebar: Play animation
- F12: Render image
These shortcuts are crucial for efficient work in Blender, enabling faster modeling, editing, and navigation.
Curve Editing Shortcuts
- C: Set cyclic curve on/off
- E: Extrude curve
_HOOK_
Font Editing Shortcuts
- Right Arrow: Move text cursor forward
- Left Arrow: Move text cursor backward
Viewport Navigation
- Mouse Middle Button + Drag: Rotate viewport
- NumPad 0: Camera perspective
- NumPad 1/3/7: Front/right/top ortho view
- NumPad 5: Toggle perspective/orthographic
UV Unwrap Shortcuts
- E: Unwrap
- G: Move
- S: Scale
- R: Rotate
Animation and Rendering
- I: Insert keyframe
- Shift + Spacebar: Play animation
- F12: Render image
These shortcuts are crucial for efficient work in Blender, enabling faster modeling, editing, and navigation.
Font Editing Shortcuts
- Right Arrow: Move text cursor forward
- Left Arrow: Move text cursor backward
_HOOK_
Viewport Navigation
- Mouse Middle Button + Drag: Rotate viewport
- NumPad 0: Camera perspective
- NumPad 1/3/7: Front/right/top ortho view
- NumPad 5: Toggle perspective/orthographic
UV Unwrap Shortcuts
- E: Unwrap
- G: Move
- S: Scale
- R: Rotate
Animation and Rendering
- I: Insert keyframe
- Shift + Spacebar: Play animation
- F12: Render image
These shortcuts are crucial for efficient work in Blender, enabling faster modeling, editing, and navigation.
Viewport Navigation
- Mouse Middle Button + Drag: Rotate viewport
- NumPad 0: Camera perspective
- NumPad 1/3/7: Front/right/top ortho view
- NumPad 5: Toggle perspective/orthographic
UV Unwrap Shortcuts
- E: Unwrap
- G: Move
- S: Scale
- R: Rotate
_HOOK_
Animation and Rendering
- I: Insert keyframe
- Shift + Spacebar: Play animation
- F12: Render image
These shortcuts are crucial for efficient work in Blender, enabling faster modeling, editing, and navigation.
UV Unwrap Shortcuts
- E: Unwrap
- G: Move
- S: Scale
- R: Rotate
Animation and Rendering
- I: Insert keyframe
- Shift + Spacebar: Play animation
- F12: Render image
These shortcuts are crucial for efficient work in Blender, enabling faster modeling, editing, and navigation.
Animation and Rendering
- I: Insert keyframe
- Shift + Spacebar: Play animation
- F12: Render image
These shortcuts are crucial for efficient work in Blender, enabling faster modeling, editing, and navigation.
Introduction to Blender Shortcut Keys
Blender, a comprehensive open-source tool for 3D modeling, animation, rendering, and more, offers a wide range of functionalities that cater to professionals and hobbyists alike. At the core of Blender\"s efficiency and speed are its shortcut keys, which enable users to navigate through the software\"s complex interface and perform actions quickly without having to navigate through menus.
Understanding and utilizing these shortcut keys can significantly enhance your workflow and productivity in Blender. They cover every aspect of Blender\"s functionality, from general object manipulation in Object Mode to specific tasks in Edit Mode, sculpting, texturing, and animation. Blender\"s shortcuts are designed to keep your hands on the keyboard and mouse as much as possible, streamlining operations and reducing the time it takes to bring your ideas to life.
- General Object Mode Shortcuts: These include keys for selecting, moving, rotating, and scaling objects.
- Mesh and Curve Editing Shortcuts: These shortcuts facilitate operations like extrude, inset, loop cut, and more, making mesh and curve editing faster and more efficient.
- Viewport and Camera Navigation Shortcuts: Essential for efficiently navigating the 3D viewport and adjusting the camera view.
- UV Editing and Texture Mapping Shortcuts: Speed up the process of UV unwrapping and texturing.
- Animation and Rendering Shortcuts: Streamline the animation process and rendering settings adjustments.
- Advanced Modeling Techniques and Shortcuts: For more complex operations, these shortcuts allow advanced users to perform intricate modeling tasks efficiently.
Moreover, Blender allows users to customize shortcut keys according to their preferences, enabling a more personalized and efficient workflow. This flexibility ensures that whether you are a beginner learning the basics or a seasoned professional, Blender\"s interface can adapt to suit your workflow, making the software even more powerful and intuitive.
As you become more familiar with these shortcuts, you\"ll find that they become second nature, greatly accelerating your 3D modeling and animation tasks. However, it\"s also important to approach learning them gradually, integrating new shortcuts into your workflow as you become comfortable with the ones you already know. This incremental learning process is key to becoming proficient in Blender without feeling overwhelmed by the vast array of available shortcuts.
_HOOK_
General Object Mode Shortcuts
Mastering Blender\"s Object Mode shortcuts is essential for enhancing your 3D modeling efficiency. These shortcuts allow for quick manipulation and management of objects within the 3D viewport, making your workflow smoother and more productive.
- Basic Object Manipulation:
- G to Grab and move objects.
- R to Rotate objects.
- S to Scale objects.
- Object Management:
- X to Delete objects.
- Shift + A to Add new objects.
- Shift + D to Duplicate objects.
- Control + J to Join multiple objects into one.
- H to Hide objects, with Alt + H to Unhide.
- Control + A to Apply transforms like location, rotation, and scale.
- Selection and Viewport Navigation:
- A to Select all objects, Alt + A to Deselect all.
- B for Box select, C for Circle select.
- Shift + LMB to Select multiple objects.
- Viewport navigation using MMB to Orbit, Shift + MMB to Pan, and the Scroll Wheel to Zoom.
- Advanced Manipulations:
- Lock movement to an axis with G, R, or S then X, Y, or Z.
- For plane locking, use Shift + X, Y, or Z after starting a transform.
- Control + D for Linked Duplicate, creating a new object linked to the original.
These shortcuts are just the beginning, offering a foundation for effective object manipulation and scene management in Blender. For a comprehensive understanding and to adapt these shortcuts to your workflow, practice is key. Explore further combinations and customizations to fit your specific project needs.
Mesh and Curve Editing Shortcuts
Blender\"s Mesh and Curve Editing modes are essential for sculpting detailed 3D models and animations. Utilizing shortcuts in these modes enhances efficiency and allows for a smoother modeling process. Here\"s a comprehensive guide to help you navigate these editing modes more effectively.
- Basic Editing Shortcuts:
- G for Grabbing and moving vertices, edges, or faces.
- R to Rotate selected elements.
- S for Scaling elements.
- E to Extrude, allowing for the extension of mesh in a specified direction.
- Advanced Editing Tools:
- I for Insetting faces, creating a new face inside the selected one with some distance.
- Control + R to add a Loop Cut, inserting a new loop of edges across a face loop.
- Control + B for Beveling edges or vertices, creating a new face with a specified width.
- Selection and Navigation:
- A to Select all elements, Alt + A or double press A to Deselect all.
- B for Box Select, drawing a rectangular selection area.
- C for Circle Select, selecting multiple elements within a circular area.
- Use Shift + LMB for adding to your current selection.
- Vertex, Edge, and Face Menus:
- Access specific editing options with Control + V for vertices, Control + E for edges, and Control + F for faces.
- Proportional Editing: Activate with O, allowing for the transformation of selected elements with a falloff affecting nearby elements.
These shortcuts represent just a fraction of Blender\"s extensive toolkit. Familiarizing yourself with these will greatly enhance your mesh and curve editing capabilities, making your 3D modeling journey smoother and more intuitive.
Viewport and Camera Navigation Shortcuts
Efficient navigation within Blender\"s 3D viewport is essential for a smooth modeling and animation workflow. Mastering viewport and camera navigation shortcuts allows artists to quickly move through the 3D space, adjust perspectives, and focus on specific objects or areas with ease. Here\"s a guide to the most crucial shortcuts and how they enhance your 3D creation process.
- Basic Navigation:
- Orbit around the scene using the Middle Mouse Button (MMB).
- Pan the view by holding Shift + MMB.
- Zoom in and out with the Scroll Wheel or Ctrl + MMB.
- For specific views like front, right, or top, use Numpad 1, 3, 7.
- Switch between Perspective and Orthographic view with Numpad 5.
- Focusing on Objects:
- Center your view on a selected object by pressing Numpad .
- To frame all objects in the scene, use Home.
- For a local view of selected objects, isolating them from the scene, press Numpad /.
- Camera Controls:
- Activate the camera view with Numpad 0.
- Set the active object as the camera or align the active camera to your current view using Ctrl + Numpad 0 and Ctrl + Alt + Numpad 0 respectively.
- Advanced Techniques:
- For a first-person perspective to navigate the scene, access the ‘fly’ navigation mode with Shift + `.
- Move selected objects to a new collection using M, and switch between collections quickly with the ` key.
- Use Shift + B to draw a zoom border for focused zooming on a specific area.
These shortcuts are fundamental to accelerating your workflow in Blender. By incorporating them into your daily practice, you will find navigating the 3D viewport becomes second nature, freeing you to concentrate more on your creative process.
UV Editing and Texture Mapping Shortcuts
Blender\"s UV Editing and Texture Mapping processes are integral for applying textures to models accurately. Utilizing shortcuts within these workflows significantly enhances efficiency, allowing for quicker adjustments and more precise control over texture placements. Below are essential shortcuts and techniques to streamline your UV editing and texture mapping tasks.
- Entering UV Editing Mode: Switch to UV Editing Workspace to view and edit your model\"s UV maps. This workspace divides the screen to display the UV Editor on one side and the 3D View on the other, facilitating easy selection and adjustment of UVs in relation to the model.
- Unwrapping and Projecting UVs:
- Use U in Edit Mode to access the unwrap menu, offering various algorithms like Unwrap, Smart UV Project, and Project From View for generating UV maps based on your selection.
- For marking seams, crucial for controlling how your mesh unwraps, use Ctrl+E to access the Edge Menu and select \"Mark Seam\".
- Adjusting UVs:
- Manipulate UVs using standard transformation tools (G for grab/move, R for rotate, S for scale) similar to their application in the 3D View.
- Select and adjust UV components with selection modes accessible through the header or using shortcuts 1 (Vertex), 2 (Edge), 3 (Face), or 4 (Island) for different selection types.
- Snapping UVs: Utilize snapping options to align UVs precisely, with options to snap to pixels or the 2D Cursor, enhancing texture alignment and reducing the \"floating\" vertex issue.
- Seams and UV Islands: Understanding and effectively using seams will dictate how your mesh unwraps into UV islands, aiming to minimize texture distortion by strategically placing seams along edges where the mesh naturally divides.
These shortcuts and features, from entering UV Editing mode to intricate seam placement and UV manipulation, are designed to make the UV mapping process as efficient as possible. Mastery of these tools and shortcuts can significantly speed up the texturing process, allowing for more time to refine your artistic vision.
For a more detailed exploration of these techniques and additional insights into Blender\"s UV editing capabilities, refer to the tutorials and guides available on Artisticrender and KatsBits.
Animation and Rendering Shortcuts
Blender offers a comprehensive suite of shortcuts for animation and rendering, streamlining the workflow for both beginners and advanced users. These shortcuts not only save time but also enhance productivity by making the animation and rendering process more intuitive.
- Keyframe and Animation Shortcuts:
- I: Insert a keyframe for the active object or property.
- Alt + I: Clear the current keyframe.
- Shift + Alt + I: Clear all keyframes for hovered values.
- Space Bar: Play and pause animation.
- Arrow keys for navigation: Right/Left to move one frame, Up/Down for next/previous keyframe.
- Shift + Right Arrow and Shift + Left Arrow: Jump to the last or first frame, respectively.
- Rendering Shortcuts:
- F12: Start rendering the current frame.
- Ctrl + F12: Render animation according to the frame range set in the timeline.
- For viewing rendered animations, use Ctrl + F11.
- To change the render engine (Eevee or Cycles) and adjust render settings, access the properties panel\"s render settings tab.
- Set the output folder and file format for animations in the output properties tab.
Understanding and utilizing these shortcuts can greatly enhance your 3D animation and rendering capabilities within Blender. For more detailed exploration of animation tools, keyframing, and rendering techniques, it\"s beneficial to refer to the Blender documentation and tutorials available online.
These shortcuts represent a foundation for working efficiently in Blender\"s animation and rendering modules, enabling artists to focus more on creativity and less on navigating through menus.
_HOOK_
Advanced Modeling Techniques and Shortcuts
Blender\"s modeling capabilities are enhanced by an array of shortcuts and techniques that cater to advanced modeling tasks. These tools and methods enable more efficient workflow, allowing you to focus on creativity and design complexity.
- Key Modeling Shortcuts:
- E for Extruding elements to add geometry.
- Ctrl + B for Beveling edges for smooth transitions.
- I for Insetting faces to create detailed surfaces.
- Ctrl + R for adding Loop Cuts to refine mesh topology.
- G, R, S for Grab/Move, Rotate, and Scale objects, respectively.
- Advanced Techniques: Blender\"s modeling toolset supports complex operations such as N-Gon creation, edge sliding, collapsing, and dissolving, which are critical for creating detailed and optimized models.
- Modifiers: Use Blender\"s non-destructive modifiers like Subdivision Surface for smooth geometry, Boolean for complex shapes, and Mirror for symmetrical modeling.
- UV Unwrapping: Efficient UV tools for texture mapping, including project from view and live unwrap features, enable precise texturing workflows.
- Customization: Blender supports Python scripting for creating custom tools and add-ons, allowing for personalized and specialized modeling workflows.
By integrating these shortcuts and techniques into your workflow, you can significantly enhance your modeling efficiency and create more complex, detailed models in Blender. Embracing these methods will not only speed up your process but also open up new possibilities for creative expression in your 3D projects.
For more in-depth exploration of Blender\"s modeling capabilities and to further refine your skills, consider diving into the extensive documentation and tutorials available on Blender\"s official website and through various learning platforms.
Customizing Shortcut Keys in Blender
Blender is a powerful 3D creation tool that offers extensive customization options to suit your workflow, including the ability to modify shortcut keys. Customizing shortcuts can significantly speed up your workflow and make the interface more intuitive for your personal use. Here\"s a step-by-step guide to help you customize shortcut keys in Blender.
- Open Preferences: Start by accessing the Blender Preferences window. You can do this by going to Edit > Preferences in the Blender menu.
- Navigate to Keymap: In the Preferences window, find the Keymap tab. This section allows you to view and edit all the shortcut keys used in Blender.
- Search for Commands: Use the search bar in the Keymap tab to find specific commands or tools. This is useful if you\"re looking to change shortcuts for specific functions.
- Edit Shortcuts: Once you\"ve found the command you want to change, click on it to reveal the shortcut key assignment. You can then click on the shortcut key field to press a new combination of keys that will be assigned to that function.
- Add New Shortcuts: If you want to add a new shortcut for a command that doesn\"t already have one, you can do so by clicking the \"Add New\" button in the Keymap tab. You\"ll need to know the exact name of the operator you wish to assign a shortcut to.
- Remove or Reset Shortcuts: To remove a custom shortcut, click on the \"X\" next to the shortcut key assignment. If you want to reset all shortcuts to their default settings, you can use the \"Restore\" button found at the bottom of the Keymap tab.
- Export and Import Keymaps: After customizing your shortcuts, it\"s a good idea to export your keymap configuration. This allows you to easily import your settings into another instance of Blender or to back up your configurations. Use the \"Export Key Configuration\" button at the bottom of the Keymap tab to save your settings, and \"Import Key Configuration\" to load them.
Customizing shortcut keys in Blender not only makes your 3D modeling, animation, or rendering tasks more efficient but also allows you to tailor the software to fit your personal preferences and workflow. With practice and experimentation, you can create a set of shortcuts that significantly enhances your productivity and enjoyment of Blender.
Tips for Memorizing Blender Shortcuts
Memorizing shortcuts in Blender can significantly speed up your 3D modeling and animation workflow. Here are some effective tips to help you remember them better:
- Start with Basics: Begin by learning the basic shortcuts for common actions like scaling (S), rotating (R), and moving (G). These form the foundation of your Blender shortcut knowledge.
- Practice Regularly: Consistent practice is key. Try to use shortcuts in your everyday projects to reinforce your memory through repetition.
- Use Cheat Sheets: Keep a cheat sheet handy while working. Over time, you\"ll find that you rely on it less and less as you memorize the shortcuts.
- Create a Custom Shortcut List: Blender allows you to customize shortcuts. Tailor them to your workflow for easier recall and efficiency.
- Group Similar Shortcuts: Learn shortcuts in groups (e.g., shortcuts related to editing, viewport navigation, etc.). This categorization can help you remember them better.
- Visual Learning: Use visual aids, such as tutorial videos, that highlight shortcuts. Visual cues can help reinforce memory.
- Practice with Projects: Apply shortcuts in real projects. The practical application of shortcuts in context helps solidify their use and utility.
- Teach Others: Sharing knowledge with others can reinforce your own understanding and recall of shortcuts.
- Use Sticky Notes: Place sticky notes with shortcut commands on your monitor. This constant visual reminder helps in memorizing them faster.
- Incremental Learning: Don\"t try to learn all shortcuts at once. Focus on a few at a time, gradually adding more as you become comfortable.
By following these tips and incorporating shortcuts into your daily Blender use, you\"ll become more efficient and confident in your 3D modeling and animation projects.
Common Issues and Solutions with Shortcuts
While Blender\"s shortcuts offer powerful tools for efficient 3D modeling, animation, and more, users may encounter issues. Here\"s how to address some common problems:
- Shortcuts Not Working:
- This can happen due to conflicting software or incorrect Blender settings. Ensure Blender is up to date, and reset to factory settings if necessary. Also, check your keyboard language settings, as they can affect shortcut inputs.
- Accidentally Changing Shortcuts:
- If you\"ve accidentally changed or removed a shortcut, you can restore Blender\"s default settings or manually reassign the shortcut in the preferences.
- Custom Shortcuts Not Saving:
- To ensure custom shortcuts persist, save your preferences after making changes (File > Defaults > Save Startup File). This will apply your custom settings each time Blender is launched.
- Difficulty Remembering Shortcuts:
- Use mnemonic devices, or associate shortcuts with their actions visually or verbally to aid memory. Practice consistently, and utilize cheat sheets until they become second nature.
- Shortcuts Conflict with Add-ons:
- Some add-ons may use the same shortcuts as Blender\"s default functions. To resolve conflicts, either change the add-on\"s shortcuts or Blender\"s through the Keymap in User Preferences.
Understanding these issues and their solutions can help maintain a smooth workflow in Blender, ensuring that you can focus on creating rather than troubleshooting.
READ MORE:
Comparative Analysis with Other 3D Software Shortcuts
Blender\"s shortcuts offer a unique approach to 3D modeling, animation, and rendering, designed to optimize workflow efficiency. Comparing these to other 3D software, such as Autodesk Maya, 3ds Max, and Cinema 4D, reveals both similarities and differences in design philosophies, user interface, and customization capabilities. Here\"s how Blender stacks up against its peers:
- Autodesk Maya: Maya often uses marking menus for common tasks, requiring a combination of mouse clicks and movements. Blender, by contrast, relies heavily on keyboard shortcuts for speed. Users transitioning from Maya to Blender may find Blender\"s approach allows for faster direct access to tools and commands without navigating through menus.
- 3ds Max: 3ds Max also emphasizes keyboard shortcuts but includes a customizable toolbar and quad menu for accessing frequently used tools. Blender\"s interface is similarly customizable, with an extensive list of shortcuts that can be modified or extended through user preferences.
- Cinema 4D: Cinema 4D focuses on a more graphical interface with icons and menus for tool access, aiming at intuitiveness for beginners. While Blender also supports a graphical approach, its shortcut system is designed for speed and efficiency, catering to both beginners and experienced users who prefer keyboard commands.
In terms of customization, Blender stands out by allowing users to extensively modify and create new shortcuts. This feature is particularly beneficial for professionals migrating from other software, enabling them to tailor the Blender environment to match their workflow preferences closely.
Overall, while each 3D software has its unique approach to shortcuts and interface design, Blender\"s customizable shortcut system offers a compelling blend of speed and adaptability, appealing to a broad range of users from various backgrounds.
Embrace the power of Blender\"s shortcut keys to revolutionize your 3D modeling and animation workflow, unlocking creativity and efficiency like never before. Start your journey towards mastery today and bring your visions to life with ease.
_HOOK_